笔记本电脑无线网络无法连接解决办法.
- 格式:doc
- 大小:18.50 KB
- 文档页数:4
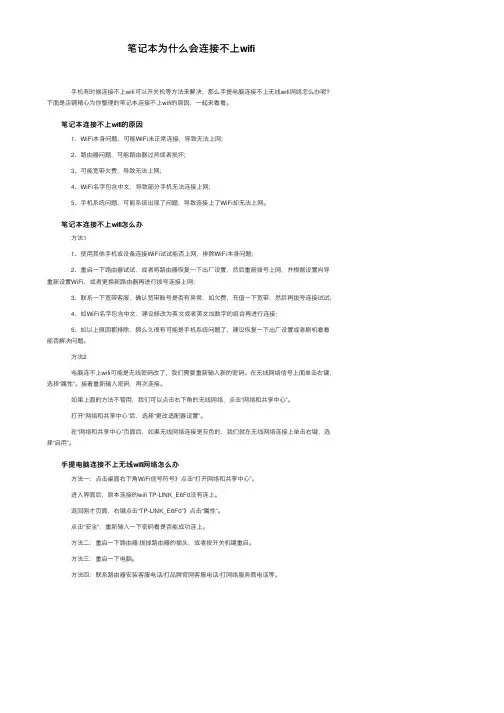
笔记本为什么会连接不上wifi ⼿机有时候连接不上wifi可以开关机等⽅法来解决,那么⼿提电脑连接不上⽆线wifi⽹络怎么办呢?下⾯是店铺精⼼为你整理的笔记本连接不上wifi的原因,⼀起来看看。
笔记本连接不上wifi的原因 1、WiFi本⾝问题,可能WiFi未正常连接,导致⽆法上⽹; 2、路由器问题,可能路由器过热或者损坏; 3、可能宽带⽋费,导致⽆法上⽹; 4、WiFi名字包含中⽂,导致部分⼿机⽆法连接上⽹; 5、⼿机系统问题,可能系统出现了问题,导致连接上了WiFi却⽆法上⽹。
笔记本连接不上wifi怎么办 ⽅法1 1、使⽤其他⼿机或设备连接WiFi试试能否上⽹,排除WiFi本⾝问题; 2、重启⼀下路由器试试,或者将路由器恢复⼀下出⼚设置,然后重新拨号上⽹,并根据设置向导重新设置WiFi,或者更换新路由器再进⾏拨号连接上⽹; 3、联系⼀下宽带客服,确认宽带账号是否有异常,如⽋费,充值⼀下宽带,然后再拨号连接试试; 4、如WiFi名字包含中⽂,建议修改为英⽂或者英⽂加数字的组合再进⾏连接; 5、如以上原因都排除,那么久很有可能是⼿机系统问题了,建议恢复⼀下出⼚设置或者刷机看看能否解决问题。
⽅法2 电脑连不上wifi可能是⽆线密码改了,我们需要重新输⼊新的密码。
在⽆线⽹络信号上⾯单击右键,选择“属性”。
接着重新输⼊密码,再次连接。
如果上⾯的⽅法不管⽤,我们可以点击右下⾓的⽆线⽹络,点击“⽹络和共享中⼼”。
打开“⽹络和共享中⼼”后,选择“更改适配器设置”。
在“⽹络和共享中⼼”页⾯后,如果⽆线⽹络连接是灰⾊的,我们就在⽆线⽹络连接上单击右键,选择“启⽤”。
⼿提电脑连接不上⽆线wifi⽹络怎么办 ⽅法⼀:点击桌⾯右下⾓WiFi信号符号》点击“打开⽹络和共享中⼼”。
进⼊界⾯后,原本连接的wifi TP-LINK_E6F0没有连上。
返回刚才页⾯,右键点击“TP-LINK_E6F0”》点击“属性”。
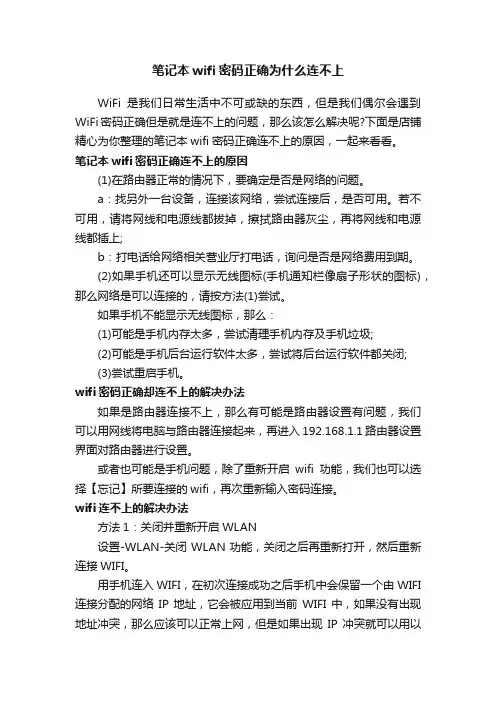
笔记本wifi密码正确为什么连不上WiFi是我们日常生活中不可或缺的东西,但是我们偶尔会遇到WiFi密码正确但是就是连不上的问题,那么该怎么解决呢?下面是店铺精心为你整理的笔记本wifi密码正确连不上的原因,一起来看看。
笔记本wifi密码正确连不上的原因(1)在路由器正常的情况下,要确定是否是网络的问题。
a:找另外一台设备,连接该网络,尝试连接后,是否可用。
若不可用,请将网线和电源线都拔掉,擦拭路由器灰尘,再将网线和电源线都插上;b:打电话给网络相关营业厅打电话,询问是否是网络费用到期。
(2)如果手机还可以显示无线图标(手机通知栏像扇子形状的图标),那么网络是可以连接的,请按方法(1)尝试。
如果手机不能显示无线图标,那么:(1)可能是手机内存太多,尝试清理手机内存及手机垃圾;(2)可能是手机后台运行软件太多,尝试将后台运行软件都关闭;(3)尝试重启手机。
wifi密码正确却连不上的解决办法如果是路由器连接不上,那么有可能是路由器设置有问题,我们可以用网线将电脑与路由器连接起来,再进入192.168.1.1路由器设置界面对路由器进行设置。
或者也可能是手机问题,除了重新开启wifi功能,我们也可以选择【忘记】所要连接的wifi,再次重新输入密码连接。
wifi连不上的解决办法方法1:关闭并重新开启WLAN设置-WLAN-关闭WLAN功能,关闭之后再重新打开,然后重新连接WIFI。
用手机连入WIFI,在初次连接成功之后手机中会保留一个由WIFI 连接分配的网络IP地址,它会被应用到当前WIFI中,如果没有出现地址冲突,那么应该可以正常上网,但是如果出现IP冲突就可以用以上方法尝试解决。
方法2:取消保存WiFi设置-WLAN,选择连接异常的WIFI,点击右侧的WIFI信号图标-点取消保存-然后重新输入密码并重新连接,这样操作手机可以获得新的地址并正常连接。
方法3:检查WiFi密码如果连接WIFI一直停留在验证的阶段无法正常连接,这里需要检查WIFI密码输入是否正确、WIFI密码是否有被更改或路由器的安全规则设置是否正确。
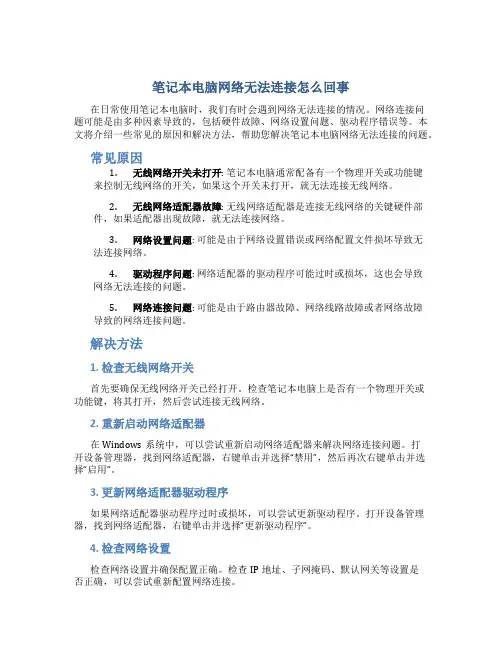
笔记本电脑网络无法连接怎么回事在日常使用笔记本电脑时,我们有时会遇到网络无法连接的情况。
网络连接问题可能是由多种因素导致的,包括硬件故障、网络设置问题、驱动程序错误等。
本文将介绍一些常见的原因和解决方法,帮助您解决笔记本电脑网络无法连接的问题。
常见原因1.无线网络开关未打开: 笔记本电脑通常配备有一个物理开关或功能键来控制无线网络的开关,如果这个开关未打开,就无法连接无线网络。
2.无线网络适配器故障: 无线网络适配器是连接无线网络的关键硬件部件,如果适配器出现故障,就无法连接网络。
3.网络设置问题: 可能是由于网络设置错误或网络配置文件损坏导致无法连接网络。
4.驱动程序问题: 网络适配器的驱动程序可能过时或损坏,这也会导致网络无法连接的问题。
5.网络连接问题: 可能是由于路由器故障、网络线路故障或者网络故障导致的网络连接问题。
解决方法1. 检查无线网络开关首先要确保无线网络开关已经打开。
检查笔记本电脑上是否有一个物理开关或功能键,将其打开,然后尝试连接无线网络。
2. 重新启动网络适配器在Windows系统中,可以尝试重新启动网络适配器来解决网络连接问题。
打开设备管理器,找到网络适配器,右键单击并选择“禁用”,然后再次右键单击并选择“启用”。
3. 更新网络适配器驱动程序如果网络适配器驱动程序过时或损坏,可以尝试更新驱动程序。
打开设备管理器,找到网络适配器,右键单击并选择“更新驱动程序”。
4. 检查网络设置检查网络设置并确保配置正确。
检查IP地址、子网掩码、默认网关等设置是否正确,可以尝试重新配置网络连接。
5. 重启路由器如果是由于路由器故障导致的网络无法连接问题,可以尝试重启路由器。
关闭路由器电源,等待数分钟后再次开启,然后尝试连接网络。
6. 检查网络线路检查网络线路是否连接正常,确保网线插口、网线连接都没有问题。
如果有需要,可以更换网线再次尝试连接网络。
7. 检查网络状态最后,确保网络本身没有问题。
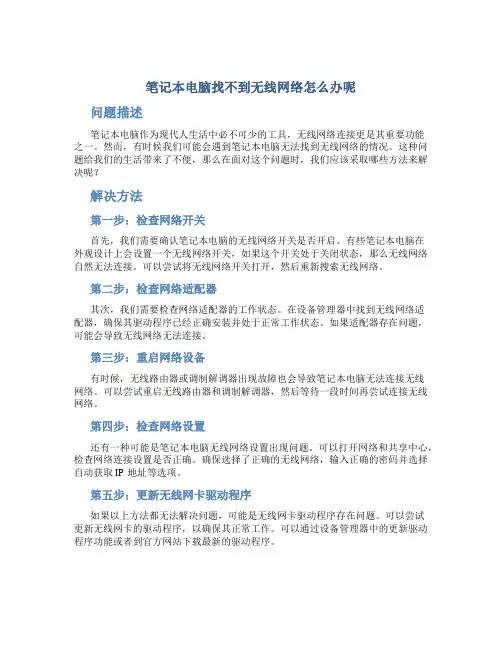
笔记本电脑找不到无线网络怎么办呢问题描述笔记本电脑作为现代人生活中必不可少的工具,无线网络连接更是其重要功能之一。
然而,有时候我们可能会遇到笔记本电脑无法找到无线网络的情况。
这种问题给我们的生活带来了不便,那么在面对这个问题时,我们应该采取哪些方法来解决呢?解决方法第一步:检查网络开关首先,我们需要确认笔记本电脑的无线网络开关是否开启。
有些笔记本电脑在外观设计上会设置一个无线网络开关,如果这个开关处于关闭状态,那么无线网络自然无法连接。
可以尝试将无线网络开关打开,然后重新搜索无线网络。
第二步:检查网络适配器其次,我们需要检查网络适配器的工作状态。
在设备管理器中找到无线网络适配器,确保其驱动程序已经正确安装并处于正常工作状态。
如果适配器存在问题,可能会导致无线网络无法连接。
第三步:重启网络设备有时候,无线路由器或调制解调器出现故障也会导致笔记本电脑无法连接无线网络。
可以尝试重启无线路由器和调制解调器,然后等待一段时间再尝试连接无线网络。
第四步:检查网络设置还有一种可能是笔记本电脑无线网络设置出现问题。
可以打开网络和共享中心,检查网络连接设置是否正确。
确保选择了正确的无线网络,输入正确的密码并选择自动获取IP地址等选项。
第五步:更新无线网卡驱动程序如果以上方法都无法解决问题,可能是无线网卡驱动程序存在问题。
可以尝试更新无线网卡的驱动程序,以确保其正常工作。
可以通过设备管理器中的更新驱动程序功能或者到官方网站下载最新的驱动程序。
结论在遇到笔记本电脑无法连接无线网络的问题时,不要慌张,首先要冷静分析问题所在,逐步排查可能的原因。
通过检查网络开关、网络适配器、重启网络设备、检查网络设置以及更新无线网卡驱动程序等方法,很可能就能解决这一问题,恢复无线网络连接,让笔记本电脑恢复正常使用。
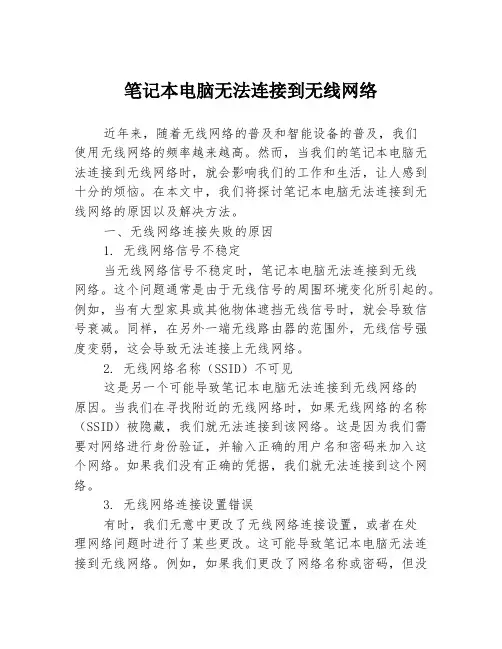
笔记本电脑无法连接到无线网络近年来,随着无线网络的普及和智能设备的普及,我们使用无线网络的频率越来越高。
然而,当我们的笔记本电脑无法连接到无线网络时,就会影响我们的工作和生活,让人感到十分的烦恼。
在本文中,我们将探讨笔记本电脑无法连接到无线网络的原因以及解决方法。
一、无线网络连接失败的原因1. 无线网络信号不稳定当无线网络信号不稳定时,笔记本电脑无法连接到无线网络。
这个问题通常是由于无线信号的周围环境变化所引起的。
例如,当有大型家具或其他物体遮挡无线信号时,就会导致信号衰减。
同样,在另外一端无线路由器的范围外,无线信号强度变弱,这会导致无法连接上无线网络。
2. 无线网络名称(SSID)不可见这是另一个可能导致笔记本电脑无法连接到无线网络的原因。
当我们在寻找附近的无线网络时,如果无线网络的名称(SSID)被隐藏,我们就无法连接到该网络。
这是因为我们需要对网络进行身份验证,并输入正确的用户名和密码来加入这个网络。
如果我们没有正确的凭据,我们就无法连接到这个网络。
3. 无线网络连接设置错误有时,我们无意中更改了无线网络连接设置,或者在处理网络问题时进行了某些更改。
这可能导致笔记本电脑无法连接到无线网络。
例如,如果我们更改了网络名称或密码,但没有同步更新笔记本电脑上的网络设置,就会导致连接失败。
二、无线网络连接失败的解决方法1. 检查无线网络连接设置首先,我们需要确保无线网络连接设置正确。
在Windows 10中,我们可以打开“设置”应用程序,选择“网络和互联网”,然后选择“无线网络”。
从这里,我们可以查看所有已保存的网络,找到我们无法连接的网络。
我们可以单击该网络,查看连接属性,例如网络名称、用户名、密码和网络安全设置。
确认所有这些设置是否与无线路由器上的设置相符。
2. 检查无线路由器设置如果我们已经确认无线网络连接设置正确,但仍然无法连接到网络,那么问题可能在无线路由器的设置中。
我们可以尝试重新启动无线路由器,并检查路由器设置中的SSID和密码是否正确。
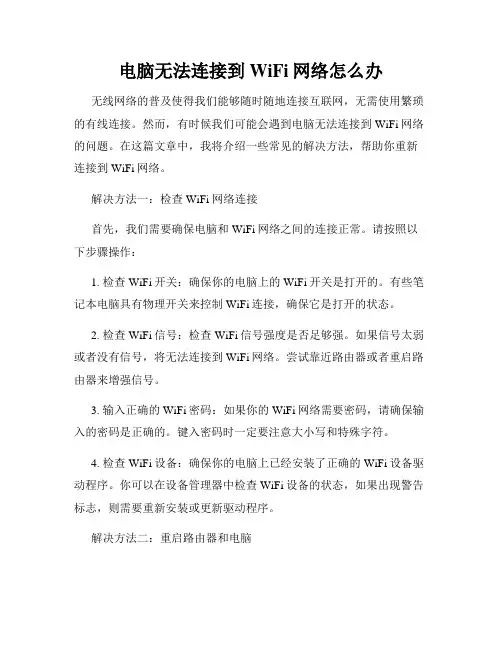
电脑无法连接到WiFi网络怎么办无线网络的普及使得我们能够随时随地连接互联网,无需使用繁琐的有线连接。
然而,有时候我们可能会遇到电脑无法连接到WiFi网络的问题。
在这篇文章中,我将介绍一些常见的解决方法,帮助你重新连接到WiFi网络。
解决方法一:检查WiFi网络连接首先,我们需要确保电脑和WiFi网络之间的连接正常。
请按照以下步骤操作:1. 检查WiFi开关:确保你的电脑上的WiFi开关是打开的。
有些笔记本电脑具有物理开关来控制WiFi连接,确保它是打开的状态。
2. 检查WiFi信号:检查WiFi信号强度是否足够强。
如果信号太弱或者没有信号,将无法连接到WiFi网络。
尝试靠近路由器或者重启路由器来增强信号。
3. 输入正确的WiFi密码:如果你的WiFi网络需要密码,请确保输入的密码是正确的。
键入密码时一定要注意大小写和特殊字符。
4. 检查WiFi设备:确保你的电脑上已经安装了正确的WiFi设备驱动程序。
你可以在设备管理器中检查WiFi设备的状态,如果出现警告标志,则需要重新安装或更新驱动程序。
解决方法二:重启路由器和电脑有时候,重启路由器和电脑可以解决无法连接WiFi网络的问题。
尝试按照以下步骤操作:1. 关闭电脑和路由器:依次关闭电脑和路由器的电源开关。
2. 等待几分钟:等待约1-2分钟,以确保路由器完全关闭。
3. 打开路由器和电脑:按顺序打开路由器和电脑的电源开关,等待它们启动,然后再次尝试连接WiFi网络。
解决方法三:检查网络设置如果以上方法没有解决问题,你可以检查电脑的网络设置,确保它们与WiFi网络兼容。
1. 检查IP地址:在电脑的网络设置中,选择WiFi连接,然后查看你的IP地址是否是自动获取。
如果不是,请将其修改为自动获取IP地址。
2. 重置网络设置:有时候你的电脑的网络设置可能会受到其他软件或配置的影响,导致无法连接WiFi。
你可以尝试重置网络设置,回到默认状态。
具体操作可以在“控制面板”-“网络和Internet”-“网络和共享中心”中完成。
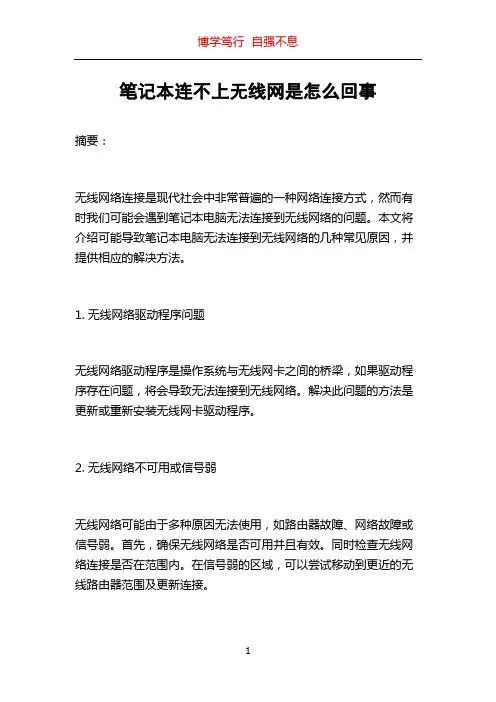
笔记本连不上无线网是怎么回事摘要:无线网络连接是现代社会中非常普遍的一种网络连接方式,然而有时我们可能会遇到笔记本电脑无法连接到无线网络的问题。
本文将介绍可能导致笔记本电脑无法连接到无线网络的几种常见原因,并提供相应的解决方法。
1. 无线网络驱动程序问题无线网络驱动程序是操作系统与无线网卡之间的桥梁,如果驱动程序存在问题,将会导致无法连接到无线网络。
解决此问题的方法是更新或重新安装无线网卡驱动程序。
2. 无线网络不可用或信号弱无线网络可能由于多种原因无法使用,如路由器故障、网络故障或信号弱。
首先,确保无线网络是否可用并且有效。
同时检查无线网络连接是否在范围内。
在信号弱的区域,可以尝试移动到更近的无线路由器范围及更新连接。
3. 无线网络连接设置问题有时,笔记本电脑无法连接到无线网络是由于错误的连接设置导致的。
检查无线网络连接设置,确保密码、安全协议和网络名称(SSID)正确。
如果有必要,可以删除旧的无线网络配置并重新添加。
4. IP地址冲突在同一网络中,如果两个设备具有相同的IP地址,将会导致网络冲突。
这可能会导致无法连接到无线网络。
解决这个问题的方法是手动分配一个唯一的IP地址或重启路由器和笔记本电脑以获取新的IP 地址。
5. 防火墙或安全软件有时,防火墙或安全软件可能阻止笔记本电脑与无线网络建立连接。
禁用防火墙或安全软件,并重新尝试连接无线网络。
6. 硬件故障如果以上方法都无效,那么可能是由于无线网卡或路由器硬件故障导致的。
可以尝试更换或修复无线网卡或联系网络服务提供商检查路由器是否故障。
总结:总之,无法连接到无线网络可能是由于驱动程序问题、无线网络不可用、连接设置问题、IP地址冲突、防火墙或安全软件或硬件故障等多种原因引起的。
通过逐一排查这些原因,并根据具体情况采取相应的解决方法,我们可以解决笔记本电脑无法连接到无线网络的问题,确保顺畅的网络连接体验。
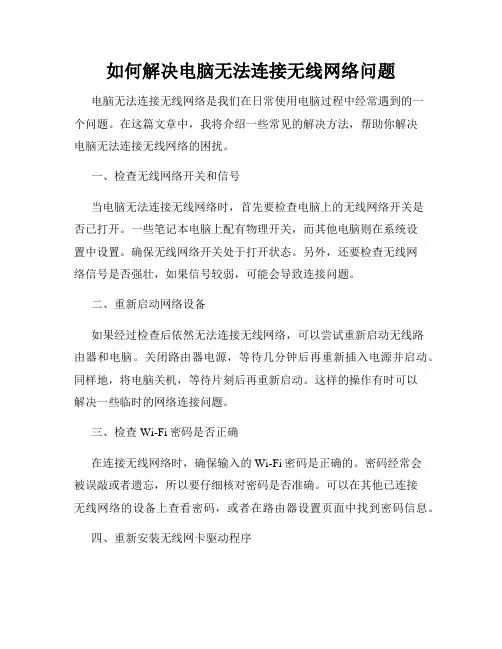
如何解决电脑无法连接无线网络问题电脑无法连接无线网络是我们在日常使用电脑过程中经常遇到的一个问题。
在这篇文章中,我将介绍一些常见的解决方法,帮助你解决电脑无法连接无线网络的困扰。
一、检查无线网络开关和信号当电脑无法连接无线网络时,首先要检查电脑上的无线网络开关是否已打开。
一些笔记本电脑上配有物理开关,而其他电脑则在系统设置中设置。
确保无线网络开关处于打开状态。
另外,还要检查无线网络信号是否强壮,如果信号较弱,可能会导致连接问题。
二、重新启动网络设备如果经过检查后依然无法连接无线网络,可以尝试重新启动无线路由器和电脑。
关闭路由器电源,等待几分钟后再重新插入电源并启动。
同样地,将电脑关机,等待片刻后再重新启动。
这样的操作有时可以解决一些临时的网络连接问题。
三、检查Wi-Fi密码是否正确在连接无线网络时,确保输入的Wi-Fi密码是正确的。
密码经常会被误敲或者遗忘,所以要仔细核对密码是否准确。
可以在其他已连接无线网络的设备上查看密码,或者在路由器设置页面中找到密码信息。
四、重新安装无线网卡驱动程序如果电脑仍然无法连接无线网络,可能是无线网卡驱动程序出现了问题。
可以通过以下步骤重新安装驱动程序:1. 打开设备管理器,可以通过在Windows系统中搜索"设备管理器"来找到。
2. 在设备管理器中找到无线网卡,右键点击并选择"卸载设备"。
3. 在卸载设备后,重新启动电脑。
4. 电脑重新启动后,系统会自动安装新的无线网卡驱动程序。
五、重置网络设置有时候,电脑无法连接无线网络是由于网络设置出错所致。
可以尝试重置网络设置来解决问题:1. 在Windows系统中,打开网络和共享中心。
2. 在左侧导航栏中选择"更改适配器设置"。
3. 右键点击无线网络连接,选择"属性"。
4. 在属性窗口中,找到"Internet 协议版本 4(TCP/IPv4)",并选择"属性"。
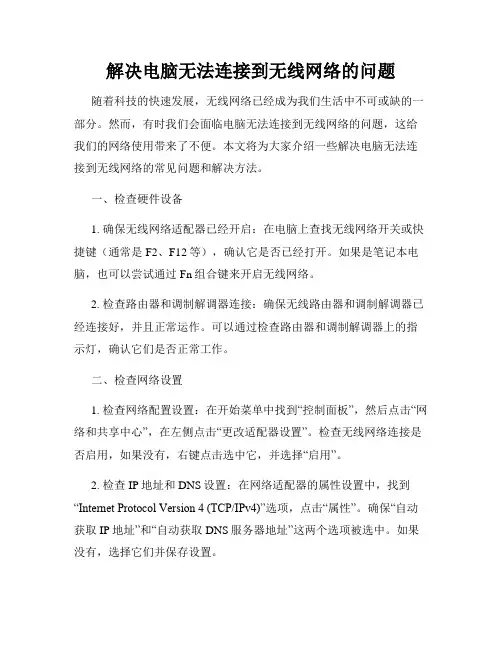
解决电脑无法连接到无线网络的问题随着科技的快速发展,无线网络已经成为我们生活中不可或缺的一部分。
然而,有时我们会面临电脑无法连接到无线网络的问题,这给我们的网络使用带来了不便。
本文将为大家介绍一些解决电脑无法连接到无线网络的常见问题和解决方法。
一、检查硬件设备1. 确保无线网络适配器已经开启:在电脑上查找无线网络开关或快捷键(通常是F2、F12等),确认它是否已经打开。
如果是笔记本电脑,也可以尝试通过Fn组合键来开启无线网络。
2. 检查路由器和调制解调器连接:确保无线路由器和调制解调器已经连接好,并且正常运作。
可以通过检查路由器和调制解调器上的指示灯,确认它们是否正常工作。
二、检查网络设置1. 检查网络配置设置:在开始菜单中找到“控制面板”,然后点击“网络和共享中心”,在左侧点击“更改适配器设置”。
检查无线网络连接是否启用,如果没有,右键点击选中它,并选择“启用”。
2. 检查IP地址和DNS设置:在网络适配器的属性设置中,找到“Internet Protocol Version 4 (TCP/IPv4)”选项,点击“属性”。
确保“自动获取IP地址”和“自动获取DNS服务器地址”这两个选项被选中。
如果没有,选择它们并保存设置。
三、重新启动设备1. 重启路由器和调制解调器:拔掉路由器和调制解调器的电源线,等待几秒钟后再插回,然后等待它们重新启动。
然后再尝试连接无线网络。
2. 重启电脑:在进行了上述操作之后,重启电脑可以帮助清除可能存在的网络缓存和错误,从而解决无法连接无线网络的问题。
四、更新驱动程序1. 更新无线网卡驱动程序:右键点击开始按钮,选择“设备管理器”,在设备管理器中找到并展开“网络适配器”。
找到无线网卡,右键点击它,选择“更新驱动程序”。
系统会自动搜索并安装最新的驱动程序。
2. 更新路由器固件:进入路由器设置页面,在系统管理或系统工具中寻找“路由器升级”或“固件升级”选项。
在这个选项中,可以选择“在线升级”或“手动升级”,根据提示完成升级过程。
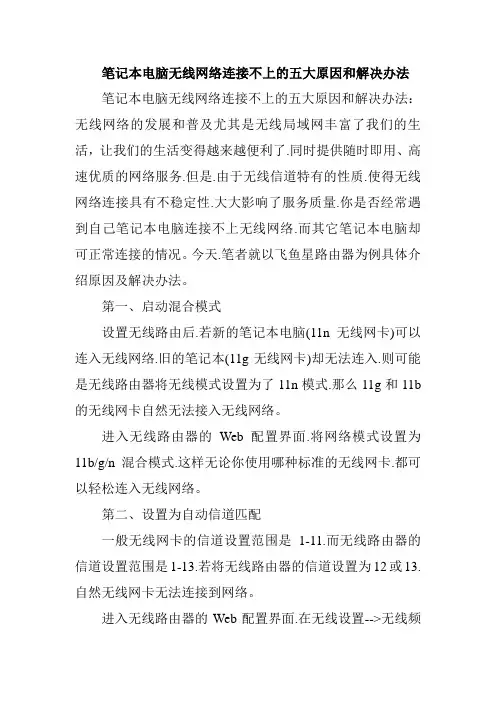
笔记本电脑无线网络连接不上的五大原因和解决办法笔记本电脑无线网络连接不上的五大原因和解决办法:无线网络的发展和普及尤其是无线局域网丰富了我们的生活,让我们的生活变得越来越便利了.同时提供随时即用、高速优质的网络服务.但是.由于无线信道特有的性质.使得无线网络连接具有不稳定性.大大影响了服务质量.你是否经常遇到自己笔记本电脑连接不上无线网络.而其它笔记本电脑却可正常连接的情况。
今天.笔者就以飞鱼星路由器为例具体介绍原因及解决办法。
第一、启动混合模式设置无线路由后.若新的笔记本电脑(11n无线网卡)可以连入无线网络.旧的笔记本(11g无线网卡)却无法连入.则可能是无线路由器将无线模式设置为了11n模式.那么11g和11b 的无线网卡自然无法接入无线网络。
进入无线路由器的Web配置界面.将网络模式设置为11b/g/n混合模式.这样无论你使用哪种标准的无线网卡.都可以轻松连入无线网络。
第二、设置为自动信道匹配一般无线网卡的信道设置范围是1-11.而无线路由器的信道设置范围是1-13.若将无线路由器的信道设置为12或13.自然无线网卡无法连接到网络。
进入无线路由器的Web配置界面.在无线设置-->无线频道选择1-11的任意频段.这样无线网卡就可以连接到无线网络了.推荐选择自动选取.无线网卡会自动选择信道.省去了用户设置的麻烦。
第三、更新操作系统版本使用的操作系统太老的话.虽然表面上此系统不会对无线网卡造成影响.但在实际应用中你会发现即使选择了11n无线网卡.还是会有些采用WPA或WPA2加密方式的无线网络无法连接。
Windows XP在打过SP1补丁后将支持WPA和WPA2协议.在实际应用中SP1对WPA/WPA2的兼容性还是存在一定问题.依然会出现无法连接的情况。
升级操作系统.无论是Windows 7、Vista或是XP SP3.它们都能对WPA和WPA2协议提供良好的支持.保证你的无线网卡可以轻松连接WPA/WPA2加密网络第四、笔记本无线网卡太老旧部分老笔记本用户.由于笔记本网卡太老.可能此网卡只支持IEEE 802.11b标准和WEP加密协议.但不支持现在主流的WPA和WPA2加密协议。
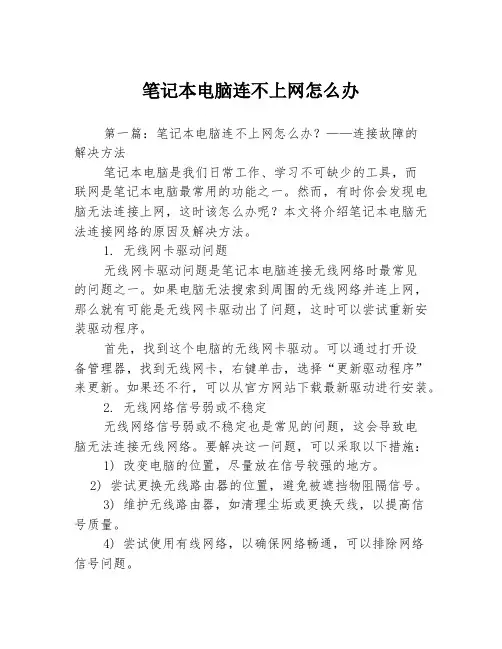
笔记本电脑连不上网怎么办第一篇:笔记本电脑连不上网怎么办?——连接故障的解决方法笔记本电脑是我们日常工作、学习不可缺少的工具,而联网是笔记本电脑最常用的功能之一。
然而,有时你会发现电脑无法连接上网,这时该怎么办呢?本文将介绍笔记本电脑无法连接网络的原因及解决方法。
1. 无线网卡驱动问题无线网卡驱动问题是笔记本电脑连接无线网络时最常见的问题之一。
如果电脑无法搜索到周围的无线网络并连上网,那么就有可能是无线网卡驱动出了问题,这时可以尝试重新安装驱动程序。
首先,找到这个电脑的无线网卡驱动。
可以通过打开设备管理器,找到无线网卡,右键单击,选择“更新驱动程序”来更新。
如果还不行,可以从官方网站下载最新驱动进行安装。
2. 无线网络信号弱或不稳定无线网络信号弱或不稳定也是常见的问题,这会导致电脑无法连接无线网络。
要解决这一问题,可以采取以下措施:1) 改变电脑的位置,尽量放在信号较强的地方。
2) 尝试更换无线路由器的位置,避免被遮挡物阻隔信号。
3) 维护无线路由器,如清理尘垢或更换天线,以提高信号质量。
4) 尝试使用有线网络,以确保网络畅通,可以排除网络信号问题。
3. 网络设置错误电脑与网站之间进行连接的过程中,许多时候是需要网络设置来配合的。
如果在设置完成后电脑无法连接网络,有可能是网络设置错误,这时需要重新配置网络、网络设置。
这里首先需注意一个问题:如果电脑之前曾经连接成功,但现在无法再次连接,那么有可能是网络主机发生了变化,导致原先的配置无法再次使用。
解决方法如下:1) 打开“网络和共享中心”界面,点击“更改适配器设置”。
2) 找到对应的网络适配器,右键单击,选择“属性”,进入“Internet协议版本4(TCP/IP v4)”设置界面。
3) 开启“自动获取DNS服务器地址”和“自动获取IP 地址”。
4) 点击“确定”按钮,重新连接网络。
4. 防火墙影响有时,电脑的防火墙可能会设定太高的安全级别,从而阻止了网络连接。
笔记本电脑无线网络连接不上标题:笔记本电脑无线网络连接不上引言:在当今数字化时代,笔记本电脑已成为日常生活和工作中不可或缺的工具。
然而,有时我们可能会遇到一些网络连接问题,其中一个常见问题是笔记本电脑无法连接到无线网络。
这个问题可能会给用户带来困扰,因此本文将深入探讨可能导致笔记本电脑无法连接到无线网络的原因,并提供解决方案。
一、检查基本设置1. 确认无线网络是否被正常开启:首先,检查笔记本电脑的无线网络开关,确保它处于打开状态。
有些电脑也可以通过快捷键组合来开启或关闭无线功能。
2. 确认笔记本电脑是否已启用无线网络适配器:在操作系统中,打开“设备管理器”,然后选择“网络适配器”查看是否存在无线网络适配器。
如果适配器未启用,右键单击该适配器并选择“启用”。
二、检查网络设置1. 确认无线网络是否可见:在系统托盘中的网络图标处,右键单击并选择“打开网络和共享中心”。
然后点击“更改适配器设置”,查看无线网络是否在列表中显示。
如果不显示,点击“查看网络的新成员”。
2. 确认已选择正确的网络:双击无线网络图标,在弹出的窗口中显示所有可用的无线网络。
确保选择的是您要连接的网络。
3. 确认密码是否正确:在连接到无线网络时,可能需要输入密码。
确保密码准确无误,并区分大小写。
三、检查硬件问题1. 检查无线网络适配器是否工作正常:在设备管理器中,确保无线适配器显示正常,没有黄色感叹号或问号提示。
2. 重启无线路由器和笔记本电脑:有时,通过简单地重启无线路由器和笔记本电脑可以解决连接问题。
3. 检查无线信号强度:移动笔记本电脑的位置,尝试靠近无线路由器来测试无线信号强度是否会受到干扰。
有时,信号弱导致连接问题。
四、检查驱动程序和操作系统更新1. 更新无线网络驱动程序:在设备管理器中,右键单击无线网络适配器,选择“更新驱动程序软件”。
系统将自动在互联网上搜索并下载适用于无线适配器的最新驱动程序。
2. 更新操作系统:确保笔记本电脑的操作系统及其所有更新程序都是最新的。
笔记本电脑连不上网怎么办在现代社会,与互联网相关的设备已经成为人们生活和工作中必不可少的一部分。
笔记本电脑作为最常用的计算机设备之一,也可以通过连接网络来实现各种应用和服务。
但有时,当我们尝试连接网络时,我们可能会遇到一些问题,例如无法连接或连接速度缓慢等。
在本文中,我们将解释笔记本电脑连接不上网的原因,并提供一些解决方案以帮助您解决这些问题。
1. 检查网络设置首先,我们需要检查笔记本电脑的网络设置。
为了连接到互联网,笔记本电脑需要连接到路由器。
请确保您的笔记本电脑的无线网络连接已打开,并且已连接到正确的Wi-Fi网络。
如果您不确定已连接到正确的网络,请单击电脑系统托盘上的Wi-Fi符号,并查看可用网络列表。
另外,如果您的网络使用了密码,则需要确保已正确输入密码。
如果密码错误,则连接将无法建立。
请注意,大多数Wi-Fi网络的密码至少需要8个字符,包括字母、数字和符号。
2. 检查网络协议笔记本电脑无法连接到网络的另一个常见原因是网络协议的问题。
在Windows系统上,默认情况下,网络协议是自动配置IP地址(或称为DHCP)的。
如果此协议未启用,则可能导致无法连接到网络。
在这种情况下,您可以尝试在Windows网络连接属性中启用此选项。
要打开Windows网络连接属性,请转到“控制面板”>“网络和共享中心”>“更改适配器设置”。
在适配器列表中,找到并右键单击您的无线网络连接,然后选择“属性”。
在“网络”选项卡下,查找“Internet协议版本4(TCP /IPv4)”并选择它。
单击“属性”按钮,在新窗口中,确保“自动获取IP地址”和“自动获取DNS服务器地址”选项被选中。
3. 重新启动网络设备如果您仍然无法连接到网络,则可能需要重启您的路由器。
有时,路由器可能会出现故障或从互联网断开连接。
通过关闭电源并等待几分钟,然后重新启动路由器,这可能会解决一些连接问题。
请注意,在重新启动路由器之前,必须先将计算机从网络中断开。
笔记本电脑为什么不能连接wifi
有些时候我们的笔记本电脑不能连接wifi,这是为什么呢?下面就由店铺来为你们简单的介绍笔记本电脑不能连接wifi的原因吧!
笔记本电脑不能连接wifi的原因:
1、先检查网卡开关是否开启
笔记本型号不同,网卡开关开启的方式也是不同的。
有的笔记本用侧边的网卡开关开启。
有的笔记本则是通过Fn+无线标识的快捷键开启的。
2、网卡驱动是不是安装完整
查看方式:右击我的电脑,然后选择属性、设备管理器、网络适配器等选项,要注意里面红线画出的那些前边显示的是感叹号还是红色的叉,如果没有的话就说明驱动正常,如果有就要重新安装网卡驱动。
3、如果还是连不上的话,就需要查看是否无线被禁用了。
4、如果还不行,看以下这几个服务是否开启。
鼠标右击我的电脑,然后选择管理、服务与应用服务、服务等选项。
以上就是通过网卡开关是否开启、网卡驱动是不是安装完整、查看是否无线被禁用和无线网卡相关服务是否被禁用等等进行检查与解决,我们可以使用排除方法来操作,如果依然无法连接的话,极有可能是硬件出现问题,建议将笔记本拿到售后部检查维修。
笔记本能搜到WiFi但无法连接在日常使用电脑的过程中,有时我们可能会遇到笔记本能够搜到WiFi信号,但是却无法成功连接到网络的情况。
这种问题可能会给我们的工作和生活带来困扰,因此需要及时解决。
本文将讨论在遇到笔记本无法连接WiFi时,可以采取的一些解决方法和可能的原因。
可能的原因1.密码错误:首先,最常见的问题是可能输入的WiFi密码不正确。
请确保你输入的密码准确无误。
2.信号弱:即使笔记本能够搜到WiFi信号,但信号可能过于微弱,导致无法连接。
尝试将笔记本靠近无线路由器以获得更好的信号。
3.IP地址冲突:如果在同一网络中存在多台电脑拥有相同IP地址,可能会导致无法连接WiFi。
检查网络设置,避免IP地址冲突。
4.网络设置问题:有时笔记本的网络设置可能出现问题,导致无法连接WiFi。
检查网络设置,并尝试重启网络适配器。
5.驱动程序问题:可能是网络适配器的驱动程序出现了问题,需要更新或重新安装驱动程序。
解决方法1.检查网络密码:确保输入的WiFi密码正确,也可以尝试忘记网络,然后重新输入密码连接WiFi。
2.重启路由器:尝试重启路由器来解决可能存在的路由器问题。
3.检查网络适配器:在设备管理器中检查网络适配器是否正常工作,更新或重新安装驱动程序。
4.更改网络设置:尝试更改笔记本的网络设置,可以尝试使用静态IP地址。
5.联系网络服务提供商:如果以上方法无法解决问题,在不能连接WiFi的情况下,可能是网络服务提供商出现了问题,需要联系他们获取支持。
结论遇到笔记本能够搜到WiFi但无法连接的情况,问题可能出在密码错误、信号弱、IP地址冲突、网络设置问题、驱动程序问题等方面。
针对不同的情况,我们可以采取一系列解决方法来修复问题。
如果多次尝试后仍然无法解决,建议联系网络服务提供商或寻求专业帮助。
希望本文提供的这些建议可以帮助您尽快解决笔记本无法连接WiFi的问题,让您的网络连接恢复正常。
笔记本电脑老是连不上wifi怎么办笔记本电脑老是连不上wifi怎么办?对于这个问题可能还有些网友不太了解,那么下面就由店铺给你们介绍笔记本电脑老是连不上wifi 的解决方法吧,希望能帮到大家哦!笔记本电脑老是连不上wifi的解决方法一:首先,检查电脑上面的wifi开关是否打开,有些电脑会有2个开关,一个在电脑侧边上,一个是通过键盘实现开关,一般如果这两个开关未打开,无线网络会显示X号,在确认这两个开关都处于打开状态后,再次尝试联网。
如果右下角网络图标显示如下,那么再检查一下无线网卡情况。
在我的电脑上单击右键——设备管理器——网络适配器,看网卡驱动是否良好。
如果无线网卡未启用或者未安装驱动的话,就启用无线网卡或者安装一下无线网卡驱动,无线网卡驱动可以下载后拷贝安装。
如果以上都无问题,还是无法连接wifi网络的话,那么可以把wifi 密码重新输入一次连接试试。
方法就是在无线网络信号上面单击右键——属性。
然后重新输入密码,再次连接。
也可以将连接不上的无线网络从网络中删除,重新搜索尝试连接。
方法就是首先是打开网络和共享中心,之后,点击管理无线网络。
然后,这里会显示电脑之前连接过的wifi信号名称。
在wifi信号名称上面单击右键——删除网络。
然后这个网络就会从你的电脑中删除,你可以重新搜素wifi信号,然后输入密码尝试连接。
笔记本电脑老是连不上wifi的解决方法二:无线路由器的问题又可以分为硬件故障和设置问题,硬件出现故障的概率不高,一般都是无线路由器的设置问题所致,首先我们需要确认是否开启了无线功能。
进入路由器设置界面,找到无线设置,然后点击基本设置,看看是否开启了无线功能和SSID广播。
为了防止蹭网,开启无线网络的时候一般都会设置上网密码,我们在使用无线网络的时候要看看是否输入了正确的无线密码,如果进行了密码的变更操作,千万不要忘了使用无线上网的笔记本的无线密码也要更换。
无线设置中还有一项“无线MAC地址过滤”选项,可以通过MAC地址过滤来控制计算机对本无线网络的访问,默认的过滤规则是禁止,也就是说凡是添加到这里的MAC地址都不能访问无线网络,而允许则正好相反,只有添加到这里的条目才能访问无线网络,虽然一般使用者不会对其进行设置,为了以防万一还是看看的好。
笔记本无线网连接不上的原因一般是WiFi功能未开启、无线服务未开启、无线驱动问题、wifi硬件坏了和系统问题。
解决办法
1、WiFi功能未开启:很多时候出现WiFi红色叉叉图标,可能就是无线WiFi的开关或者按键没有开启导致的。
一般的笔记本键盘上面都有一个F5开
启WiFi的功能,有的需要结合Fn功能键一起按。
每个品牌的按键都不一样,
可以参考键盘上面的F1到F12上面的按键有WiFi图标的。
2、如果开启了无线wifi的热键,一般都会看到有指示灯亮,说明无线网
络可以使用。
3、无线服务未开启:如果上面的无线按键开启了,可能就是无线服务被
禁用了,那么如何开启呢?找到控制面板>管理工具>服务>WLAN AutoConfig
服务>右键属性>启动类型>开启。
4、无线驱动问题:以上都未能解决的话可能就是无线驱动不兼容或者没
有安装。
可以尝试卸载WiFi驱动后重新安装,基本可以解决无线网络问题。
5、wifi硬件坏了:如果重装系统都无法解决的,最大可能就是wifi硬件模
块出问题了,这个建议到电脑维修店去检查更换之类的。
6、系统问题:有时候可能是系统没有安装好或系统文件丢失导致安装不
上驱动,这个时候建议考虑重装系统。
过去能够连接到无线网络的笔记本电脑现在出现无线网络无法连接的情况(连接丢失或者无法再连接到无线网络)。
可能的原因有:未正确安装或已禁用无线设备无线设备或路由器出现硬件故障网络配置改变( SSID 或安全)其他无线设备的干扰 NOTE: 并非所有笔记本电脑都配备有集成的无线联网设备。
如果笔记本电脑包装箱侧面的功能列表中未列出无线联网功能,可为笔记本电脑添加无线联网功能。
解决方案使用下列一种或多种方法,诊断并解决笔记本电脑无法连接到所需无线网络的问题。
NOTE: 执行这些操作前必须安装 Windows XP Service Pack2 。
方法一:修复无线网络连接 Windows XP SP2 可自动修复受损的无线网络连接。
执行下列操作步骤,使用该修复功能进行修复: 1. 点击“ 开始” 、“ 连接到” ,然后点击“ 显示所有连接” 。
2. 右键点击“ 无线网络连接” 图标,然后选择“ 修复” 。
3. 接下来的几分钟内, Windows 会重置网络适配器并尝试重新连接到某个首选的网络。
如果该修复过程失败,请继续使用下面的方法二。
方法二:使用 HP Wireless Assistant 检查并启用无线设备只有在 2005 年及以后生产的惠普笔记本电脑中才有 HP Wireless Assistant 。
1. 要启动 HP Wireless Assistant ,双击系统任务栏中的 HP Wireless Assistant 图标。
转至步骤 2 检查设备状态。
? 如果系统任务栏中没有 HP Wireless Assistant 图标,请点击此链接下载并安装最新版本的HP Wireless Assistant 。
? 如果您的笔记本电脑不支持 HP Wireless Assistant ,将会显示错误消息,不允许您安装 HP Wireless Assistant 。
转至惠普笔记本电脑 - 确定无线 LAN 设备已正确安装并已启用。
2. 按照 HP Wireless Assistant 面板上所示的说明操作,检查无线设备的状态。
? 如果其状态是“ 禁用” ( Disabled ),请按照 HP Wireless Assistant 中的说明操作,启用该设备。
如果其状态是“ 启用” ( Enabled ),则表明设备已经安装并且随时可以连接。
方法三:确定 WLAN 驱动程序的状态如果无线设备正在运行,则 Windows 系统任务栏中会显示某种无线连接图标。
? 无线网络已连接图标表明 WLAN 驱动程序已安装并且笔记本电脑已连接,请转至方法七:最大限度地降低其他设备的干扰。
? 带有红 X 的无线网络连接断开图标表明 WLAN 驱动程序已安装,但是笔记本电脑未连接,请转至方法五:连接到无线网络。
? 如果未显示无线网络图标,请执行下列操作: 1. 点击“ 开始” 。
2. 点击“ 设置” 。
3. 点击“ 控制面板” 。
4. 双击“ 网络连接” 图标。
5. 右键点击“ 无线网络连接” 。
6. 选择“ 属性” 。
7. 通过点击在“ 连接后在通知区域中显示图标” 旁边加上复选标记。
8. 点击“ 确定” 。
9. 关闭“ 网络连接” 窗口 10. 右键点击无线网络图标,选择“ 状态” 。
如果状态是未连接,请转至方法五:连接到无线网络方法四:重新安装 WLAN 驱动程序如果在 15 到 30 秒钟后没有显示无线连接图标,则软件驱动程序丢失或已损坏。
必须重新安装驱动程序。
还可能显示 Windows 的“Device not Found” (设备未找到)错误消息。
使用下列流程来重新安装 WLAN 驱动程序。
? 运行 Software Setup 工具 1. 在Windows 任务栏上,点击“ 开始” 、“ 帮助和支持” ,然后点击“ 解决问题”( Troubleshooting )。
2. 点击“ 软件安装” ( Software Setup )。
3. 点击“ 选择硬件启用的驱动程序” ( Select Hardware Enabling Drivers )旁边的加号,展开驱动程序列表。
4. 在“WLAN 驱动程序安装程序” ( WLAN Driver Installer )选项旁边的框中加上复选标记。
5. 清除其他所有软件选项旁边框中的复选标记。
6. 点击“ 安装” 并按照说明操作,重新安装驱动程序。
笔记本电脑将重新启动,无线网络应该再次开始运行。
如果无线设备仍未运行,可使用该驱动程序的最新版本。
重新安装无线网络适配器驱动程序后,转至方法一:检查无线硬件和驱动程序的状态。
方法五:连接到无线网络使用该方法前,确定无线网络指示灯开始发光(蓝色),并且在系统任务栏中可看到无线网络连接断开图标。
执行下列操作步骤,搜索并连接到无线网络。
1. 右键点击“ 无线网络连接” 图标,然后选择“ 打开网络连接” 。
2. 在网络连接面板上,双击无线连接图标并查看该连接的状态。
3. 选择“ 查看无线网络” ,查看可用无线网络的列表。
如果您处于一个多个无线网络都在活动的热点,则可能列出多个网络。
决定要访问哪个网络。
如果未显示所需的网络,请与管理员一同检查路由器和接入点是否在运行。
如果尝试连接到的无线路由器受您的控制,可切断该路由器的电源 10 到 15 秒钟,重置该无线路由器。
4. 在其中选择某个可用的网络并点击“ 连接” 。
Windows 可能要用一分钟的时间来完成网络的连接。
? 如果网络是一个“ 不安全” 的网络,则意味着在谁可访问系统方面没有安全可言,会显示警告消息。
点击“Connect Anyway” 接受警告消息并完成连接。
? 如果网络是一个“ 安全” 的无线网络,系统会提供输入“ 网络密钥” ,这是一个安全码。
点击“ 连接” 完成该连接。
参见方法五:连接到安全的无线网络,了解其他有关信息。
5. 一旦完成了连接,请将光标放到系统任务栏中的无线网络连接图标上,确定该连接的“ 名称” 、“ 速度” 、“ 强度” 和“ 状态” 。
如果连接较弱或较慢,请转至方法七:最大限度地降低其他设备的干扰。
此时在笔记本电脑和无线路由器或接入点之间应该有一个较好的连接。
根据具体的设置,现在应该可以访问网络上的其他电脑和应用程序,或者访问因特网。
方法六:连接到安全的无线网络如果在连接网络时系统提示输入“ 网络密钥” 或 SSID 接入码,则该无线网络使用了安全保护。
要在安全的网络上进行连接,需要具有当前的接入码。
SSID 和 WEP 是输入电脑的字母 - 数字代码,用于向网络标识该电脑。
? 对于连接到个人无线路由器的网络,请检查厂商的文档,在路由器和无线设备上设置相同的 SSID 码。
惠普提供了一个工具,用于自动配置无线路由器和无线网络设备。
参见惠普笔记本电脑 - 使用 HP Network Assistant 安装家庭网络。
要想开始设置路由器和无线设备,请点击该 HP Network Assistant 链接。
? 对于像办公室中的网络或公共因特网聊天室这样的专用网络,请联系网络管理员了解服务位置标识符 (SSID 码并在提示时输入该码。
某些网络会定期更改其路由器或接入点中使用的 SSID 码,以提高网络的安全性。
必须也更改笔记本电脑中相应的SSID 码。
方法七:更改无线网络密钥如果具有无线网络密钥码,请执行下列操作步骤,完成到所需无线网络的连接。
1. 在“ 网络连接” 面板上,双击所需的无线连接,打开“ 无线网络连接状态” 面板并选择其中的“ 属性” 。
2. 在“无线网络” 选项卡上,从列表中选择首选网络的名称并点击“ 属性” 。
“ 网络认证” :标识安全类型。
[ 选项有:“ 开放” 、“ 共享” 、“ 无线应用程序协议(WAP”] “ 数据加密”: 保护数据所用的加密类型。
[ 选项有:“ 禁用” 、“ 有限对等保密(WEP” 和“ 无线应用程序协议(WAP”] “ 网络密钥” :一个字母 - 数字码,向网络标识电脑。
“ 密钥索引(高级)” :其他的安全值。
3. 输入网络管理员提供的无线密钥码值。
4. 点击“ 确定” 接受该码并完成该连接。
Windows 可能要用数分钟的时间来完成该连接。
5. 点击“ 确定” 或“ 关闭” 退出所有打开的面板。
方法八:最大限度地降低其他设备的干扰如果笔记本电脑无法连接到无线网络,或者连接极弱,请执行下列操作来改进连接状况。
? 将笔记本电脑靠近无线路由器或接入点。
? 暂时断开其他无线设备的连接,确定这些设备没有造成干扰,这种设备有:微波炉、无绳电话、蜂窝电话等等。
? 如果尝试连接到的无线网络路由器受您的控制,可切断该路由器的电源 10 到 15 秒钟,重置该无线路由器。
在无线网络连接属性面板上,选择所需的连接并点击“ 删除” 。
然后点击“ 添加” ,强行让设备重建所有连接值。
出于安全目的的考虑,可能会提示输入“ 网络密钥” 。
? 如果仍未找到无线网络,请参见惠普笔记本电脑 - 使用 HP Network Assistant 安装家庭网络,了解如何使用 HP Network Assistant 重新安装无线路由器。
方法九:确定Windows Wireless Zero Configuration 如果笔记本电脑无法连接到无线网络,请确定Windows 的 Wireless Zero Configuration 。
执行下列操作步骤,确定 Windows 的Wireless Zero Configuration 。
1. 点击“ 开始” 。
2. 点击“ 运行” 。
3. 键入“services.msc” ,不键入引号。
4. 找到 Wireless Zero Configuration 。
5. 右键点击“Wireless Zero Configuration” 。
6. 选择“ 属性” 。
7. 在“ 启动类型” 下:选择“ 自动” (如果尚未选中的话)。
8. 在“ 服务状态” 下:点击“ 启动” 。
9. 点击“ 确定” 10. 关闭“ 服务” 窗口。
如果仍未找到无线网络,请参见惠普笔记本电脑- 使用 HP Network Assistant 安装家庭网络,了解如何使用 HP Network Assistant 重新安装无线路由器。
方法十:重新启动无线路由器如果笔记本电脑无法连接到无线网络,请重新启动无线路由器。
如需了解有关细节,请参阅厂商的用户指南。
方法十一:电脑安全在间谍软件、病毒或没有防火墙的情况下,个人电脑会变得不安全。
方法十二:系统还原 ? 激活“ 系统还原” 1. 在 Windows 任务栏上,点击“ 开始” 、“ 帮助和支持” 和“ 系统还原” ,按照说明操作将电脑设置还原到一个较早的时间。