文件夹及文件操作
- 格式:ppt
- 大小:546.50 KB
- 文档页数:30
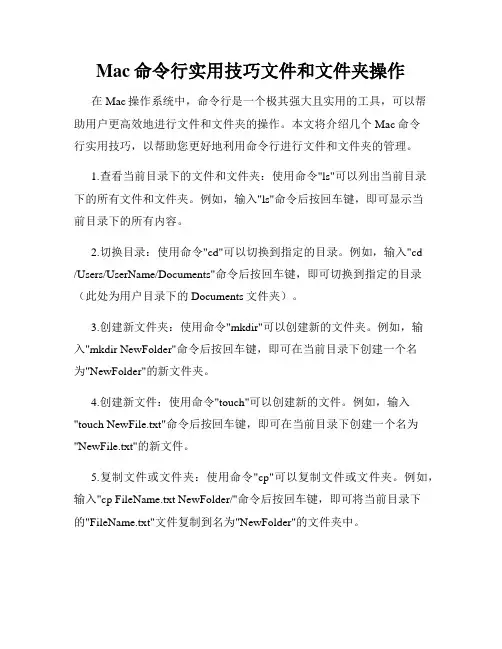
Mac命令行实用技巧文件和文件夹操作在Mac操作系统中,命令行是一个极其强大且实用的工具,可以帮助用户更高效地进行文件和文件夹的操作。
本文将介绍几个Mac命令行实用技巧,以帮助您更好地利用命令行进行文件和文件夹的管理。
1.查看当前目录下的文件和文件夹:使用命令"ls"可以列出当前目录下的所有文件和文件夹。
例如,输入"ls"命令后按回车键,即可显示当前目录下的所有内容。
2.切换目录:使用命令"cd"可以切换到指定的目录。
例如,输入"cd/Users/UserName/Documents"命令后按回车键,即可切换到指定的目录(此处为用户目录下的Documents文件夹)。
3.创建新文件夹:使用命令"mkdir"可以创建新的文件夹。
例如,输入"mkdir NewFolder"命令后按回车键,即可在当前目录下创建一个名为"NewFolder"的新文件夹。
4.创建新文件:使用命令"touch"可以创建新的文件。
例如,输入"touch NewFile.txt"命令后按回车键,即可在当前目录下创建一个名为"NewFile.txt"的新文件。
5.复制文件或文件夹:使用命令"cp"可以复制文件或文件夹。
例如,输入"cp FileName.txt NewFolder/"命令后按回车键,即可将当前目录下的"FileName.txt"文件复制到名为"NewFolder"的文件夹中。
6.移动文件或文件夹:使用命令"mv"可以移动文件或文件夹。
例如,输入"mv FileName.txt NewFolder/"命令后按回车键,即可将当前目录下的"FileName.txt"文件移动到名为"NewFolder"的文件夹中。
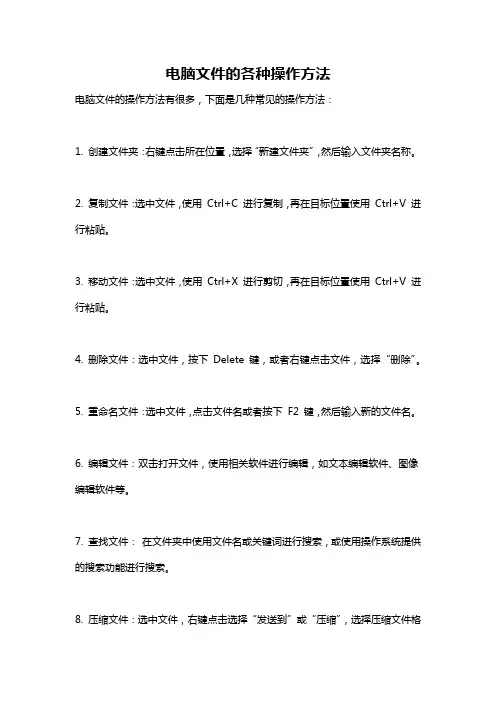
电脑文件的各种操作方法
电脑文件的操作方法有很多,下面是几种常见的操作方法:
1. 创建文件夹:右键点击所在位置,选择“新建文件夹”,然后输入文件夹名称。
2. 复制文件:选中文件,使用Ctrl+C 进行复制,再在目标位置使用Ctrl+V 进行粘贴。
3. 移动文件:选中文件,使用Ctrl+X 进行剪切,再在目标位置使用Ctrl+V 进行粘贴。
4. 删除文件:选中文件,按下Delete 键,或者右键点击文件,选择“删除”。
5. 重命名文件:选中文件,点击文件名或者按下F2 键,然后输入新的文件名。
6. 编辑文件:双击打开文件,使用相关软件进行编辑,如文本编辑软件、图像编辑软件等。
7. 查找文件:在文件夹中使用文件名或关键词进行搜索,或使用操作系统提供的搜索功能进行搜索。
8. 压缩文件:选中文件,右键点击选择“发送到”或“压缩”,选择压缩文件格
式,然后确定。
9. 解压文件:选择压缩文件,右键点击选择“解压缩”或使用解压缩软件进行解压。
10. 拖放文件:选中文件,按住鼠标左键将文件拖动到目标位置,释放鼠标左键进行移动。
11. 分享文件:选中文件,右键点击选择“发送到”进行文件分享,可以通过电子邮件、社交媒体等方式分享。
12. 打印文件:选中文件,右键点击选择“打印”,然后选择打印设置并点击“打印”。
13. 属性:右键点击文件,选择“属性”查看文件的属性信息,如文件大小、创建日期等。
这些是常用的电脑文件操作方法,具体操作步骤可能会因操作系统版本、应用软件等不同而有所差异。

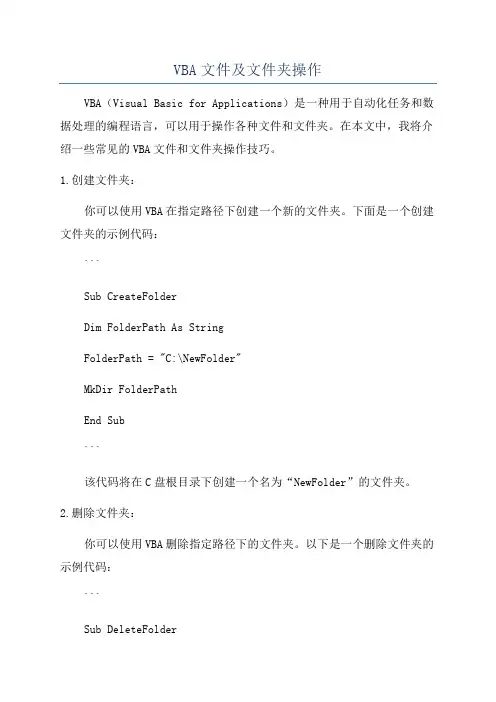
VBA文件及文件夹操作VBA(Visual Basic for Applications)是一种用于自动化任务和数据处理的编程语言,可以用于操作各种文件和文件夹。
在本文中,我将介绍一些常见的VBA文件和文件夹操作技巧。
1.创建文件夹:你可以使用VBA在指定路径下创建一个新的文件夹。
下面是一个创建文件夹的示例代码:```Sub CreateFolderDim FolderPath As StringFolderPath = "C:\NewFolder"MkDir FolderPathEnd Sub```该代码将在C盘根目录下创建一个名为“NewFolder”的文件夹。
2.删除文件夹:你可以使用VBA删除指定路径下的文件夹。
以下是一个删除文件夹的示例代码:```Sub DeleteFolderDim FolderPath As StringFolderPath = "C:\FolderPath"RmDir FolderPathEnd Sub```该代码将删除C盘根目录下的“FolderPath”文件夹。
3.复制文件:你可以使用VBA复制文件到另一个位置。
以下是一个复制文件的示例代码:```Sub CopyFileDim SourcePath As String, DestinationPath As StringSourcePath = "C:\SourcePath\file.txt"DestinationPath = "C:\DestinationPath\file.txt"FileCopy SourcePath, DestinationPathEnd Sub```该代码将“C:\SourcePath”目录下的“file.txt”文件复制到“C:\DestinationPath”目录下。
4.删除文件:你可以使用VBA删除指定路径下的文件。
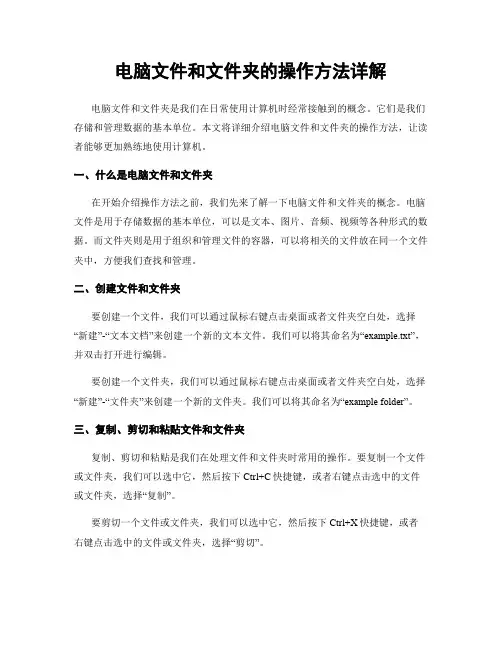
电脑文件和文件夹的操作方法详解电脑文件和文件夹是我们在日常使用计算机时经常接触到的概念。
它们是我们存储和管理数据的基本单位。
本文将详细介绍电脑文件和文件夹的操作方法,让读者能够更加熟练地使用计算机。
一、什么是电脑文件和文件夹在开始介绍操作方法之前,我们先来了解一下电脑文件和文件夹的概念。
电脑文件是用于存储数据的基本单位,可以是文本、图片、音频、视频等各种形式的数据。
而文件夹则是用于组织和管理文件的容器,可以将相关的文件放在同一个文件夹中,方便我们查找和管理。
二、创建文件和文件夹要创建一个文件,我们可以通过鼠标右键点击桌面或者文件夹空白处,选择“新建”-“文本文档”来创建一个新的文本文件。
我们可以将其命名为“example.txt”,并双击打开进行编辑。
要创建一个文件夹,我们可以通过鼠标右键点击桌面或者文件夹空白处,选择“新建”-“文件夹”来创建一个新的文件夹。
我们可以将其命名为“example folder”。
三、复制、剪切和粘贴文件和文件夹复制、剪切和粘贴是我们在处理文件和文件夹时常用的操作。
要复制一个文件或文件夹,我们可以选中它,然后按下Ctrl+C快捷键,或者右键点击选中的文件或文件夹,选择“复制”。
要剪切一个文件或文件夹,我们可以选中它,然后按下Ctrl+X快捷键,或者右键点击选中的文件或文件夹,选择“剪切”。
要粘贴一个文件或文件夹,我们可以在目标位置点击右键,选择“粘贴”。
这样,被复制或剪切的文件或文件夹就会在目标位置生成副本。
四、重命名文件和文件夹重命名文件和文件夹是我们在使用计算机时常常需要进行的操作。
要重命名一个文件或文件夹,我们可以选中它,然后按下F2键,或者右键点击选中的文件或文件夹,选择“重命名”。
在弹出的重命名框中,我们可以输入新的名称,然后按下回车键确认。
这样,文件或文件夹的名称就会被修改为我们输入的名称。
五、删除文件和文件夹删除文件和文件夹是我们在整理和清理电脑时常常需要进行的操作。
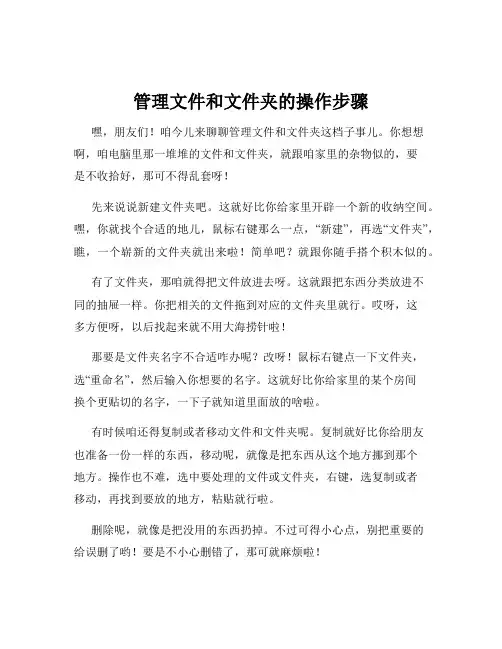
管理文件和文件夹的操作步骤嘿,朋友们!咱今儿来聊聊管理文件和文件夹这档子事儿。
你想想啊,咱电脑里那一堆堆的文件和文件夹,就跟咱家里的杂物似的,要是不收拾好,那可不得乱套呀!先来说说新建文件夹吧。
这就好比你给家里开辟一个新的收纳空间。
嘿,你就找个合适的地儿,鼠标右键那么一点,“新建”,再选“文件夹”,瞧,一个崭新的文件夹就出来啦!简单吧?就跟你随手搭个积木似的。
有了文件夹,那咱就得把文件放进去呀。
这就跟把东西分类放进不同的抽屉一样。
你把相关的文件拖到对应的文件夹里就行。
哎呀,这多方便呀,以后找起来就不用大海捞针啦!那要是文件夹名字不合适咋办呢?改呀!鼠标右键点一下文件夹,选“重命名”,然后输入你想要的名字。
这就好比你给家里的某个房间换个更贴切的名字,一下子就知道里面放的啥啦。
有时候咱还得复制或者移动文件和文件夹呢。
复制就好比你给朋友也准备一份一样的东西,移动呢,就像是把东西从这个地方挪到那个地方。
操作也不难,选中要处理的文件或文件夹,右键,选复制或者移动,再找到要放的地方,粘贴就行啦。
删除呢,就像是把没用的东西扔掉。
不过可得小心点,别把重要的给误删了哟!要是不小心删错了,那可就麻烦啦!咱还可以给文件和文件夹设置一些特别的属性呢,比如隐藏起来。
这就有点像把宝贝藏在一个只有你知道的秘密地方。
管理文件和文件夹,就像是打理自己的小天地。
你把它们整理得井井有条,用的时候就能轻松找到,心情也会跟着变好呀!咱可不能让那些文件和文件夹乱糟糟地堆在一起,那多难看呀!你想想,如果你的电脑桌面乱七八糟,找个文件都得找上半天,那多耽误事儿呀!所以呀,赶紧行动起来,把自己的文件和文件夹管理得妥妥当当的。
这可不是什么难事,只要你稍微花点心思,就能让你的电脑变得整洁又好用。
别再犹豫啦,赶紧去整理整理你的文件和文件夹吧,让你的电脑也变得清清爽爽的!。
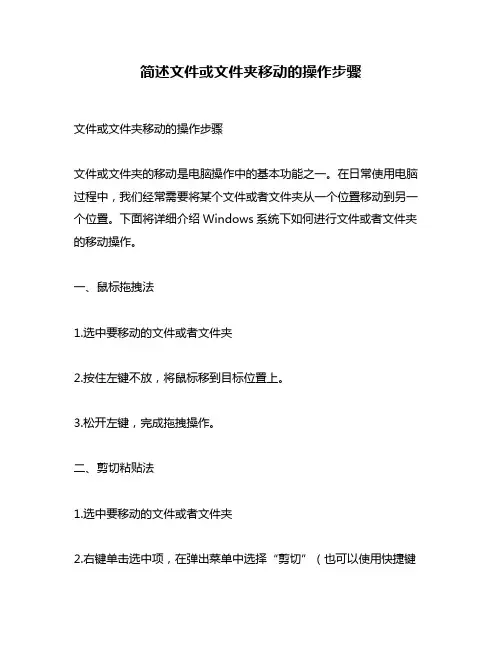
简述文件或文件夹移动的操作步骤文件或文件夹移动的操作步骤文件或文件夹的移动是电脑操作中的基本功能之一。
在日常使用电脑过程中,我们经常需要将某个文件或者文件夹从一个位置移动到另一个位置。
下面将详细介绍Windows系统下如何进行文件或者文件夹的移动操作。
一、鼠标拖拽法1.选中要移动的文件或者文件夹2.按住左键不放,将鼠标移到目标位置上。
3.松开左键,完成拖拽操作。
二、剪切粘贴法1.选中要移动的文件或者文件夹2.右键单击选中项,在弹出菜单中选择“剪切”(也可以使用快捷键“Ctrl+X”)3.进入目标路径,右键单击空白处,在弹出菜单中选择“粘贴”(也可以使用快捷键“Ctrl+V”)三、复制粘贴法1.选中要复制的文件或者文件夹2.右键单击选中项,在弹出菜单中选择“复制”(也可以使用快捷键“Ctrl+C”)3.进入目标路径,右键单击空白处,在弹出菜单中选择“粘贴”(也可以使用快捷键“Ctrl+V”)四、命令行法1.打开命令提示符(快捷键“Win+R”,输入“cmd”)2.输入命令:move 源文件路径目标路径3.按回车键,完成移动操作。
注意事项:1. 移动过程中,如果目标路径与源路径相同,则文件或者文件夹会被重命名。
2. 移动过程中,如果目标路径已经存在同名文件或者文件夹,则会提示是否覆盖。
3. 在移动过程中,如果出现错误提示,则需要检查是否有权限、磁盘空间等问题。
总结:以上就是Windows系统下进行文件或者文件夹移动的几种方法。
无论是鼠标拖拽法、剪切粘贴法还是复制粘贴法,都比较简单易用。
而命令行法则需要一定的技术基础。
在进行移动操作时,需注意目标路径是否正确、是否有权限等问题。
希望以上内容能够对大家有所帮助。
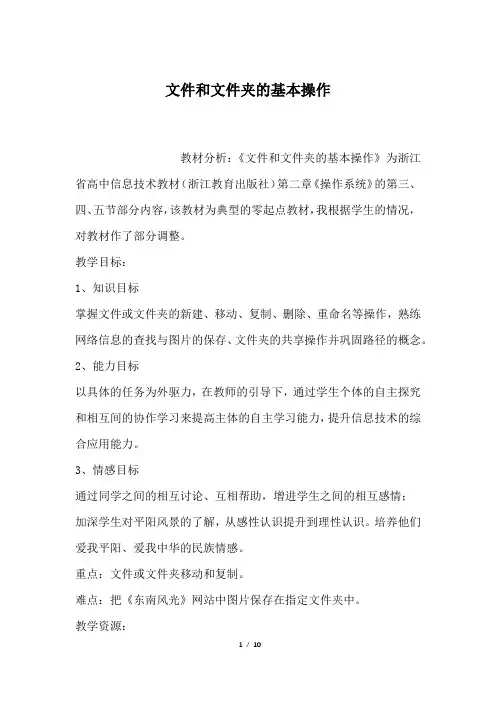
文件和文件夹的基本操作教材分析:《文件和文件夹的基本操作》为浙江省高中信息技术教材(浙江教育出版社)第二章《操作系统》的第三、四、五节部分内容,该教材为典型的零起点教材,我根据学生的情况,对教材作了部分调整。
教学目标:1、知识目标掌握文件或文件夹的新建、移动、复制、删除、重命名等操作,熟练网络信息的查找与图片的保存、文件夹的共享操作并巩固路径的概念。
2、能力目标以具体的任务为外驱力,在教师的引导下,通过学生个体的自主探究和相互间的协作学习来提高主体的自主学习能力,提升信息技术的综合应用能力。
3、情感目标通过同学之间的相互讨论、互相帮助,增进学生之间的相互感情;加深学生对平阳风景的了解,从感性认识提升到理性认识。
培养他们爱我平阳、爱我中华的民族情感。
重点:文件或文件夹移动和复制。
难点:把《东南风光》网站中图片保存在指定文件夹中。
教学资源:硬件:一个能上网的网络教室及相应的网络教室控制软件。
学习资源:1、东南风光网站;2、残缺的平阳风景网页;3、学习目标文档;4、学习指导文档。
学习方法:协作式学习。
根据学生上机的座位及计算机操作能力,以附近4至6人为一个学习小组(异质分组),确定水平较高的学生为小组组长。
学生在教师的引导下明确学习目标和学习要求,然后经过小组内集体讨论制定出学习步骤,明确分工并根据自身的特长进行自主学习探究,通过总结提高来弥补各自的不足,进而提高个体的学习能力和知识的应用能力。
教学方法:任务驱动、网络支持教学。
通过对教材内容的分析,可知大部分知识点集中在基本概念与基本操作之中,所以如果教师仍然采用传统的课堂讲授方法,往往会使学生感到单调和枯燥,很难激发起学生的学习积极性。
加上对高一新生而言由于初中时所掌握的信息技术程度参差不齐,很难按照教材的顺序一步一步地“灌输”给学生。
因而利用学生喜好上网浏览的特点,把教学内容嵌入到网页中,以它为教学内容的切入点,通过“认识平阳风景”这一具体任务来达到教学目的。
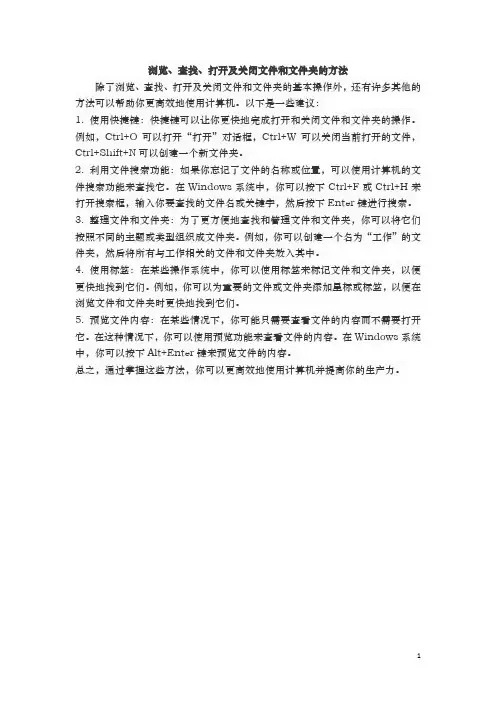
浏览、查找、打开及关闭文件和文件夹的方法
除了浏览、查找、打开及关闭文件和文件夹的基本操作外,还有许多其他的方法可以帮助你更高效地使用计算机。
以下是一些建议:
1. 使用快捷键:快捷键可以让你更快地完成打开和关闭文件和文件夹的操作。
例如,Ctrl+O可以打开“打开”对话框,Ctrl+W可以关闭当前打开的文件,Ctrl+Shift+N可以创建一个新文件夹。
2. 利用文件搜索功能:如果你忘记了文件的名称或位置,可以使用计算机的文件搜索功能来查找它。
在Windows系统中,你可以按下Ctrl+F或Ctrl+H来打开搜索框,输入你要查找的文件名或关键字,然后按下Enter键进行搜索。
3. 整理文件和文件夹:为了更方便地查找和管理文件和文件夹,你可以将它们按照不同的主题或类型组织成文件夹。
例如,你可以创建一个名为“工作”的文件夹,然后将所有与工作相关的文件和文件夹放入其中。
4. 使用标签:在某些操作系统中,你可以使用标签来标记文件和文件夹,以便更快地找到它们。
例如,你可以为重要的文件或文件夹添加星标或标签,以便在浏览文件和文件夹时更快地找到它们。
5. 预览文件内容:在某些情况下,你可能只需要查看文件的内容而不需要打开它。
在这种情况下,你可以使用预览功能来查看文件的内容。
在Windows系统中,你可以按下Alt+Enter键来预览文件的内容。
总之,通过掌握这些方法,你可以更高效地使用计算机并提高你的生产力。
1。


文件和文件夹的操作题一、文件夹的创建:创建文件或文件夹,要先选好驱动器,如D:、C:(1)请在“我的文档”下新建以下文件夹和文件。
二、重命名文件和文件夹。
(2)用双击的方法把“班级”这个文件夹改成“期中考试”。
(3)用右击的方法把以自己名字命名的文件夹改为“排版”。
(4)在“期中考试”下再新建一个文件夹,用“文件”―“重命名”改为“打字”。
除了这三种之外,还有其他方法吗?_________________________________.注:右击+M键三、制、移动文件及文件夹(5)把文件夹设置成web风格(6)用“剪切”---“粘贴”把“期中考试”移到桌面上。
(7)用“复制”---“粘贴”把“排版”移到桌面上。
注:比较一下这两种方法有什么不同?_______________________________.(8)用拖动的方法把“打字”文件移到桌面上。
同时操作多个文件夹和文件时:(9)把word1、word3、word5复制到桌面上,(按住Ctrl,选中时)(10)把word1、word2、word3复制到“打字”文件夹下(选中时,按住shift)(11)用鼠标在文件的外围单击并拖动选中所有的文件(word1-word5)。
(12)用“编辑”菜单中的“全选”选定所有的文件。
(13)用“编辑”菜单中的“反向选定”选中除了word3之外的所有文件。
四、查找文件和文件夹(14)在打字下建5个文本文件wword1、woord2、wwwrd3、wworrd4、wordd5。
(15)把打字文件夹中的文件自动排列。
(16)查找以 wordd5命名的这个文件(17)查找以w*d*命名的文件(18)查找以w??rd?命名的文件并比较查找到的结果五、创建快捷方式(19)把word这个应用程序设置成桌面快捷方式。
(20)用桌面上右击的方法在桌面上创建word2的快捷方式。
(21)设置word2的快捷键为Ctrl+Alt+A(22)把期中考试这个文件夹拖放到“开始”菜单中,设置成开始菜单的快捷方式。
VBA中的文件夹路径与文件操作技巧在VBA中,处理文件夹路径和执行文件操作是常见的任务。
文件夹路径与文件操作技巧不仅可以帮助我们快速定位和处理文件夹中的文件,还可以提高我们在文件操作方面的效率。
本文将介绍几种常用的VBA方法和技巧,以帮助读者更好地掌握VBA中文件夹路径和文件操作的技巧。
首先,让我们来讨论如何获取文件夹路径。
在VBA中,我们可以使用FileSystemObject对象来获取文件夹路径。
此对象是Microsoft Scripting Runtime库的一部分,我们需要在VBA编辑器中的“工具”菜单下的“引用”选项中勾选该库以使用它。
要获取文件夹路径,我们首先需要创建一个FileSystemObject对象,然后使用该对象的GetFolder方法来获取文件夹路径。
以下是一个简单的示例代码:```vbaDim fso As ObjectDim folderPath As StringSet fso = CreateObject("Scripting.FileSystemObject")folderPath = "C:\Users\Username\Documents\TestFolder" '替换为实际文件夹路径folderPath = fso.GetFolder(folderPath).PathMsgBox "文件夹路径为:" & folderPath```在上述代码中,我们首先创建了一个FileSystemObject对象,并将要获取路径的文件夹路径赋给folderPath变量。
然后,使用GetFolder方法获取文件夹对象,并使用Path属性获取该文件夹的完整路径。
最后,通过MsgBox函数将文件夹路径显示在弹出消息框中。
接下来,让我们介绍一些常用的文件操作技巧。
无论是读取文件内容、写入文件、复制文件还是删除文件,我们都可以使用VBA中的文件操作方法完成这些任务。