雪豹系统安装说明
- 格式:docx
- 大小:916.69 KB
- 文档页数:14
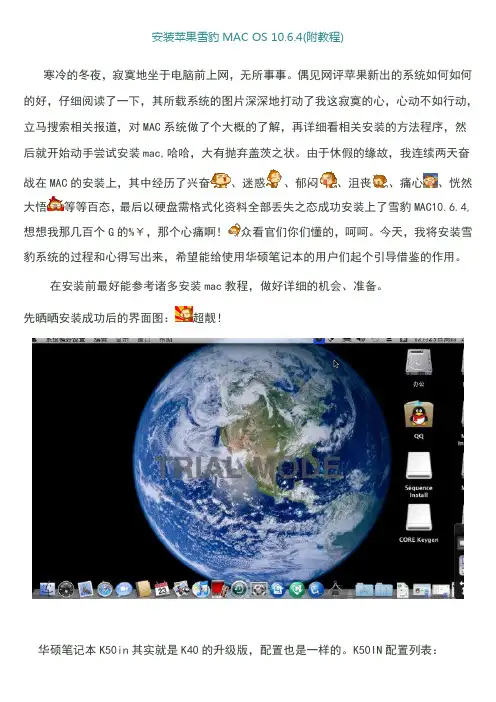
安装苹果雪豹MAC OS 10.6.4(附教程)寒冷的冬夜,寂寞地坐于电脑前上网,无所事事。
偶见网评苹果新出的系统如何如何的好,仔细阅读了一下,其所载系统的图片深深地打动了我这寂寞的心,心动不如行动,立马搜索相关报道,对MAC系统做了个大概的了解,再详细看相关安装的方法程序,然后就开始动手尝试安装mac,哈哈,大有抛弃盖茨之状。
由于休假的缘故,我连续两天奋战在MAC的安装上,其中经历了兴奋、迷惑、郁闷、沮丧、痛心、恍然大悟等等百态,最后以硬盘需格式化资料全部丢失之态成功安装上了雪豹MAC10.6.4,想想我那几百个G的%¥,那个心痛啊!众看官们你们懂的,呵呵。
今天,我将安装雪豹系统的过程和心得写出来,希望能给使用华硕笔记本的用户们起个引导借鉴的作用。
在安装前最好能参考诸多安装mac教程,做好详细的机会、准备。
先晒晒安装成功后的界面图:超靓!华硕笔记本K50in其实就是K40的升级版,配置也是一样的。
K50IN配置列表:装机过程中使用到的软件,我都已打包共享到115网盘,文章最后有列出下载网址。
上图为压缩文件包内容通过本教程导致硬件损坏、数据丢失等意外事故,责任自负,请谨慎安装尝试。
建议安装前请先做好数据备份工作!!!郑重提示:由于苹果系统的硬盘格式与XP和WIN7都不相同,在安装过程中很容易因错误操作导致硬盘分区表错误,从而导致系统崩溃需重新格盘重装!注意是整个硬盘重新格式化,不是单个区,所以在安装MAC雪豹前一定要将硬盘资料用移动硬盘备份,否则资料丢失的话那个痛苦啊!我在安装过程中就吃了这个大亏!为了能保住硬盘里面的资料想尽办法奋斗了两天,光对WIN7 ghost还原都做了十多次,无奈之下只能以牺牲一半数据的方法拯救我的硬盘。
不过在经历了这两天后,我对在PC安装破解MAC系统已完全掌握,算是有得有失吧。
最好准备一张深度XP的Ghost安装光盘,后面安装过程中需要用到光盘启动。
还有,最好能先将刷BOIS的文件下载下来,特别是使用华硕笔记本的兄弟们,一定要准备好,后面将会说到其作用。
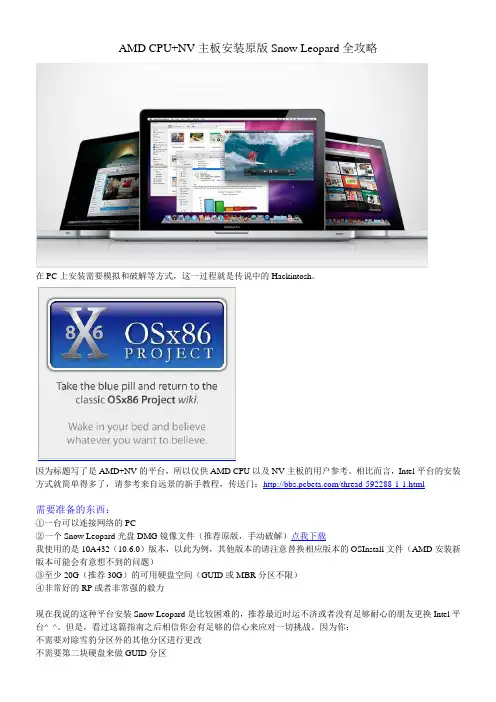
AMD CPU+NV主板安装原版Snow Leopard全攻略在PC上安装需要模拟和破解等方式,这一过程就是传说中的Hackintosh。
因为标题写了是AMD+NV的平台,所以仅供AMD CPU以及NV主板的用户参考。
相比而言,Intel平台的安装方式就简单得多了,请参考来自远景的新手教程,传送门:/thread-592288-1-1.html需要准备的东西:①一台可以连接网络的PC②一个Snow Leopard光盘DMG镜像文件(推荐原版,手动破解)点我下载我使用的是10A432(10.6.0)版本,以此为例,其他版本的请注意替换相应版本的OSInstall文件(AMD安装新版本可能会有意想不到的问题)③至少20G(推荐30G)的可用硬盘空间(GUID或MBR分区不限)④非常好的RP或者非常强的毅力现在我说的这种平台安装Snow Leopard是比较困难的,推荐最近时运不济或者没有足够耐心的朋友更换Intel平台^_^。
但是,看过这篇指南之后相信你会有足够的信心来应对一切挑战。
因为你:不需要对除雪豹分区外的其他分区进行更改不需要第二块硬盘来做GUID分区不需要单独的引导设备或另外的Mac系统不需要刻录机甚至启动光盘下面切入正题。
①在现有的硬盘上划分分区用来安装雪豹系统雪豹使用的HFS+分区格式并不与WinNT的NTFS和FAT32兼容,需要从现有的分区中划分单独的分区用来安装。
这里我们需要两个单独的分区,其中一个为6.5G左右,用来写入DMG镜像文件,另一个则需要10G以上,用来安装雪豹系统(推荐20G,因为考虑到自定配置,系统本身就需要占用7个G左右,另外安装一些软件也会占用大量空间)。
使用Windows Vista / Windows 7的用户请看Part A,C,使用Windows XP的用户请看Part B,C。
如果已经从硬盘中留出未划分空间请直接参考Part C部分。
此步骤为风险最大的一步,请确认无误再执行。
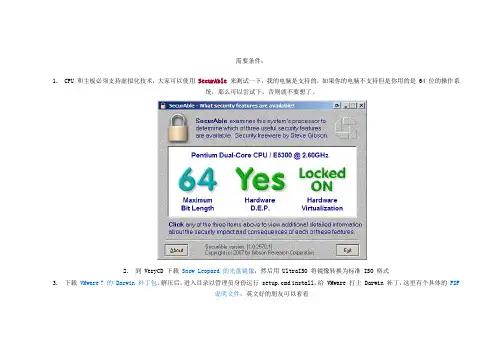
需要条件:1.CPU 和主板必须支持虚拟化技术,大家可以使用SecurAble来测试一下,我的电脑是支持的,如果你的电脑不支持但是你用的是 64 位的操作系统,那么可以尝试下,否则就不要想了。
2.到 VeryCD 下载Snow Leopard 的光盘镜像,然后用 UltraISO 将镜像转换为标准 ISO 格式3.下载VMware 7 的 Darwin 补丁包。
解压后,进入目录以管理员身份运行 setup.cmd install,给 VMware 打上 Darwin 补丁,这里有个具体的 PDF说明文件,英文好的朋友可以看看4.运行 VMware 建立新的虚拟机,建立虚拟机的时候操作系统类型选择 FreeBSD 64-bit,CPU 核心数设置为你的 CPU 核心数,如果无法安装再设置为 1,可以试试,内存分配 1G 吧,硬盘最小需要 15G,否则 Snow Leopard 是无法安装的。
5.并把光盘驱动器改为SCSI,最后再所软驱删掉6.虚拟机安装完成后,不要马上启动虚拟机,我们还要调整下虚拟机的配置,编辑虚拟机的 .vmx 文件,找到 guestOS = "freebsd-64" 一行,将freebsd-64 改为 darwin10,然后再增加 4 行内容:7.ich7m.present = "TRUE"1.smc.present = "FALSE" keyboard.vusb.enable = "TRUE"2.mouse.vusb.enable = "TRUE"8.然后用Rebel_EFI引导并启动虚拟机,启动后,再挂载 Snow Leopard 的 ISO 镜像到虚拟机,启动到一个倒数页面的时候按 F8,然后输入 -legacy继续安装。
9.到达选择分区页面的时候上面菜单有个磁盘工具,进入磁盘工具,然后进行抹掉工作,然后退出磁盘工具,选择分区继续安装。
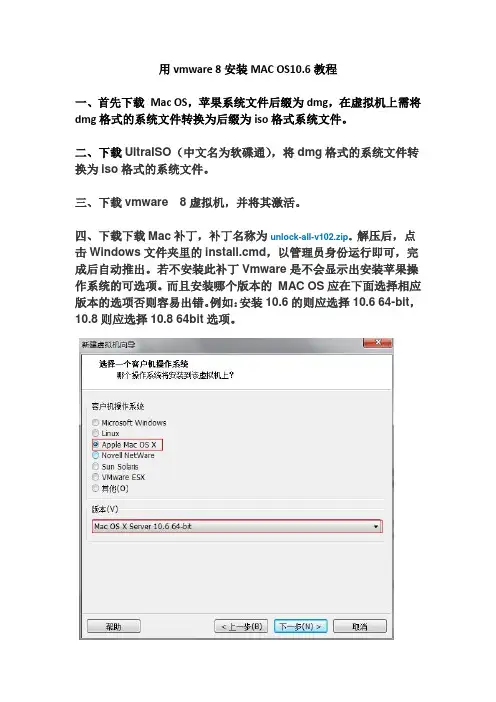
用vmware 8安装MAC OS10.6教程一、首先下载Mac OS,苹果系统文件后缀为dmg,在虚拟机上需将dmg格式的系统文件转换为后缀为iso格式系统文件。
二、下载UltraISO(中文名为软碟通),将dmg格式的系统文件转换为iso格式的系统文件。
三、下载vmware 8虚拟机,并将其激活。
四、下载下载Mac补丁,补丁名称为unlock-all-v102.zip。
解压后,点击Windows文件夹里的install.cmd,以管理员身份运行即可,完成后自动推出。
若不安装此补丁Vmware是不会显示出安装苹果操作系统的可选项。
而且安装哪个版本的MAC OS应在下面选择相应版本的选项否则容易出错。
例如:安装10.6的则应选择10.6 64-bit,10.8则应选择10.8 64bit选项。
五、配置vmware:这步设置很重要。
选SCSI 0:1或者0:10等都行,就是不要选择0:0。
开启显卡3D加速。
如果你的PC内存有4G的话,内存最好设置1.5G-2G,(建议你的机子不要低于4G内存来虚拟安装OS X)。
六、安装Moutain Lion正式开始。
1.配置好新建的虚拟机系统后,点击Power on the virtual machine,开始安装。
2.见到语言选择画面,并试试鼠标是否能控制,能控制就说明之前的设置成功了。
点击你需要的语言继续安装3.点击继续后,先进行分区,当然至少要分1个区,可自定义名称。
应用!4. 按关闭x按钮返回主选择菜单,点选安装OS X。
选择刚才你设定的其中一个分区图标,点下一步,接着就是慢慢的等待安装进行时。
大功告成!让vmware的mac虚拟系统真正全屏:介绍VMware tools怎么安装1.为什么安装VMware tools:实际上按上面安装完之后,显示的并不是全屏的mac系统,四周都是黑框,而安装tools后就可以真正的全屏进入如上图的界面了。
另外只有安装vm tools后苹果系统才可以读取你的电脑文件安装方法:下载vm tools驱动darwin.iso:vm tools驱动darwin.zip (15048 K) 下载次数:6910安装方法:点击VM右下角的光驱图标(第二个),设置>>使用iso镜像文件,选择darwin.iso,打开Finder(mac虚拟机)按照提示安装vmware tools,重启即可。
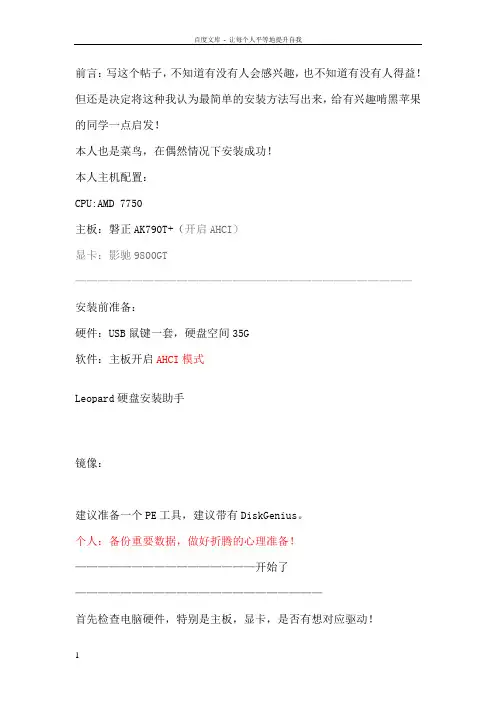
前言:写这个帖子,不知道有没有人会感兴趣,也不知道有没有人得益!但还是决定将这种我认为最简单的安装方法写出来,给有兴趣啃黑苹果的同学一点启发!本人也是菜鸟,在偶然情况下安装成功!本人主机配置:CPU:AMD 7750主板:磐正AK790T+(开启AHCI)显卡:影驰9800GT ——————————————————————————————安装前准备:硬件:USB鼠键一套,硬盘空间35G软件:主板开启AHCI模式Leopard硬盘安装助手镜像:建议准备一个PE工具,建议带有DiskGenius。
个人:备份重要数据,做好折腾的心理准备!————————————————开始了——————————————————————首先检查电脑硬件,特别是主板,显卡,是否有想对应驱动!1.如若无任何问题,先将硬盘分区,建议一个10G,一个25G。
(10G 的建立时不格式化)2.用硬盘安装助手写入10G的分区。
(如果下载镜像为ISO格式,需要改为DMG格式)3.在Windows下安装BootThink,当出现提示说明安装成功时。
重启电脑。
4.开机后,选择BootThink引导。
选择镜像,直接回车!5.进入镜像后,会有菊花,大概旋转10秒后就可以进入激动人心的安装界面。
成功进行了一半!下面是关键!6.一路“继续”后,当出现要选择磁盘的时候。
运用磁盘工具将早已准备的25G硬盘以特殊格式抹掉!(1)点击实用工具,磁盘工具(2)选定安装盘(25G的盘)(3)扩展日志模式抹掉7.来到这里,千万不要点继续哇,点自定义!8.然后就是最重要关键的一步,选择内核和驱动!(1)按照我的配置,一步一步选择!启动项几乎都选上了!(2)内核AMD的选这个肯定行,英特尔的可以不选(3)补丁,我都是几乎都选(4)显卡驱动,按照自己的显卡选择。
(5)声卡驱动,这个几乎适用所有盗版苹果(万能声卡驱动)(6)网卡驱动,这很明白!(7)芯片组,这个要看着来选择,错了就完全悲剧!AMD的就选这3个!(8)还有个实用工具,喜欢就选吧,没有影响_______________________________________________________ ______________________7.进入安装界面,大概10分钟就会装完8.当出现这个,不要蛋疼,淡定,重启吧!9.如无意外,重启引导进去就会成功,看见欢迎界面了!,然后就是一系列初步设置了。
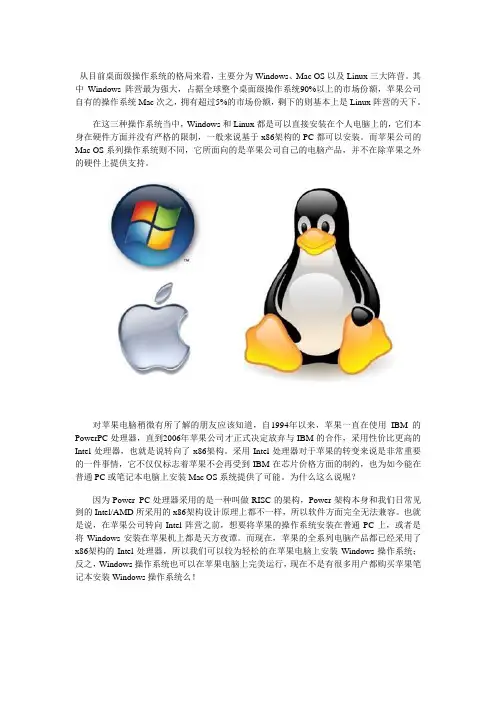
从目前桌面级操作系统的格局来看,主要分为Windows、Mac OS以及Linux三大阵营。
其中Windows阵营最为强大,占据全球整个桌面级操作系统90%以上的市场份额,苹果公司自有的操作系统Mac次之,拥有超过5%的市场份额,剩下的则基本上是Linux阵营的天下。
在这三种操作系统当中,Windows和Linux都是可以直接安装在个人电脑上的,它们本身在硬件方面并没有严格的限制,一般来说基于x86架构的PC都可以安装。
而苹果公司的Mac OS系列操作系统则不同,它所面向的是苹果公司自己的电脑产品,并不在除苹果之外的硬件上提供支持。
对苹果电脑稍微有所了解的朋友应该知道,自1994年以来,苹果一直在使用IBM的PowerPC处理器,直到2006年苹果公司才正式决定放弃与IBM的合作,采用性价比更高的Intel处理器,也就是说转向了x86架构。
采用Intel处理器对于苹果的转变来说是非常重要的一件事情,它不仅仅标志着苹果不会再受到IBM在芯片价格方面的制约,也为如今能在普通PC或笔记本电脑上安装Mac OS系统提供了可能。
为什么这么说呢?因为Power PC处理器采用的是一种叫做RISC的架构,Power架构本身和我们日常见到的Intel/AMD所采用的x86架构设计原理上都不一样,所以软件方面完全无法兼容。
也就是说,在苹果公司转向Intel阵营之前,想要将苹果的操作系统安装在普通PC上,或者是将Windows安装在苹果机上都是天方夜谭。
而现在,苹果的全系列电脑产品都已经采用了x86架构的Intel处理器,所以我们可以较为轻松的在苹果电脑上安装Windows操作系统;反之,Windows操作系统也可以在苹果电脑上完美运行,现在不是有很多用户都购买苹果笔记本安装Windows操作系统么!笔者本身是一个操作系统爱好者,经常在闲暇的时间里折腾各种各样的小众操作系统。
一直关注泡泡网的读者可能知道,在两年半以前,笔者发表了采用Linux内核的Ubuntu操作系统系列专题文章(详见1、2、3),在当时受到了很不错的关注度。
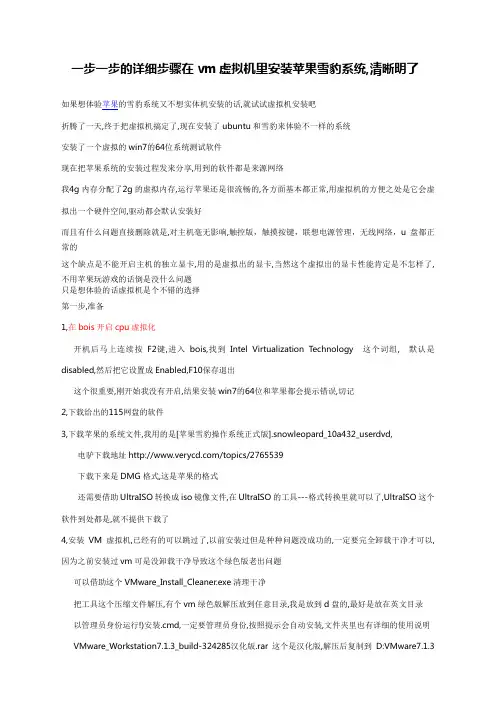
一步一步的详细步骤在vm虚拟机里安装苹果雪豹系统,清晰明了如果想体验苹果的雪豹系统又不想实体机安装的话,就试试虚拟机安装吧折腾了一天,终于把虚拟机搞定了,现在安装了ubuntu和雪豹来体验不一样的系统安装了一个虚拟的win7的64位系统测试软件现在把苹果系统的安装过程发来分享,用到的软件都是来源网络我4g内存分配了2g的虚拟内存,运行苹果还是很流畅的,各方面基本都正常,用虚拟机的方便之处是它会虚拟出一个硬件空间,驱动都会默认安装好而且有什么问题直接删除就是,对主机毫无影响,触控版,触摸按键,联想电源管理,无线网络,u盘都正常的这个缺点是不能开启主机的独立显卡,用的是虚拟出的显卡,当然这个虚拟出的显卡性能肯定是不怎样了,不用苹果玩游戏的话倒是没什么问题只是想体验的话虚拟机是个不错的选择第一步,准备1,在bois开启cpu虚拟化开机后马上连续按F2键,进入bois,找到Intel Virtualization Technology 这个词组, 默认是disabled,然后把它设置成Enabled,F10保存退出这个很重要,刚开始我没有开启,结果安装win7的64位和苹果都会提示错误,切记2,下载给出的115网盘的软件3,下载苹果的系统文件,我用的是[苹果雪豹操作系统正式版].snowleopard_10a432_userdvd, 电驴下载地址/topics/2765539下载下来是DMG格式,这是苹果的格式还需要借助UltraISO转换成iso镜像文件,在UltraISO的工具---格式转换里就可以了,UltraISO这个软件到处都是,就不提供下载了4,安装VM虚拟机,已经有的可以跳过了,以前安装过但是种种问题没成功的,一定要完全卸载干净才可以,因为之前安装过vm可是没卸载干净导致这个绿色版老出问题可以借助这个VMware_Install_Cleaner.exe清理干净把工具这个压缩文件解压,有个vm绿色版解压放到任意目录,我是放到d盘的,最好是放在英文目录以管理员身份运行!)安装.cmd,一定要管理员身份,按照提示会自动安装,文件夹里也有详细的使用说明VMware_Workstation7.1.3_build-324285汉化版.rar这个是汉化版,解压后复制到D:VMware7.1.3绿色精简版VMWare目录里,覆盖掉原文件OK,虚拟机安装完成了安装完成后运行vmware.exe如图所示虚拟机就安装好了5,然后开始新建虚拟机,选择标准就好了下一步选择图上这个文件,下一步选择虚拟机类别,选择Other,版本选择FreeBSD 64-bit选择你虚拟机的存放位置,这个随便定,基本在c盘之外的盘都可以设置虚拟机硬盘大小,我设置了25G,这个自愿设置,不过最好大点,苹果的系统下载转成iso就要7个多G了定制虚拟机的硬件配置,创建虚拟机后打开电源前面的勾去掉上面这张图配置不具备参考性,因为安装的时候没截图,这是补上的为了便于安装建议把虚拟机内存设为1G以上,我4g内存,虚拟内存我设置了2G我并把光盘驱动器改为SCSI,这个先点那个光盘,然后再点高级设置把那个软盘驱动器删除,网络适配器选择桥接,其他默认就好然后,确定,然后完成虚拟机安装完成后,不要马上启动虚拟机,还要调整下虚拟机的配置文件。
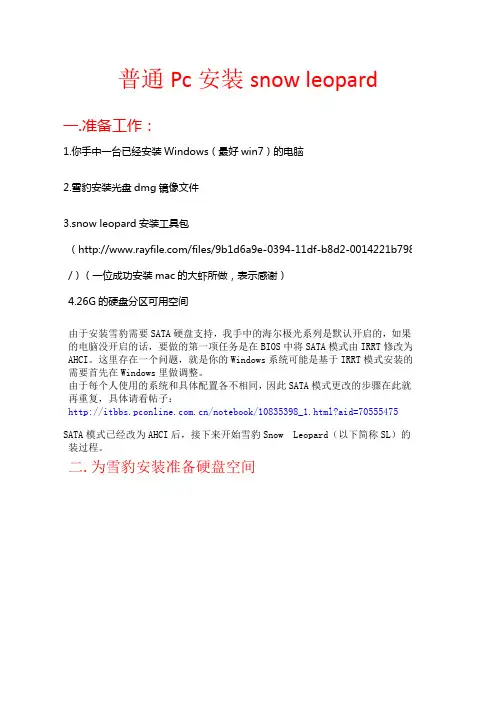
普通Pc安装snow leopard一.准备工作:1.你手中一台已经安装Windows(最好win7)的电脑2.雪豹安装光盘dmg镜像文件3.snow leopard安装工具包(/files/9b1d6a9e-0394-11df-b8d2-0014221b798a /)(一位成功安装mac的大虾所做,表示感谢)4.26G的硬盘分区可用空间由于安装雪豹需要SATA硬盘支持,我手中的海尔极光系列是默认开启的,如果你的电脑没开启的话,要做的第一项任务是在BIOS中将SATA模式由IRRT修改为AHCI。
这里存在一个问题,就是你的Windows系统可能是基于IRRT模式安装的,需要首先在Windows里做调整。
由于每个人使用的系统和具体配置各不相同,因此SATA模式更改的步骤在此就不再重复,具体请看帖子:/notebook/10835398_1.html?aid=70555475SATA模式已经改为AHCI后,接下来开始雪豹Snow Leopard(以下简称SL)的安装过程。
二.为雪豹安装准备硬盘空间从开始-管理,找到磁盘管理,进入。
找到你硬盘非系统盘具有较大剩余空间的盘,右键,点“压缩卷”,在压缩大小中填入“26906”。
在压缩挤出来的黑色未分配空间上右键,选择“新建简单卷”。
填入上图中数值,下一步。
由于我们要将这个区变成MAC的安装光盘,所以这里一定不可以格式化!!!切记!!!操作务必如上面两图。
完成后,继续将未分配区域的剩余部分按上图新建卷,并在卷标上填入你的自定义名称以方便将来识别。
操作完成后如上图所示,E盘为雪豹安装盘的预留区域,而后面被我命名为Snow Leopard的20G区域为将来要安装雪豹操作系统的区域。
三.将雪豹写入硬盘并修改在Windows下安装雪豹,必须安装Java虚拟机,同样在工具包中。
安装HFS-Explorer首先提取苹果安装光盘里面的HFS+的含有文件部分。
1.打开HFS-Explorer点击"File"—>"Load file system from file",在弹出框里找到雪豹的安装光盘DMG文件,然后在弹出框里选含有HFS+那一项,然后点OK即可。
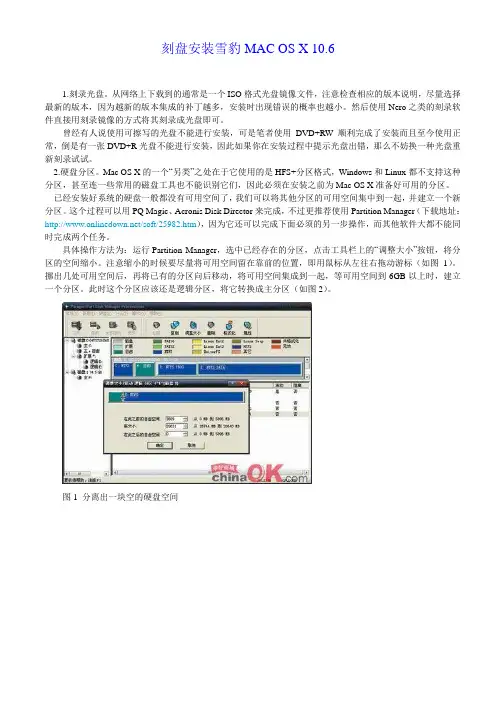
刻盘安装雪豹MAC OS X 10.61.刻录光盘。
从网络上下载到的通常是一个ISO格式光盘镜像文件,注意检查相应的版本说明,尽量选择最新的版本,因为越新的版本集成的补丁越多,安装时出现错误的概率也越小。
然后使用Nero之类的刻录软件直接用刻录镜像的方式将其刻录成光盘即可。
曾经有人说使用可擦写的光盘不能进行安装,可是笔者使用DVD+RW顺利完成了安装而且至今使用正常,倒是有一张DVD+R光盘不能进行安装,因此如果你在安装过程中提示光盘出错,那么不妨换一种光盘重新刻录试试。
2.硬盘分区。
Mac OS X的一个“另类”之处在于它使用的是HFS+分区格式,Windows和Linux都不支持这种分区,甚至连一些常用的磁盘工具也不能识别它们,因此必须在安装之前为Mac OS X准备好可用的分区。
已经安装好系统的硬盘一般都没有可用空间了,我们可以将其他分区的可用空间集中到一起,并建立一个新分区。
这个过程可以用PQ Magic、Acronis Disk Director来完成,不过更推荐使用Partition Manager(下载地址:/soft/25982.htm),因为它还可以完成下面必须的另一步操作,而其他软件大都不能同时完成两个任务。
具体操作方法为:运行Partition Manager,选中已经存在的分区,点击工具栏上的“调整大小”按钮,将分区的空间缩小。
注意缩小的时候要尽量将可用空间留在靠前的位置,即用鼠标从左往右拖动游标(如图1)。
挪出几处可用空间后,再将已有的分区向后移动,将可用空间集成到一起,等可用空间到6GB以上时,建立一个分区。
此时这个分区应该还是逻辑分区,将它转换成主分区(如图2)。
图1 分离出一块空的硬盘空间图2 将目标分区设置为主分区之所以进行这一步操作,是因为当分区起始位置超过硬盘的前1024柱面后有可能会出现不能引导的情况。
不过此时的分区格式还不能为Mac OS X所识别,需要进行进一步修改。
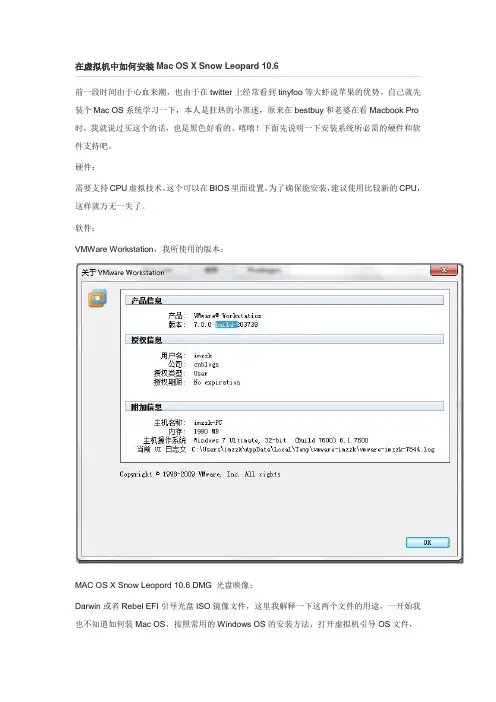
前一段时间由于心血来潮,也由于在twitter上经常看到tinyfoo等大虾说苹果的优势。
自己就先装个Mac OS系统学习一下,本人是狂热的小黑迷,原来在bestbuy和老婆在看Macbook Pro 时,我就说过买这个的话,也是黑色好看的。
嘻嘻!下面先说明一下安装系统所必需的硬件和软件支持吧。
硬件:需要支持CPU虚拟技术,这个可以在BIOS里面设置,为了确保能安装,建议使用比较新的CPU,这样就万无一失了。
软件:VMWare Workstation,我所使用的版本;MAC OS X Snow Leopord 10.6 DMG 光盘映像;Darwin或者Rebel EFI引导光盘ISO镜像文件,这里我解释一下这两个文件的用途,一开始我也不知道如何装Mac OS,按照常用的Windows OS的安装方法,打开虚拟机引导OS文件,可是对于MAC OS就不适用了,会一直不停的提示你加载系统失败。
所以呢这两个文件就是起到引导MAC OS的作用。
经过上面的准备下面我们就要进行系统的安装了,首先先进行虚拟机的新建,由于版本不同,所以图片会有所不同,这个问题不大的。
新建一个虚拟机,这里我使用的标准形式,选择客户机操作系统的来源,在这里我选择的是以后安装。
选择一个客户机操作系统的类型,这里选择的是其他,版本选择的是FreeBSD 64-bit,下面就是为这个客户机系统起个名字和选择虚拟机的位置了,指定客户机硬盘的容量大小,这个就需要根据自身情况来定了,下面就会看到准备安装界面了,然后在这个界面选择定制硬件,为自己的虚拟机系统指定内存大小等设置。
这样虚拟机就创建成功了。
上面这些就是创建虚拟机的一个步骤,这些完成以后就算离成功很近了,不过不能高兴太早了哦,这里需要对虚拟系统的配置文件进行一个很小的更改,找到以.VMX格式的文件用editplus或者记事本打开,找到gusetOS=“freebsd-64”一行,将freebsd改为darwin10,然后保存更改即可了。
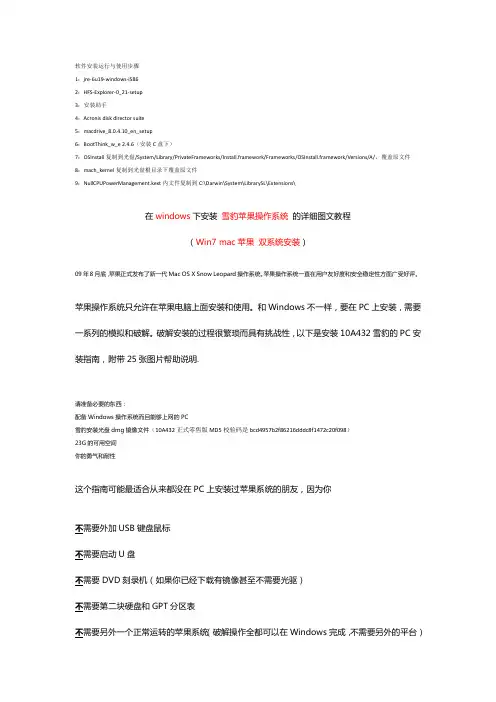
软件安装运行与使用步骤1:jre-6u19-windows-i5862:HFS-Explorer-0_21-setup3:安装助手4:Acronis disk director suite5:macdrive_8.0.4.10_en_setup6:BootThink_w_e 2.4.6(安装C盘下)7:OSInstall复制到光盘/System/Library/PrivateFrameworks/Install.framework/Frameworks/OSInstall.framework/Versions/A/,覆盖原文件8:mach_kernel复制到光盘根目录下覆盖原文件9:NullCPUPowerManagement.kext内文件复制到C:\Darwin\System\LibrarySL\Extensions\在windows下安装雪豹苹果操作系统的详细图文教程(Win7 mac苹果双系统安装)09年8月底,苹果正式发布了新一代Mac OS X Snow Leopard操作系统。
苹果操作系统一直在用户友好度和安全稳定性方面广受好评。
苹果操作系统只允许在苹果电脑上面安装和使用。
和Windows不一样,要在PC上安装,需要一系列的模拟和破解。
破解安装的过程很繁琐而具有挑战性,以下是安装10A432雪豹的PC安装指南,附带25张图片帮助说明.请准备必要的东西:配备Windows操作系统而且能够上网的PC雪豹安装光盘dmg镜像文件(10A432正式零售版MD5校验码是bcd4957b2f86216dddc8f1472c20f098)23G的可用空间你的勇气和耐性这个指南可能最适合从来都没在PC上安装过苹果系统的朋友,因为你不需要外加USB键盘鼠标不需要启动U盘不需要DVD刻录机(如果你已经下载有镜像甚至不需要光驱)不需要第二块硬盘和GPT分区表不需要另外一个正常运转的苹果系统(破解操作全都可以在Windows完成,不需要另外的平台)不需要输入一句又一句的命令行。
天互数据苹果“雪豹”服务器系统安装教程苹果“雪豹”服务器操作系统被誉为苹果历史上最快速的操作系统,在本文中,我们将介绍Snow Leopard Server系统的安装部署过程,看看它是否真的像“雪豹”一样迅捷。
2009年8月24日,苹果正式推出了新一代服务器操作系统Mac OS X Server Snow Leopard,版本号为10.6,中文命名为“雪豹”,这和桌面版的Mac OS X 10.6是一致的。
Snow Leopard Server是苹果迄今最简单易用、最快速的服务器操作系统,具有多项吸引人的特性。
首先Snow Leopard Server版本并不繁杂,只有一个正式发售版,用户不必头疼应该选择哪个版本;价格上也非常低廉,正式版本售价只有3,998人民币,中小型企业也可以负担得起;没有客户端的限制,这为企业提供了更高的商业价值,企业增加客户端也不需要额外的付费;安装简单便捷,Snow Leopard Server可以安装在Intel处理器的Mac台式机或服务器上,企业选择更加灵活。
在功能上,Snow Leopard Server基于全开放标准的64位Unix系统,对内存和线程的支持显著提高,速度相对上一代的Mac OS X Server提高了两倍。
iCal Server、Podcast Producer、Wiki Server、Mail Server等苹果服务器系统特色功能在Snow Leopard Server中得到增强,并加入了很多新的特性。
如安全访问受保护网络的Mobile Access Server、可以自动化创作、发布播客的Podcast Producer 2、全新的Address Book Server以及全新Mail Server引擎等。
正如其“雪豹”的命名,Snow Leopard Server一大特点就是快速,不仅是运行速度,服务器系统的安装过程、服务器的配置过程也很简单,即使并非专业的IT人员,根据向导也可以快速的将服务器部署成功,下面,我们来详细的看看Snow Leopard Server系统的安装和部署过程。
SKY一步一步教你安装4740G 雪豹系统安装教程我是SKY,在写这个教程前,我首先要感谢明哥,多谢他的帮助我才可以自己完美安装雪豹系统,也谢谢他提供驱动.这篇教程主要针对4740g笔记本的新手,没有写的和远景的大师的专业,大部分我都是复制远景的新手教程,在很多地方上我做的只是说明些细节问题,让更多新手少走点弯路,所以文章比较长,希望新手请看完了,在去安装,遇到问题了可以进入群号13495603交流.************************************************** 注:在学习安装之前要做好失败的心理准备,新手建议先备份重要数据到别的机器,预防数据丢失。
安装mac系统就是不断去尝试,只有自己去实验才知道能不能成功安装,也是精神上和硬盘的折磨,要有遇到问题不要放弃的精神,有问题找GOOGLE.如果安装过程中造成什么损失,本人不负责. *******************************************1.安装准备安装mac系统的教程在远景里有很多大师写的不错,但是没有个别针对4740g 笔记本详细写,在看教程时候也让很多新手看到头晕眼花,很多会出现的问题,都是等你遇到了,往下看才会发现我那里出问题了,也导致又要重新开始.1.1第一步先准备好你需要的软件和系统.[很多新手都一步一步去按照教程去做,但是软件都是等到需要才下载,建议全部软件准备好了,教程看好了在去实验](1)东皇10.6.5系统v3.0(2)变色龙引导软件(3)硬盘安装助手(4)XP必备DiskGenius:硬盘分区工具(windows7可不用该工具,系统自带磁盘管理)(5)驱动kext(6)kext权限修改器(7) HFS-Explorer(8) Macdrive8.0(9)xp系统安装盘或者pe启动盘注:全部软件我将打包上传qq群共享2.分区2.1下面是在windows7给苹果系统分区,xp系统可以使用DiskGenius 分区,windows7下分区比较简单,分区时操作正确的话没有数据损失不需要移动任何硬盘的文件.按以下步骤操作,先进入电脑磁盘管理,上图:2.2然后找一个有30G左右多余空间的硬盘上点击右键选择压缩卷,不要压缩windows系统盘(C盘),里面许多无法移动的文件会阻碍压缩的执行。
MAC OS X雪豹10.6.5 V3.2系统安装说明一、10.6.5 V3.2版本特性及新功能:镜像预系统使用10.6.4,默认使用10.6.5原版内核,以直接支持大部分I3、I5、I7启动安装(atom及AMD平台启动安装请看下面说明)。
支持自定义引导盘启动安装,仅限于使用光盘安装或Windows 版变色龙安装法)。
支持PPF补丁更新,使iAntares v3越来越完善安装选择中的某些选项采用单项选择功能。
二、集成内容:该版本以Mac OS X 10.6.3零售版(原版)为基础,整合官方更新程式。
内容包括以下部分:Mac OS X 组合更新10.6.5 (10H574)iTunes 10.1Safari 5.0.3Java for Mac OS X 10.6 Update 3 1.0iLife Support 9.0.4Airport 基站更新2010-001 5.5.1三、安装注意的方面:1.你的台式机显卡接口必须时VGA接口,DVI接口无效。
经验证16:10的显示器需要(在安装的时候一定要是VGA,安装后可以换回来)2.大家也可以参照坛子里的教程,我参照的就是这位老兄的。
在这里也感谢这位坛友教程/viewthread-825652.html3.变色龙引导RC5 已经上传网盘/file/t0119284084.AMD四盒可能不支持,本系统驱动很有限,请查看好你的驱动,再动手安装.5.成功安装后请不要立刻升级!请切记强烈建议:如果用户打算使用后续的PPF更新档更新安装盘的话,则必须保留原始下载文件,否则安装盘更新不会成功!切记切记!原因:该ISO镜像为可读写镜像(因为只有这样才能用PPF修改镜像,明白了吗),每当打开挂载一次,镜像的MD5值都会发生变化。
如果在MD5值已经发生变化的情况下打PPF补丁,将会更新失败,导致该镜像报废。
提示:用户在打PPF补丁之前,最好先用软件或命令检查一下将要打补丁的ISO镜像,是否与提供的高亮MD5值相符合。
一、安装前的准备安装所用到的工具:Bootthink、东皇V2.2版雪豹(容易成功)、WINPE 的启动光盘东皇V2.2版雪豹种子:iAntares 10.6.3 v2.2.iso.torrent (110.06 KB)下载次数: 2082010-7-8 17:11下载消耗数动币 1Bootthink:/filebox/do ... 430dbaa8edf4a98f401下载好后,在windows下安装Bootthink,然后用东皇V2.2版雪豹的iso刻盘二、安装过程推入光盘,重启,设置光驱启动,然后加载光盘(时间大概5分钟左右,大家可以喝杯咖啡。
)等加载完毕后,出现选择语言的界面选择“简体中文”,然后继续,出现声明,再继续这时候,点上面菜单的“实用工具”——“磁盘工具”选中左面要安装雪豹的分区,在右边选“抹掉”,在格式选择“Mac OS扩展(日志式)”,然后在下面写上你喜欢的名字,点击右下角的“抹掉”。
你错手抹掉Windows不关我事啊。
抹干净后直接点左上角叉叉。
点选下一步,自定义选择需要的驱动和破解程序(后面我会附上所有的驱动和破解程序的列表),选择完后点“好”选择刚才抹掉的分区,点“安装”,接下来就是等待了(还可以继续和咖啡。
)东皇的版本安装到最后时,会弹出失败提示,不要理会,按重启。
安装就算完成了。
三、设置重启后,你会发现无法引导别着急推入WINPE的光盘,用里面的硬盘工具把WINDOWS分区设置为活动分区,然后重启在windows的启动选单里,你会发现多了一项“Bootthink”,选择,回车进入Bootthink引导,选择雪豹的分区,按F8,输入:-X32 -X CPUS=1就会进入雪豹系统了,然后会有设置(和安装完WINDOWS一样),胡乱一填,就可以享受雪豹的魅力了驱动:引导程序:全新安装必须选择以下其中一项。
如果打算用Windows版的引导程序,该项可以不选。
AsereBLN v1.1.9:基于Chameleon修改的引导程序,功能更强大,可自动识别内存参数。
AMD CPU VM VirtualBox菜鸟安装雪豹全过程所需工具:Empire EFI v 1.085 下载地址:/2010/01/empire-efi-v-1-085-is-out/ [苹果操作系统.-.雪豹.10.6].snowleopard_10a432_userdvd.dmg 电驴有下载UltraISO 百度搜下载地址把雪豹光盘dmg 转成ISO安装开始:打开VirtualBox,新建虚拟机,操作系统选择Mac OS X如图然后一路下一步:)虚拟机主板设置如下图其他都是默认的。
注册LegacyBootCD.iso 即EmpireEFI1085_AMD,并加载到虚拟光驱如下图好了虚拟机设置完了,点开始出现以下界面点CD图标卸载LegacyBootCD.iso ,加载雪豹光盘,我们转换好的ISO。
然后按下F5,回车。
不一会儿就进入雪豹安装界面了,安装过程这里我就不多说了AMD,INTEL都一样。
经过漫长的等待,安装到最后7分钟的时候,跳出了失败提示,晕~如下图解决方法:卸载雪豹光盘,加载LegacyBootCD.iso ,重启虚拟机。
再通过方向键选择Mac硬盘上,然后按Enter键启动好了,总算一睹雪豹芳容了,呵呵。
进入系统后,没声音,不能调整分辨率,不能正常开关机. ..... 靠!#¥%……&……网上逛了圈找到了声卡驱动,下载地址:/viewtopic.php?f=4&t=30843安装完后声音不是很正常,貌似只有一边声道会响,NND...........分辨率和开关机以及硬盘启动雪豹问题,由于安装LegacyBootCD.iso里的myHack Installer 与Chameleon boot loader均无效,无能力解决5555555555~。
雪豹系统安装说明一、准备工作用EVEREST查看本机硬件型号,用以查找响应驱动,准备一个至少7G空间的磁盘来安装系统。
安装前需要一下软件:雪豹安装镜像、OSInstall文件、HFS-explorer、适用于Window平台的Java虚拟机、Leopard硬盘安装助手、MacDrive、Bootthink。
二、安装安装流程概述:压缩分区,为安装雪豹准备空间、制作DMG文件并加载DMG文件到分区安装文件分区、配置开机引导程序、安装雪豹操作系统、启动雪豹。
压缩分区:1、存放安装文件不少于7G;2、系统文件,建议20G以上。
注意:在WIN7的磁盘管理器进行分区,要将格式设置为“RA W”,并且不需要格式化;必须将准备的软件和工具存放在这两个分区之外的磁盘中去。
写入“安装DMG文件”到存放安装文件的磁盘中,步骤:1、打开“HFS-explorer”,首先点击"File"—>"Load file system from file",然后选择下载的镜像文件,如果这里的源镜像是.DMG的话,需要在弹出窗口中勾选含有HFS+那一项,然后点OK即可。
将原来的镜像文件载入HFS-Explorer浏览器中之后,点击"Tool"—>"Create disk image",选择保存位置。
这里需要注意的是,这一步的保存位置仍然不能放置于两个为Snow Leopard 准备的分区内(也放不进去),还是需要放置在这两个分区之外的其他Windows分区。
在保存期间,会持续读写硬盘数分钟,这取决于电脑的整体性能和磁盘性能,所以不要着急。
另外生成的这个新的DMG文件容量会高达6.3GB左右,所以只能存放于NTFS分区(Fat32分区不支持单个文件大于4GB)。
经过上面的操作之后,就会生成一个新的.DMG文件,现在我们需要将这个新的.dmg文件写入(类似于解压)到之前准备的7GB Snow Leopard分区内。
这个步骤需要用到前面所提到的工具“Leop ard硬盘安装助手”。
方法很简单,启动硬盘安装助手,在镜像文件一栏载入你刚才生成的新DMG文件,目标分区选择为Snow Leopard安装文件准备的7GB分区,然后将下面的三个复选框对钩去掉并点击写入。
这时候有需要等待数分钟或10多分钟,仍然取决于你电脑的整体性能和磁盘性能。
完成后确认一下日志列表中是否出现了Change Partition type to AF: success字样,这句话表示已经将该分区类型标记成AF标签,Mac OS X可以存取的分区。
另外,如果Change Partition type to AF这里不成功,但进度完成了的话,你也可以尝试通过Windows 系统自带的Dispart对该分区手动指定AF标记,方法是运行Diskpart,通过sel part 选择这个7GB分区,并执行命令Set ID=AF。
其实在后面的引导过程中,如果发现Bootthink 重启的话,也可以重新通过这个办法指定一次AF标记,因为Bootthink重启多半是因为找不到标记为AF的分区。
使用macDrive工具替换osinstall文件首先必须安装Macdrive这个软件,然后直接从Windows中进入7GB的盘符,替换相应的OSINSTALL文件即可。
内核文件破解直接找破解后的mach_kernel文件(可以去找),替换安装分区根目录中的同名文件即可。
替换安装分区根目录中的同名文件即可。
安装Macdrive之后可能导致这个7GB分区在Windows系统中丢失盘符,如果遇到了这种情况,只需要将该MacDrive从Windows自启动项中将该程序移除,并重新执行删除分区——新建分区(简单卷,不要格式化)——使用Diskpart标记为AF分区的操作即可。
让MacDrive 不随Windows自动启动的方法很简单,运行msconfig,进入“启动”选项卡,将包含macdrive 的两项前面的复选框清除,并应用重启即可。
使用BootThink引导安装snow leopard安装BootThink之后,会在C盘根目录生成一个Darwin文件夹,如果BootThink在引导过程中出现了问题,或者你感觉Bootthink工作不正常,都可以直接通过该文件夹中的install.bat 批处理进行重新安装,记得需要在管理员模式下运行批处理。
如下图:如果一切安装正常的话,重新启动之后将会看到Bootthink的启动项,进入该启动项之后可以进入如下图所示的界面。
通过这个界面可以进入Windows 7引导界面,或者启动Mac OS X安装盘开始安装Mac OS X。
当然,你已经可以直接选择Mac OS X Install DVD开始安装Mac OS X系统了。
如果运气足够好,那么经过如下图所示的界面之后,就会可以进入Mac OS X安装界面了,几分钟之后迎接你的将是安装语言选择界面。
三、引导安装盘过程会出现的问题1、bootThink引导不正常BootThink引导不正常一般来说可能由两个方面引起,一是BootThink本身安装可能存在问题,二是BootThink没有找到带AF标记的HFS+分区。
庆幸的是,这两种原因引起的Bootthink 问题都比较好解决。
如果是因为BootThink本身有问题的话,那么可以在C:\Drawin目录下运行unstall.bat,卸载BootThink,再运行install.bat重新安装Bootthink;对于第二种原因引起的引导不正常,可以通过前面介绍的使用系统自带的Diskpart重新对Mac OS X安装盘设定AF标记,或者删除该分区重新分配盘符。
2、进入bootThink界面找不到Mac安装盘符出现这个问题的原因一般都是BootThink没有检测到带有AF标记的HFS+分区,解决方法可参照上面介绍的第二条。
3、进入安装过程中出现禁止符号在进入Mac OS X的安装过程中出现禁止符号也是很多人都可能遇到的一个问题之一,出现这个问题的主要原因是主板没有开启AHCI功能,只需要在主板BIOS中将SA TA硬盘端口打开AHCI功能即可。
4、五国语言报错五国语言报错是一个非常普遍的问题,而且涉及到的原因是多方面的,这时候你可以在Bootthink界面按F8,输入-v再回车启动,即进入V erbose“啰嗦”模式,通过该模式启动系统不会出现苹果界面,取而代之的是屏幕上显示启动状态,这样你可以看具体是什么原因引起了五国,再通过Google寻找解决的方法。
备注:常用参数-v:啰嗦模式,可查看启动状态进度;-x32:强制在32Bit模式下运行,避免与64Bit不兼容的问题-x:安全模式-f:强制刷新kext缓存模式-cpus=1:强制以单核心引导5、进入Mac OS X安装的过程中直接重启在进入安装的过程中直接重启很有可能是因为需要破解内核,比如在AMD或单核心Intel 处理器上安装Mac OS X,就可能导致这情况。
如果遇到了这种情况,可以直接找破解后的mach_kernel文件(可以去找),替换安装分区根目录中的同名文件即可。
四、安装Mac OS X雪豹系统1、选择安装语言版本2、继续安装3、选择安装磁盘在这里并没有列出笔者专门为Mac OS X准备的分区,因为那个容量为23GB的分区没有格式化,所以在这里一定要注意。
不要点击继续,执行下面的操作。
4、修改磁盘如上图,点击菜单栏——实用工具——磁盘工具,选择专门为Mac OS X系统准备的分区。
点击右侧的抹掉——格式选择Mac OS扩展(日志式),名称随意,笔者这里为mac sys,然后点击抹掉。
5、继续安装6、注意事项进入了安装界面,在这里仍然要注意,不要贸然点击“安装”,而是点击左边的“自定”,将打印机驱动的复选框去掉,不安装打印机驱动,主要是防止驱动太多引起不兼容,同时安装打印机驱动将会浪费至少20分钟时间,如果没有打印机的话实在没用。
取消勾选打印机驱动之后,再点击“安装”按钮开始安装。
7、安装完成后善后工作安装成功之后,电脑将会有30秒的时间倒计时重新启动,对于安装Windows/Mac双系统的用户来说,一定要在这30秒之内打开菜单栏——实用工具——终端,然后在终端中分别运行下面的命令。
diskutil list(查看C:在哪里)fdisk -e /dev/rdisk0f 1 (上一步所见,设置硬盘0分区1为活动分区,这里应该含有Windows引导信息)wyquit这几个步骤的操作是为了将Windows所在分区(比如C盘)重新标记为活动分区,因为在Mac OS X安装的过程中,系统会自动将Mac OS X分区标记为活动分区,这样就会导致Windows不能启动。
而上面的操作就是将Windows引导信息所在的分区重新标记为活动分区。
当然,如果你错过了这一步,也不是完全没有解决方法,如果有光驱的话,可以在光驱里放上Windows的安装光盘,执行“修复计算机”操作,这样会再次将Windows引导信息所在的分区标记为活动分区。
执行完成后重新启动计算机,进入Bootthink界面之后,我们会发现多出了一个安装好了Mac OS的分区。
选择该分区按回车,计算机将会开始启动Mac OS(当然你可以加上启动参数,详见第8页)。
再经过一些区域语言设置、帐户设置之后,就正式进入Mac OS X Snow Leopard的桌面啦!五、驱动程序安装在Mac OS X中,许许多多的.kext文件名的程序集,大多放在/system/library/extensions/中,当核心有需要就去找相应的设备ID然后叫起那个程序来支持硬件。
1、实例,安装T43网卡我当初找到了T43 用的Broadcomd 5751 的kext档案AppleBCM5751Ethernet.kext我以他为例安装入系统内的步骤如下:打开终端,执行:sudo -s然后键入你的密码,做好切换管理员的动作。
PS. sudo 是一个安全为考虑的执行管理指令的方法,这边不多做介绍。
复制kext 到相应目录:相应目录是" /System/Library/Extensions/ " ,只要把你找到的驱动.kext 档案复制到/System/Library/Extensions/ 中,方法一:直接进入" /System/Library/Extensions/ "目录中,将自己的驱动.kext 档案复制到里面,中途可能要输入密码;方法二:假设你的驱动叫AppleBCM5751Ethernet.kext,并放在桌面的,指令如下:cp ~/Desktop/AppleBCM5751Ethernet.kext /System/Library/Extensions/注意:请把AppleBCM5751Ethernet.kext换成你自己要安装的.kext驱动名更改文件权限:文件权限是UNIX系统中蛮重要的一个观念,在Unix为基础的Mac OS X中也一样,就是要把这些复制到系统内的文件的权限切换成系统(管理员)拥有与使用,指令如下:sudo chown -R root:wheel /System/Library/Extensions/AppleBCM5751Ethernet.kextsudo chmod -R 755 /System/Library/Extensions/AppleBCM5751Ethernet.kext注意:请把AppleBCM5751Ethernet.kext换成你自己要安装的.kext驱动名清除kext 的快取:要清除已经安装并制作快取的kext 快取内容,不然可能下次重启之后系统还是去读取快取,就不会读到新放进去kext 驱动指令如下:rm /System/Library/Extensions.kextcacherm /System/Library/Extensions.mkextkextcache -k /System/Library/Extensions系统重启:硬件驱动后基本上是需要重启才会加载,可以点选右上角的苹果点选重启系统,或是使用指令reboot 重启,接下来就是祈祷重启后系统一切正常,硬件支持良好啦!驱动程序其实安装并不难,找不找的到驱动(kext)才是问题。