局域网共享 [图解] 教程
- 格式:doc
- 大小:2.50 MB
- 文档页数:20
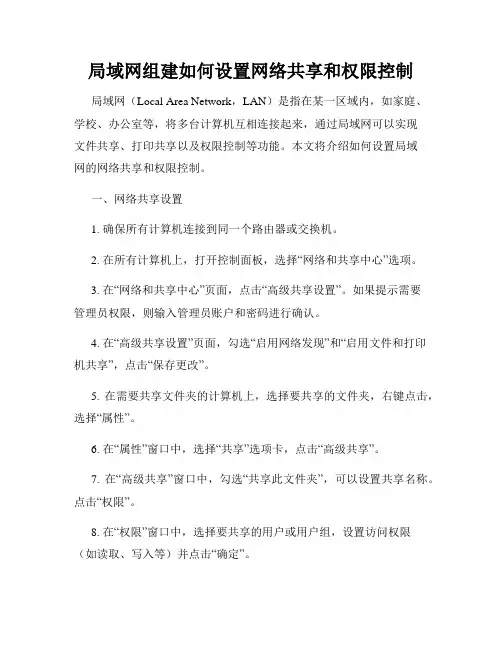
局域网组建如何设置网络共享和权限控制局域网(Local Area Network,LAN)是指在某一区域内,如家庭、学校、办公室等,将多台计算机互相连接起来,通过局域网可以实现文件共享、打印共享以及权限控制等功能。
本文将介绍如何设置局域网的网络共享和权限控制。
一、网络共享设置1. 确保所有计算机连接到同一个路由器或交换机。
2. 在所有计算机上,打开控制面板,选择“网络和共享中心”选项。
3. 在“网络和共享中心”页面,点击“高级共享设置”。
如果提示需要管理员权限,则输入管理员账户和密码进行确认。
4. 在“高级共享设置”页面,勾选“启用网络发现”和“启用文件和打印机共享”,点击“保存更改”。
5. 在需要共享文件夹的计算机上,选择要共享的文件夹,右键点击,选择“属性”。
6. 在“属性”窗口中,选择“共享”选项卡,点击“高级共享”。
7. 在“高级共享”窗口中,勾选“共享此文件夹”,可以设置共享名称。
点击“权限”。
8. 在“权限”窗口中,选择要共享的用户或用户组,设置访问权限(如读取、写入等)并点击“确定”。
9. 在其他计算机上,打开“资源管理器”,在地址栏中输入共享计算机的名称或IP地址,点击回车。
10. 则可以看到共享的文件夹,双击进入即可访问。
二、权限控制设置1. 在共享文件夹所在的计算机上,打开“控制面板”,选择“网络和共享中心”。
2. 点击“高级共享设置”,如果需要管理员权限,则输入管理员账户和密码进行确认。
3. 在“高级共享设置”页面,找到“密码保护共享”,选择“打开文件共享时需要使用用户名和密码”。
4. 点击“保存更改”。
5. 在其他计算机上,通过双击访问共享文件夹,系统会提示输入用户名和密码。
6. 输入共享计算机的用户名和密码,点击确定。
7. 如果需要设置特定用户的权限,可以在共享文件夹的属性中进行设置。
通过以上步骤,可以实现局域网中的网络共享和权限控制。
在局域网中,只有授予相应权限的用户才能访问共享的文件夹。
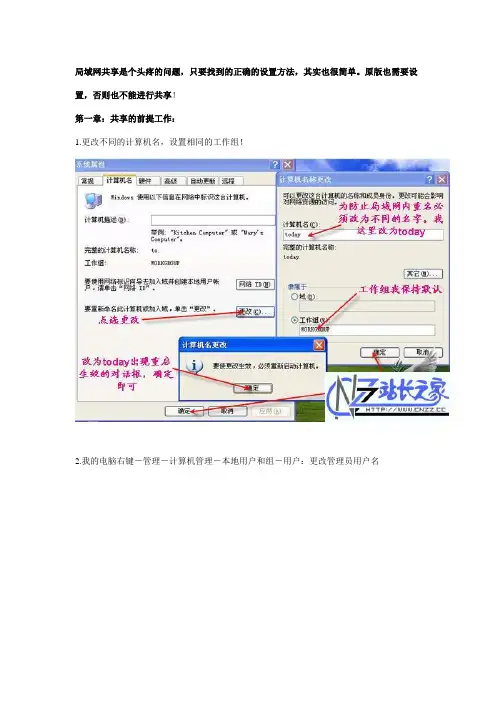
局域网共享是个头疼的问题,只要找到的正确的设置方法,其实也很简单。
原版也需要设置,否则也不能进行共享!第一章:共享的前提工作:1.更改不同的计算机名,设置相同的工作组!2.我的电脑右键-管理-计算机管理-本地用户和组-用户:更改管理员用户名3.手动设置IP,将ip设置在同一个网段,子网掩码和DNS解析相同及选上Microsoft网络的文件和打印机共享;4.如何设置DNS解析:首先你可以使用自动获取,然后在开始-运行里面输入cmd后回车,在命令里面输入ipconfig/all后回车5.运行里输入services.msc回车打开服务第二章:共享的准备工作(注意设置完成后最好重启一下生效):1.开始-设置-控制面板-防火墙-例外-勾选“文件和打印机共享”!当然你也可以关闭防火墙。
2.运行里面输入secpol.msc回车进入本地安全设置-本地策略-安全选项将“网络访问:不允许SAM账户的匿名枚举”停用注意此点只对来宾起效,将在第六章说到。
将“账户:使用空白密码的本地账户只允许进行控制台登录”停用3.双击我的电脑打开资源管理器-工具-文件夹选项-查看-将“使用简单的文件夹共享”前面的勾去除!4.设置共享文件夹或共享盘符(我这里设置D盘为共享盘符,当然你可以自己设置磁盘里面的任意文件夹为共享文件)打开资源管理器-右键D盘-共享和安全-左键点选打开注意:经过上两个图的共享资源设置,偶们进入对方的机子只有“只读”权限,只能看不能动的哦!这可是XP默认的这安全性呵呵!当然你可以设置完全控制。
这样你就可以为所欲为了哈哈。
第三章:用管理员登录的局域网共享方式经过上面两章的设置,我们已经可以访问计算机today了1.在主机中双击网上邻居-点击查看工作组计算机2.双击today或是右键打开3.还有一个更快捷的访问方法就是在主机的地址栏里面直接输入\\today后回车,出现的界面和上面相同。
4.在登录框输入用户名play和密码(这里密码为空,所以不用输入),确定后就进入today的共享盘符了小提示:以后我们再次登录today的时候就不用再输入用户名和密码了呵呵第四章:以来宾登录的局域网共享方式经过第一和第二两章的设置,我们还要进一步设置才能做到来宾共享1.“我的电脑”右键-管理-本地用户和组-用户-启用来宾(注意:在这里启用来宾的效果和在控制面板-用户账户里面启用来宾是一样的。
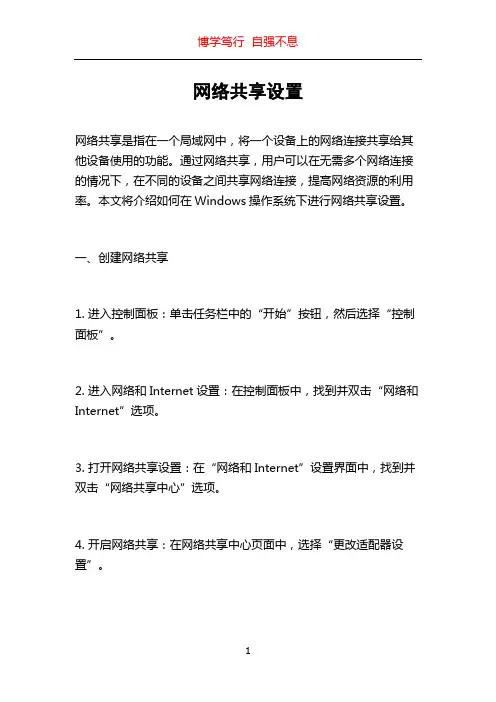
网络共享设置网络共享是指在一个局域网中,将一个设备上的网络连接共享给其他设备使用的功能。
通过网络共享,用户可以在无需多个网络连接的情况下,在不同的设备之间共享网络连接,提高网络资源的利用率。
本文将介绍如何在Windows操作系统下进行网络共享设置。
一、创建网络共享1. 进入控制面板:单击任务栏中的“开始”按钮,然后选择“控制面板”。
2. 进入网络和Internet设置:在控制面板中,找到并双击“网络和Internet”选项。
3. 打开网络共享设置:在“网络和Internet”设置界面中,找到并双击“网络共享中心”选项。
4. 开启网络共享:在网络共享中心页面中,选择“更改适配器设置”。
5. 打开网络连接属性:在适配器设置页面中,找到用于共享网络连接的适配器,右键单击并选择“属性”。
6. 开启共享功能:在适配器属性页面中,选择“共享”选项卡,勾选“允许其他网络用户通过此计算机的Internet连接来连接”。
7. 保存设置:点击“确定”按钮,保存设置,完成网络共享的创建。
二、连接共享网络1. 打开设备的网络设置:在需要连接的设备上打开网络设置界面,选择“无线网络”或“有线网络”选项。
2. 查找可用网络:在网络设置界面中,点击“搜索可用网络”或“查找网络”按钮,系统将会自动搜索附近的网络信号。
3. 连接网络:在搜素结果中找到共享网络的名称,双击或选择该网络,在弹出的连接窗口中输入密码(如果设置了密码),单击“连接”按钮。
4. 等待连接成功:连接成功后,设备会显示已连接的网络名称,并显示网络连接状态。
三、其他网络共享设置1. 设置共享网络密码:在创建网络共享时,可以设置密码以保护共享网络。
在适配器属性页面的共享选项卡中,勾选“允许其他网络用户通过此计算机的Internet连接来连接”。
在弹出的窗口中,选择“设置网络密码”,输入所需的密码。
2. 管理共享网络设备:可以通过在控制面板中选择“设备管理器”来管理共享网络所连接的设备。

局域网共享教程前言:局域网共享是个头疼的问题,只要找到的正确的设置方法,其实也很简单。
原版也需要设置,否则也不能进行共享!第一章:共享的前提工作:1.更改不同的计算机名,设置相同的工作组!2.我的电脑右键-管理-计算机管理-本地用户和组-用户:更改管理员用户名3.手动设置IP,将ip设置在同一个网段,子网掩码和DNS解析相同4.如何设置DNS解析:首先你可以使用自动获取,然后在开始-运行里面输入cmd后回车,在命令里面输入ipconfig/all后回车5.运行里输入services.msc回车打开服务第二章:共享的准备工作(注意设置完成后最好重启一下生效):1.开始-设置-控制面板-防火墙-例外-勾选“文件和打印机共享”!当然你也可以关闭防火墙。
2.运行里面输入secpol.msc回车进入本地安全设置-本地策略-安全选项将“网络访问:不允许SAM账户的匿名枚举”停用注意此点只对来宾起效,将在第六章说到。
将“账户:使用空白密码的本地账户只允许进行控制台登录”停用3.双击我的电脑打开资源管理器-工具-文件夹选项-查看-将“使用简单的文件夹共享”前面的勾去除!4.设置共享文件夹或共享盘符(我这里设置D盘为共享盘符,当然你可以自己设置磁盘里面的任意文件夹为共享文件)打开资源管理器-右键D盘-共享和安全-左键点选打开注意:经过上两个图的共享资源设置,偶们进入对方的机子只有“只读”权限,只能看不能动的哦!这可是XP默认的这安全性呵呵!当然你可以设置完全控制。
这样你就可以为所欲为了哈哈。
第三章:用管理员登录的局域网共享方式经过上面两章的设置,我们已经可以访问计算机today了1.在主机中双击网上邻居-点击查看工作组计算机2.双击today或是右键打开3.还有一个更快捷的访问方法就是在主机的地址栏里面直接输入\\today后回车,出现的界面和上面相同。
4.在登录框输入用户名play和密码(这里密码为空,所以不用输入),确定后就进入today的共享盘符了小提示:以后我们再次登录today的时候就不用再输入用户名和密码了呵呵第四章:以来宾登录的局域网共享方式经过第一和第二两章的设置,我们还要进一步设置才能做到来宾共享1.“我的电脑”右键-管理-本地用户和组-用户-启用来宾(注意:在这里启用来宾的效果和在控制面板-用户账户里面启用来宾是一样的。
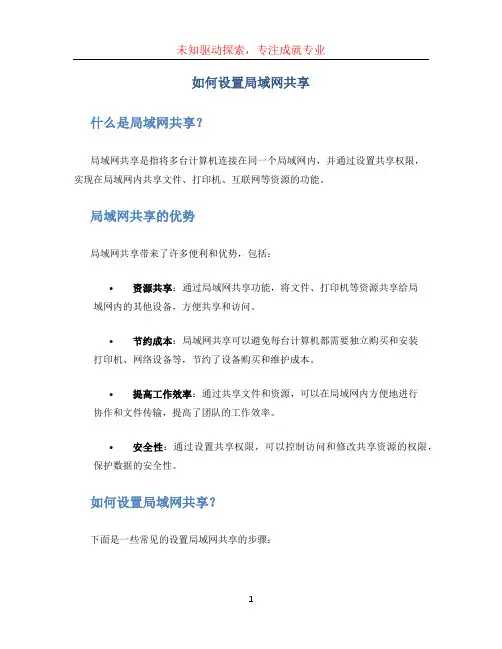
如何设置局域网共享什么是局域网共享?局域网共享是指将多台计算机连接在同一个局域网内,并通过设置共享权限,实现在局域网内共享文件、打印机、互联网等资源的功能。
局域网共享的优势局域网共享带来了许多便利和优势,包括:•资源共享:通过局域网共享功能,将文件、打印机等资源共享给局域网内的其他设备,方便共享和访问。
•节约成本:局域网共享可以避免每台计算机都需要独立购买和安装打印机、网络设备等,节约了设备购买和维护成本。
•提高工作效率:通过共享文件和资源,可以在局域网内方便地进行协作和文件传输,提高了团队的工作效率。
•安全性:通过设置共享权限,可以控制访问和修改共享资源的权限,保护数据的安全性。
如何设置局域网共享?下面是一些常见的设置局域网共享的步骤:步骤一:连接局域网首先,保证所有设备都连接在同一个局域网内,可以通过有线或无线方式连接。
确保每台计算机都可以正常访问互联网。
步骤二:共享文件夹接下来,选择一台计算机作为文件共享服务器,将需要共享的文件夹设置为共享文件夹。
具体步骤如下:1.打开文件资源管理器。
2.找到需要共享的文件夹,右键点击该文件夹,并选择“属性”。
3.在属性窗口中,选择“共享”选项卡。
4.点击“共享高级设置”。
5.勾选“共享此文件夹”选项,可以设置共享名称和权限。
6.点击“确定”保存设置。
步骤三:访问共享文件夹其他设备可以通过以下步骤访问已设置为共享的文件夹:1.打开文件资源管理器。
2.在地址栏中输入\\共享服务器的IP地址或计算机名称。
3.输入共享服务器的用户名和密码(如果有)。
4.找到需要访问的共享文件夹,并进行双击即可访问。
步骤四:共享打印机如果需要在局域网内共享打印机,可以通过以下步骤进行设置:1.在共享打印机的计算机上,打开控制面板。
2.选择“设备和打印机”选项。
3.找到需要共享的打印机,右键点击该打印机,并选择“共享”。
4.选择“共享此打印机”选项并给打印机一个共享名称。
5.点击“确定”保存设置。
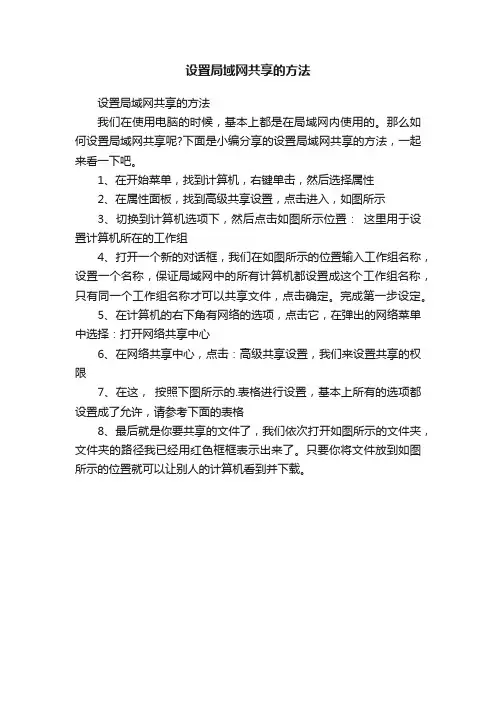
设置局域网共享的方法
设置局域网共享的方法
我们在使用电脑的时候,基本上都是在局域网内使用的。
那么如何设置局域网共享呢?下面是小编分享的设置局域网共享的方法,一起来看一下吧。
1、在开始菜单,找到计算机,右键单击,然后选择属性
2、在属性面板,找到高级共享设置,点击进入,如图所示
3、切换到计算机选项下,然后点击如图所示位置:这里用于设置计算机所在的工作组
4、打开一个新的对话框,我们在如图所示的位置输入工作组名称,设置一个名称,保证局域网中的所有计算机都设置成这个工作组名称,只有同一个工作组名称才可以共享文件,点击确定。
完成第一步设定。
5、在计算机的右下角有网络的选项,点击它,在弹出的网络菜单中选择:打开网络共享中心
6、在网络共享中心,点击:高级共享设置,我们来设置共享的权限
7、在这,按照下图所示的.表格进行设置,基本上所有的选项都设置成了允许,请参考下面的表格
8、最后就是你要共享的文件了,我们依次打开如图所示的文件夹,文件夹的路径我已经用红色框框表示出来了。
只要你将文件放到如图所示的位置就可以让别人的计算机看到并下载。
![局域网共享教程(两台电脑互传数据)[傻瓜教学版]](https://uimg.taocdn.com/9b4d83f50242a8956bece468.webp)
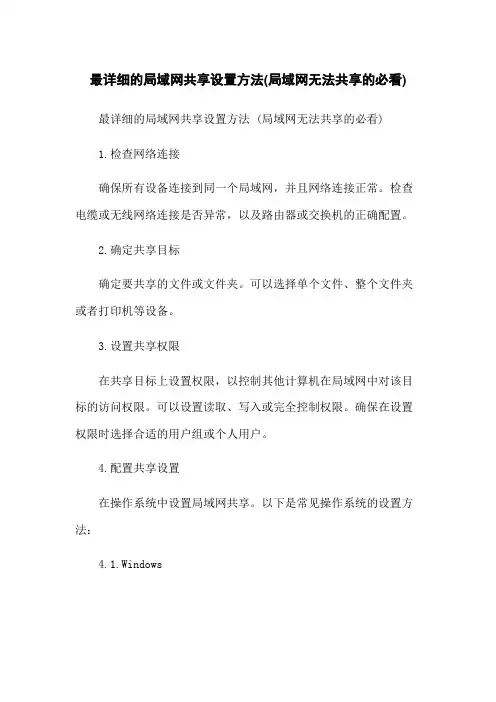
最详细的局域网共享设置方法(局域网无法共享的必看) 最详细的局域网共享设置方法 (局域网无法共享的必看)1.检查网络连接确保所有设备连接到同一个局域网,并且网络连接正常。
检查电缆或无线网络连接是否异常,以及路由器或交换机的正确配置。
2.确定共享目标确定要共享的文件或文件夹。
可以选择单个文件、整个文件夹或者打印机等设备。
3.设置共享权限在共享目标上设置权限,以控制其他计算机在局域网中对该目标的访问权限。
可以设置读取、写入或完全控制权限。
确保在设置权限时选择合适的用户组或个人用户。
4.配置共享设置在操作系统中设置局域网共享。
以下是常见操作系统的设置方法:4.1.Windows在Windows操作系统中,右键单击要共享的文件或文件夹,选择“共享”选项。
在共享设置中,可以指定共享名称、访问权限以及其他高级选项。
4.2.macOS在macOS中,打开“系统偏好设置”,选择“共享”选项。
启用“文件共享”选项后,可以选择要共享的文件或文件夹,并设置共享权限。
4.3.Linux在Linux系统中,可以通过编辑Samba配置文件来设置共享。
使用命令行或编辑器打开“/etc/samba/smb.conf”文件,添加共享配置,并设置访问权限。
5.防火墙设置确保防火墙配置允许局域网内的计算机进行共享访问。
检查防火墙设置,并根据需要修改规则,确保共享请求可以通过防火墙。
6.测试共享设置在其他计算机上测试共享设置。
使用其他计算机访问共享目标,确保可以正常读取或写入共享文件。
7.故障排除如果出现共享访问问题,可以按照以下步骤进行故障排除:7.1.检查网络连接确保局域网连接正常,并且各设备之间可以相互ping通。
7.2.检查共享设置重新检查共享设置,确保权限设置正确,并且没有其他配置问题。
7.3.检查防火墙确保防火墙配置允许局域网内的共享访问。
检查防火墙的配置,并根据需要修改规则。
以上是最详细的局域网共享设置方法,希望能帮助您解决共享访问问题。
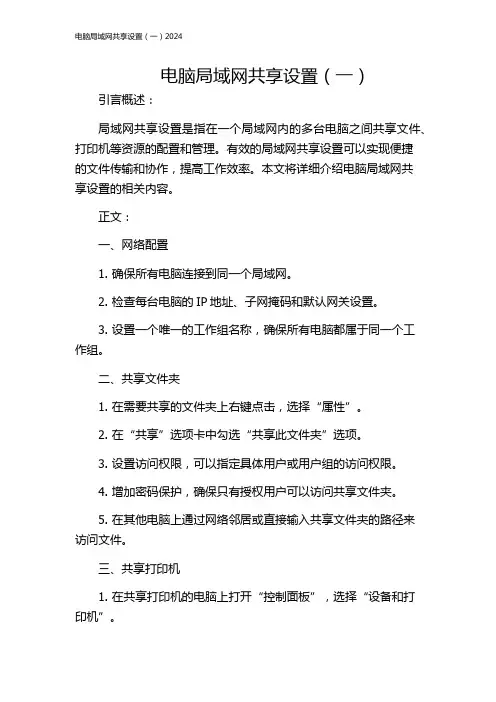
电脑局域网共享设置(一)引言概述:局域网共享设置是指在一个局域网内的多台电脑之间共享文件、打印机等资源的配置和管理。
有效的局域网共享设置可以实现便捷的文件传输和协作,提高工作效率。
本文将详细介绍电脑局域网共享设置的相关内容。
正文:一、网络配置1. 确保所有电脑连接到同一个局域网。
2. 检查每台电脑的IP地址、子网掩码和默认网关设置。
3. 设置一个唯一的工作组名称,确保所有电脑都属于同一个工作组。
二、共享文件夹1. 在需要共享的文件夹上右键点击,选择“属性”。
2. 在“共享”选项卡中勾选“共享此文件夹”选项。
3. 设置访问权限,可以指定具体用户或用户组的访问权限。
4. 增加密码保护,确保只有授权用户可以访问共享文件夹。
5. 在其他电脑上通过网络邻居或直接输入共享文件夹的路径来访问文件。
三、共享打印机1. 在共享打印机的电脑上打开“控制面板”,选择“设备和打印机”。
2. 右键点击需要共享的打印机,选择“共享”。
3. 确保共享设置中勾选了“共享此打印机”选项。
4. 在其他电脑上添加网络打印机,选择共享打印机所在的电脑和打印机名称。
5. 测试打印是否正常。
四、防火墙设置1. 检查每台电脑的防火墙设置,确保局域网通信不受阻。
2. 如有需要,添加局域网共享所需的端口例外规则。
3. 防火墙设置可能因操作系统和防火墙软件的不同而有所差异,需根据具体情况进行调整。
五、故障排除1. 如果无法访问共享文件夹或打印机,检查网络连接是否正常。
2. 确认电脑的工作组设置是否一致。
3. 检查共享文件夹和打印机的访问权限设置。
4. 确保防火墙允许局域网通信。
5. 如有需要,重新设置并共享文件夹或打印机。
总结:通过正确的电脑局域网共享设置,可以方便实现文件共享和打印机共享,提高工作效率和协作能力。
网络配置、共享文件夹、共享打印机、防火墙设置以及故障排除是实现局域网共享设置的关键步骤,需要注意相关设置和权限的正确配置,以确保顺畅的局域网共享体验。
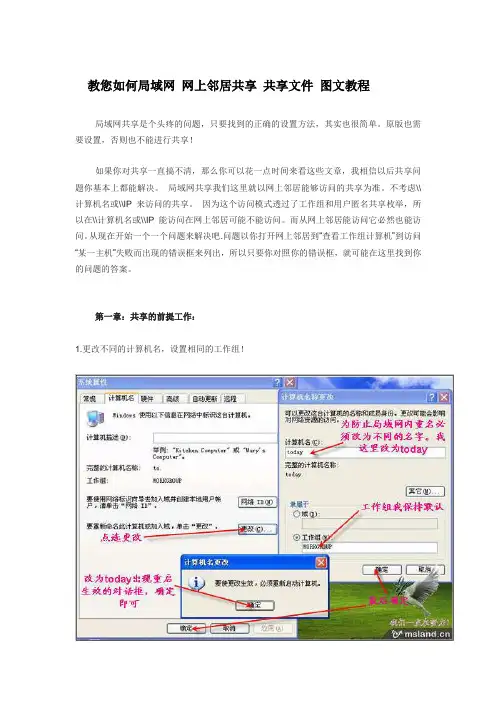
教您如何局域网网上邻居共享共享文件图文教程局域网共享是个头疼的问题,只要找到的正确的设置方法,其实也很简单。
原版也需要设置,否则也不能进行共享!如果你对共享一直搞不清,那么你可以花一点时间来看这些文章,我相信以后共享问题你基本上都能解决。
局域网共享我们这里就以网上邻居能够访问的共享为准。
不考虑\\计算机名或\\IP来访问的共享。
因为这个访问模式透过了工作组和用户匿名共享枚举,所以在\\计算机名或\\IP 能访问在网上邻居可能不能访问。
而从网上邻居能访问它必然也能访问。
从现在开始一个一个问题来解决吧.问题以你打开网上邻居到“查看工作组计算机”到访问“某一主机”失败而出现的错误框来列出,所以只要你对照你的错误框,就可能在这里找到你的问题的答案。
第一章:共享的前提工作:1.更改不同的计算机名,设置相同的工作组!2.我的电脑右键-管理-计算机管理-本地用户和组-用户:更改管理员用户名3.手动设置IP,将ip设置在同一个网段,子网掩码和DNS解析相同4.如何设置DNS解析:首先你可以使用自动获取,然后在开始-运行里面输入cmd后回车,在命令里面输入ipconfig/all后回车5.运行里输入services.msc回车打开服务第二章:共享的准备工作(注意设置完成后最好重启一下生效):1.开始-设置-控制面板-防火墙-例外-勾选“文件和打印机共享”!当然你也可以关闭防火墙。
2.运行里面输入secpol.msc回车进入本地安全设置-本地策略-安全选项将“网络访问:不允许SAM账户的匿名枚举”停用注意此点只对来宾起效,将在第六章说到。
将“账户:使用空白密码的本地账户只允许进行控制台登录”停用3.双击我的电脑打开资源管理器-工具-文件夹选项-查看-将“使用简单的文件夹共享”前面的勾去除!4.设置共享文件夹或共享盘符(我这里设置D盘为共享盘符,当然你可以自己设置磁盘里面的任意文件夹为共享文件)打开资源管理器-右键D盘-共享和安全-左键点选打开注意:经过上两个图的共享资源设置,偶们进入对方的机子只有“只读”权限,只能看不能动的哦!这可是XP默认的这安全性呵呵!当然你可以设置完全控制。
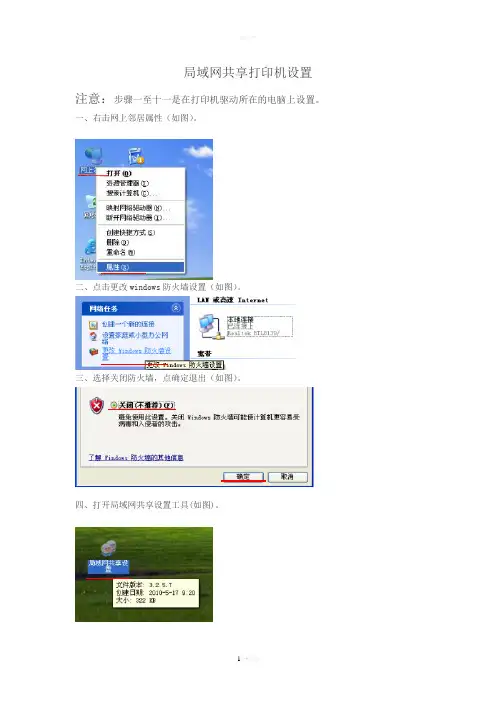
局域网共享打印机设置注意:步骤一至十一是在打印机驱动所在的电脑上设置。
一、右击网上邻居属性(如图)。
二、点击更改windows防火墙设置(如图)。
三、选择关闭防火墙,点确定退出(如图)。
四、打开局域网共享设置工具(如图)。
五、打开后,选择开通局域网共享(访问本机不需密码),点设置(如图)。
六、依次点击开始菜单——设置——打印机和传真机(如图)。
七、右击要共享的那台打印机,点击属性(如图)。
八、打开后如界面1;点击共享按钮如界面2(如图)。
界面①界面②九、点击:如果您了解了安全方面的风险,但又不想运行向导就共享打印机,请点击这里。
然后出现启用打印机共享对话框,选择只启用打印机共享,再点击确定键(如图)。
十、选择:共享这台打印机,按确定键(如图)。
十一、下图为设置共享完毕的打印机图标(如图)。
注意:步骤十二至二十一是在将要连接共享打印的电脑上设置。
十二、打开局域网共享设置工具(如图)。
十三、打开后,选择开通局域网共享(访问本机不需密码),点设置(如图)。
十四、依次点击开始菜单——设置——打印机和传真机(如图)。
十五、打开后,点击添加打印机(如图)。
十六、等弹出添加打印机向导后点击下一步(如图)。
十七、选择:网络打印机或连接到其他计算机的打印机,点击下一步(如图)。
十八、选择:浏览打印机,点击下一步(如图)。
十九、找到网络中共享的那台电脑的计算机名,再找到那台电脑所共享的打印机名,再点击下一步(如图)。
二十、当点击下一步后会出现询问提示,点击:是按钮(如图)。
二十一、点击完成(如图)。
二十二、打印文档测试打印机。
(完)注释:①如果两台电脑不在一个局域网内,则无法设置共享打印。
②如果两台电脑不在一个工作组内也不能顺利完成共享打印机,需要把它们调整到一个工作组内。
(如下图)1、右击我的电脑,点击属性。
(如图)2、打开后如下图。
3、点击:计算机名,再点击:更改。
(如图)4、输入工作组名,点击确定。
(如图)5、点击确定。
如何设置局域网共享1. 介绍局域网共享的概念局域网共享是指在一个特定范围(一般是一个建筑物或者一个局部网络)内的设备之间共享文件、文件夹、打印机等资源的过程。
局域网共享可以提高办公效率,方便团队成员之间的合作和信息共享。
本文将介绍如何设置局域网共享以实现简单、安全和高效的文件共享。
2. 设置共享文件夹在设置局域网共享之前,首先需要设置共享文件夹。
以下是设置共享文件夹的步骤:•找到需要共享的文件夹,在文件夹上点击右键,选择“属性”选项;•在“属性”窗口中,选择“共享”选项卡;•点击“高级共享”按钮;•在“高级共享”窗口中,勾选“共享此文件夹”选项,并设置共享名称;•选择“权限”按钮,设置访问权限,可以选择允许特定用户或用户组访问共享文件夹;•点击“确定”保存设置。
3. 设置局域网组设置局域网组可以方便管理和控制局域网共享的访问权限。
以下是设置局域网组的步骤:•打开“计算机管理”窗口,可以通过“控制面板”->“管理工具”->“计算机管理”来打开;•在“计算机管理”窗口的左侧导航栏中,选择“本地用户和组”->“组”;•在右侧窗口中,找到“Administrators”组,双击打开“Administrators”组的属性;•在“Administrators属性”窗口中,选择“添加”按钮,添加需要共享的用户或用户组到该组中;•点击“确定”保存设置。
4. 设置局域网共享权限设置局域网共享权限可以控制谁可以访问共享文件夹,并设置访问权限级别。
以下是设置局域网共享权限的步骤:•找到需要共享的文件夹,在文件夹上点击右键,选择“属性”选项;•在“属性”窗口中,选择“共享”选项卡,点击“权限”按钮;•在“共享权限”窗口中,可以添加或删除用户或用户组,设置其访问共享文件夹的权限级别;•点击“确定”保存设置。
5. 使用局域网共享设置完局域网共享后,可以通过以下步骤来使用局域网共享:•在网络中的其他设备上,打开资源管理器;•在资源管理器的地址栏中输入局域网共享的路径,例如:\\192.168.1.1\shared_folder_name;•双击打开共享文件夹,即可浏览和使用共享的文件。
如何设置电脑的局域网共享一、引言在现代社会中,局域网共享已经成为我们生活中常见的需求之一。
通过局域网共享,我们可以方便地共享文件、打印机、互联网等资源。
本文将介绍如何设置电脑的局域网共享,以帮助读者解决相关问题。
二、步骤一:设置网络类型要实现局域网共享,首先要确保电脑的网络类型设置为“家庭网络”或“办公网络”。
这个步骤的具体操作如下:1. 打开“控制面板”,点击“网络和Internet”。
2. 在新的窗口中,找到并点击“网络和共享中心”。
3. 点击“更改适配器设置”。
4. 在新窗口中,右键点击当前使用的网络连接,选择“属性”。
5. 在属性窗口中,选择“家庭网络”或“办公网络”。
6. 确认设置后,点击“确定”保存更改。
三、步骤二:共享文件和文件夹设置完网络类型后,接下来我们需要共享文件和文件夹,以便其他设备可以访问。
具体步骤如下:1. 找到需要共享的文件或文件夹,右键点击,并选择“属性”。
2. 在属性窗口中,点击“共享”选项卡。
3. 点击“高级共享”。
4. 在新窗口中,勾选“共享此文件夹”。
5. 可以选择设置访问权限,点击“权限”按钮。
6. 在权限窗口中,可以添加或删除用户组的访问权限。
7. 设置完权限后,点击“确定”保存设置。
四、步骤三:共享打印机除了共享文件和文件夹,还可以通过局域网实现打印机共享。
下面是具体的操作步骤:1. 连接打印机到电脑,并确保打印机已经安装好驱动程序。
2. 打开“控制面板”,点击“设备和打印机”。
3. 在新窗口中,找到需要共享的打印机,右键点击,并选择“打印机属性”。
4. 在属性窗口中,点击“共享”选项卡。
5. 勾选“共享此打印机”选项。
6. 可以选择设置共享打印机的名称。
7. 点击“应用”和“确定”保存设置。
五、步骤四:添加网络位置为了能够访问其他设备的共享资源,我们需要添加网络位置。
下面是添加网络位置的操作步骤:1. 打开“资源管理器”,点击地址栏最右侧的“添加一个网络地址”。
同一局域网如何共享文件在同一局域网中,共享文件是一个非常常见且重要的需求。
无论是在家庭环境还是办公场所,共享文件可以提高工作效率和方便信息的传输。
本文将介绍同一局域网如何共享文件,并提供几种不同的方法供读者选择。
一、Windows文件共享Windows操作系统提供了便捷的文件共享功能,可以使位于同一局域网下的电脑之间共享文件。
以下是设置步骤:1. 在需要共享文件的电脑上,右击要共享的文件夹,选择“属性”。
2. 在“共享”选项卡中,点击“高级共享”。
3. 勾选“共享此文件夹”并设定共享名称,点击“权限”设置具体访问权限。
4. 在其他电脑上,打开资源管理器或者文件浏览器,输入共享电脑的IP地址或计算机名,即可访问共享文件夹。
二、使用网络存储设备除了使用Windows的文件共享功能,还可以使用专门的网络存储设备来实现文件共享。
网络存储设备通常具备更大的存储空间和更高的访问速度,同时支持多种用户使用。
以下是使用网络存储设备的步骤:1. 连接网络存储设备到同一局域网下的路由器或交换机。
2. 在电脑上通过浏览器输入网络存储设备的IP地址,登录管理界面。
3. 在管理界面上创建共享文件夹,并设置访问权限和用户账号。
4. 在其他电脑上通过浏览器输入网络存储设备的IP地址,输入正确的账号密码即可访问共享文件夹。
三、使用云存储服务云存储服务是另一种实现文件共享的方法,它将文件存储在互联网上的服务器上,可以通过网络访问和分享文件。
以下是使用云存储服务的步骤:1. 在电脑上注册并登录一个云存储服务账号,如百度云、腾讯微云等。
2. 上传需要共享的文件到云存储服务账号中。
3. 在云存储服务中设置共享选项,并生成共享链接或邀请其他用户加入共享文件夹。
4. 其他用户通过访问共享链接或接受邀请,即可下载或上传共享文件。
四、使用文件传输工具有时,我们可能需要通过局域网直接传输大文件或大量文件。
此时可以使用文件传输工具来实现快速、稳定的文件共享。
无线局域网共享简介无线局域网(Wireless Local Area Network,简称WLAN)共享是指将一个无线网络连接共享给多台设备使用的过程。
通过无线局域网共享,用户可以通过一台设备上的无线网络连接,轻松地将网络连接分享给其他设备,实现多台设备同时连接互联网。
操作系统支持无线局域网共享功能在不同操作系统中有不同的名称和设置方式。
以下是常见操作系统中的无线局域网共享设置方法:Windows在Windows操作系统中,无线局域网共享功能称为“网络连接共享”。
以下是在Windows系统中启用无线局域网共享的步骤:1.打开“控制面板”并找到“网络和共享中心”。
2.在“网络和共享中心”中,选择“更改适配器设置”。
3.找到您要共享的无线网络连接。
右键单击该连接,并选择“属性”。
4.在属性窗口中,选择“共享”选项卡。
5.在“共享”选项卡上,选中“允许其他网络用户通过此计算机的Internet连接来连接”。
6.选择适当的共享连接(有线或无线)。
7.点击“确定”保存设置。
macOS在macOS操作系统中,无线局域网共享功能称为“Internet共享”。
以下是在macOS系统中启用无线局域网共享的步骤:1.打开“系统偏好设置”并选择“共享”。
2.在“共享”窗口中,选择“Internet共享”选项。
3.在“共享您的连接从”下拉菜单中,选择您要共享的网络连接。
4.打开“共享您的连接给”下拉菜单,并选择“Wi-Fi”选项。
5.确保Wi-Fi选项中的“Wi-Fi选项”已启用,并为共享设置选择一个网络名称和密码。
6.点击“打开”启用无线局域网共享。
Android在Android操作系统中,无线局域网共享功能称为“热点”。
以下是在Android 系统中启用无线局域网共享的步骤(步骤可能因不同设备和Android版本而有所不同):1.打开设置应用程序并选择“网络和互联网”。
2.在“网络和互联网”菜单中,选择“热点和共享”。
一键开启局域网共享
【注意事项】
在开始操作之前,请确保你的设备与局域网连接正常,并且已经具备共享文件和打印机的权限。
本文档提供一种简便的方法来开启局域网共享。
【章节一:检查网络连接】
⒈确认你的设备连接到局域网。
⒉验证你的设备是否能够访问互联网,可通过浏览器打开一个网页进行检查。
【章节二:设置共享文件夹】
⒈在你希望共享的文件夹上鼠标右键,选择“属性”。
⒉在属性窗口的“共享”选项卡下,“高级共享”。
⒊勾选“共享此文件夹”选项,并设置一个共享名称。
⒋选择“权限”按钮,根据需要设置访问权限。
⒌“确定”保存设置。
【章节三:开启文件和打印机的共享】
⒈打开“控制面板”,进入“网络和共享中心”。
⒉左侧菜单栏的“更改高级共享设置”。
⒊在“网络发现”部分,确保已经选择“开启网络发现”和“开启文件和打印机共享”。
⒋“保存更改”按钮。
【章节四:添加共享打印机】
⒈在你希望共享的电脑上,打开“控制面板”,进入“设备和打印机”。
⒉右键你希望共享的打印机,选择“共享”。
⒊在共享设置窗口中,勾选“共享此打印机”选项,并设置一个共享名称。
⒋“确定”保存设置。
【附件】
本文档不涉及附件。
【法律名词及注释】
⒈局域网:局域网是建立在小范围内的一个计算机网络,其范围通常限于一个建筑物或办公区域。
⒉共享文件夹:是指在局域网内创建的一个文件夹,允许其他设备访问并进行操作的文件夹。
⒊文件和打印机共享:是指将设备上的文件以及连接的打印机共享给局域网中的其他设备使用的功能。
五步骤轻松搞定局域网共享局域网指在某一区域内由多台计算机互联成的计算机组。
一般是方圆几千米以内。
局域网共享就是在这个特定的区域内可以实现文件管理、应用软件共享、打印机共享、工作组内的日程安排、电子邮件和传真通信服务等功能。
局域网是封闭型的,可以由办公室内的两台计算机组成,也可以由一个公司内的上千台计算机组成。
使公司或某组织内部使用更方便有效。
下面来看一下局域网共享设置及解决局域网无法共享问题.局域网共享设置步骤如下:1.更改不同的计算机名,设置相同的工作组!2.我的电脑右键-管理-计算机管理-本地用户和组-用户:更改管理员用户名3.手动设置IP,将ip设置在同一个网段,ghost win7系统下载/子网掩码和DNS解析相同4.如何设置DNS解析:首先你可以使用自动获取,然后在开始-运行里面输入cmd后回车,在命令里面输入ipconfig/all后回车5.运行里输入services.msc回车打开服务共享的准备工作(注意设置完成后最好重启一下生效):1.开始-设置-控制面板-防火墙-例外-勾选“文件和打印机共享”!当然你也可以关闭防火墙。
2.运行里面输入secpol.msc回车进入本地安全设置-本地策略-安全选项将“网络访问:不允许SAM账户的匿名枚举”停用注意此点只对来宾起效,将在第六章说到。
将“账户:使用空白密码的本地账户只允许进行控制台登录”停用3.双击我的电脑打开资源管理器-工具-文件夹选项-查看-将“使用简单的文件夹共享”前面的勾去除!4.设置共享文件夹或共享盘符(我这里设置D盘为共享盘符,当然你可以自己设置磁盘里面的任意文件夹为共享文件)打开资源管理器-右键D盘-共享和安全-左键点选打开首先,这里不考虑物理联接和其它问题,只谈及策略问题。
此外,请安装相应的协议并正确的设置IP地址,同时尽量把计算机设置在一个工作组内且具有相同网段的IP地址。
其次,网上对于出现的问题描述较多,这里不再累述。