Windows2008 R2 SP1系统恢复(引导盘)
- 格式:docx
- 大小:758.66 KB
- 文档页数:6
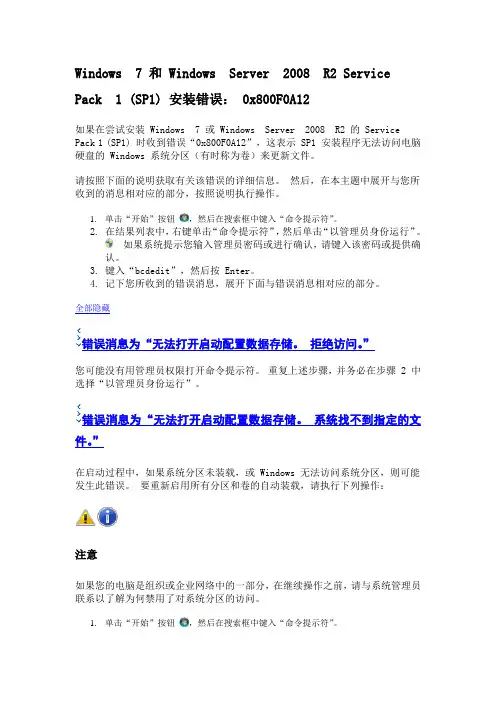
Windows 7 和 Windows Server 2008 R2 Service Pack 1 (SP1) 安装错误: 0x800F0A12如果在尝试安装 Windows 7 或 Windows Server 2008 R2 的 Service Pack 1 (SP1) 时收到错误“0x800F0A12”,这表示 SP1 安装程序无法访问电脑硬盘的Windows 系统分区(有时称为卷)来更新文件。
请按照下面的说明获取有关该错误的详细信息。
然后,在本主题中展开与您所收到的消息相对应的部分,按照说明执行操作。
1.单击“开始”按钮,然后在搜索框中键入“命令提示符”。
2.在结果列表中,右键单击“命令提示符”,然后单击“以管理员身份运行”。
如果系统提示您输入管理员密码或进行确认,请键入该密码或提供确认。
3.键入“bcdedit”,然后按 Enter。
4.记下您所收到的错误消息,展开下面与错误消息相对应的部分。
全部隐藏错误消息为“无法打开启动配置数据存储。
拒绝访问。
”您可能没有用管理员权限打开命令提示符。
重复上述步骤,并务必在步骤 2 中选择“以管理员身份运行”。
错误消息为“无法打开启动配置数据存储。
系统找不到指定的文件。
”在启动过程中,如果系统分区未装载,或 Windows 无法访问系统分区,则可能发生此错误。
要重新启用所有分区和卷的自动装载,请执行下列操作:注意如果您的电脑是组织或企业网络中的一部分,在继续操作之前,请与系统管理员联系以了解为何禁用了对系统分区的访问。
1.单击“开始”按钮,然后在搜索框中键入“命令提示符”。
2.在结果列表中,右键单击“命令提示符”,然后单击“以管理员身份运行”。
如果系统提示您输入管理员密码或进行确认,请键入该密码或提供确认。
3.小心键入“mountvol /E”,然后按 Enter。
4.重新启动电脑,然后尝试重新安装 SP1。
如果“mountvol”不能解决问题,请展开下面各个部分,进一步了解有关此错误的其他可能原因以及有关如何解决问题的建议。
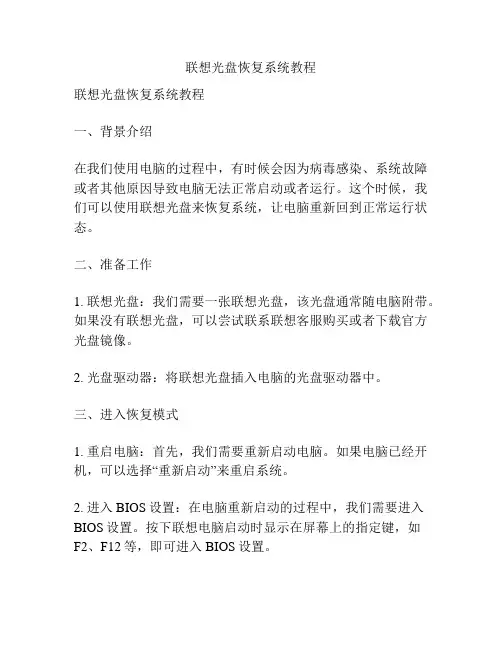
联想光盘恢复系统教程联想光盘恢复系统教程一、背景介绍在我们使用电脑的过程中,有时候会因为病毒感染、系统故障或者其他原因导致电脑无法正常启动或者运行。
这个时候,我们可以使用联想光盘来恢复系统,让电脑重新回到正常运行状态。
二、准备工作1. 联想光盘:我们需要一张联想光盘,该光盘通常随电脑附带。
如果没有联想光盘,可以尝试联系联想客服购买或者下载官方光盘镜像。
2. 光盘驱动器:将联想光盘插入电脑的光盘驱动器中。
三、进入恢复模式1. 重启电脑:首先,我们需要重新启动电脑。
如果电脑已经开机,可以选择“重新启动”来重启系统。
2. 进入BIOS设置:在电脑重新启动的过程中,我们需要进入BIOS设置。
按下联想电脑启动时显示在屏幕上的指定键,如F2、F12等,即可进入BIOS设置。
3. 设置启动项:在BIOS设置界面中,选择“启动项”选项,然后将光盘驱动器设为首选启动项。
保存设置并退出BIOS。
4. 进入光盘恢复模式:电脑重启后,光盘驱动器将会读取联想光盘中的系统恢复文件,并自动进入光盘恢复模式。
四、进行系统恢复1.选择恢复模式:在光盘恢复模式中,我们将会看到几种系统恢复模式的选项。
根据具体需求,选择“系统还原”、“系统修复”、“恢复到出厂状态”等选项。
2.验证身份:在某些情况下,我们可能需要验证身份以保证系统恢复的合法性。
根据提示,输入相应的验证信息。
3.选择分区:如果你的计算机有多个分区,你需要选择要恢复系统的分区。
在联想光盘的界面上,你可以看到所有可恢复的分区列表。
4.开始恢复:完成上述步骤后,点击“开始恢复”按钮,系统恢复过程将会开始。
请注意,这可能需要一些时间,具体时间取决于系统的大小和恢复的选项。
5.等待恢复完成:在恢复过程中,电脑可能会重新启动若干次。
请耐心等待系统恢复的完成。
六、恢复后的操作1.重新设置:当系统恢复完成后,你可能需要重新设置一些个人设置,如时区、语言和网络连接等。
2.安装驱动程序:有些情况下,系统恢复后可能需要重新安装一些驱动程序。
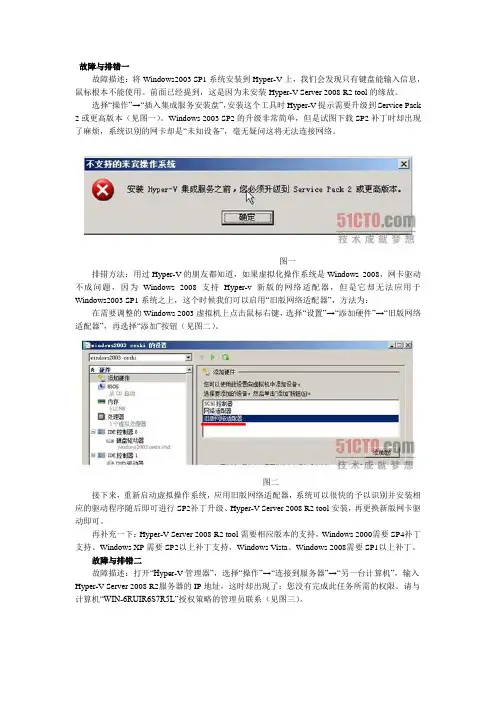
故障与排错一故障描述:将Windows2003 SP1系统安装到Hyper-V上,我们会发现只有键盘能输入信息,鼠标根本不能使用。
前面已经提到,这是因为未安装Hyper-V Server 2008 R2 tool的缘故。
选择“操作”→“插入集成服务安装盘”,安装这个工具时Hyper-V提示需要升级到Service Pack 2或更高版本(见图一)。
Windows 2003 SP2的升级非常简单,但是试图下载SP2补丁时却出现了麻烦,系统识别的网卡却是“未知设备”,毫无疑问这将无法连接网络。
图一排错方法:用过Hyper-V的朋友都知道,如果虚拟化操作系统是Windows 2008,网卡驱动不成问题,因为Windows 2008支持Hyper-v新版的网络适配器,但是它却无法应用于Windows2003 SP1系统之上,这个时候我们可以启用“旧版网络适配器”,方法为:在需要调整的Windows 2003虚拟机上点击鼠标右键,选择“设置”→“添加硬件”→“旧版网络适配器”,再选择“添加”按钮(见图二)。
图二接下来,重新启动虚拟操作系统,应用旧版网络适配器,系统可以很快的予以识别并安装相应的驱动程序随后即可进行SP2补丁升级、Hyper-V Server 2008 R2 tool安装,再更换新版网卡驱动即可。
再补充一下:Hyper-V Server 2008 R2 tool需要相应版本的支持,Windows 2000需要SP4补丁支持、Windows XP需要SP2以上补丁支持,Windows Vista、Windows 2008需要SP1以上补丁。
故障与排错二故障描述:打开“Hyper-V管理器”,选择“操作”→“连接到服务器”→“另一台计算机”,输入Hyper-V Server 2008 R2服务器的IP地址,这时却出现了:您没有完成此任务所需的权限。
请与计算机“WIN-6RUIR6S7R5L”授权策略的管理员联系(见图三)。
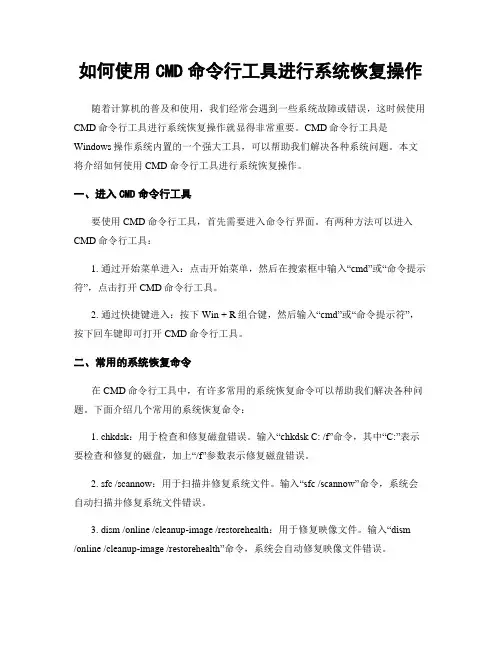
如何使用CMD命令行工具进行系统恢复操作随着计算机的普及和使用,我们经常会遇到一些系统故障或错误,这时候使用CMD命令行工具进行系统恢复操作就显得非常重要。
CMD命令行工具是Windows操作系统内置的一个强大工具,可以帮助我们解决各种系统问题。
本文将介绍如何使用CMD命令行工具进行系统恢复操作。
一、进入CMD命令行工具要使用CMD命令行工具,首先需要进入命令行界面。
有两种方法可以进入CMD命令行工具:1. 通过开始菜单进入:点击开始菜单,然后在搜索框中输入“cmd”或“命令提示符”,点击打开CMD命令行工具。
2. 通过快捷键进入:按下Win + R组合键,然后输入“cmd”或“命令提示符”,按下回车键即可打开CMD命令行工具。
二、常用的系统恢复命令在CMD命令行工具中,有许多常用的系统恢复命令可以帮助我们解决各种问题。
下面介绍几个常用的系统恢复命令:1. chkdsk:用于检查和修复磁盘错误。
输入“chkdsk C: /f”命令,其中“C:”表示要检查和修复的磁盘,加上“/f”参数表示修复磁盘错误。
2. sfc /scannow:用于扫描并修复系统文件。
输入“sfc /scannow”命令,系统会自动扫描并修复系统文件错误。
3. dism /online /cleanup-image /restorehealth:用于修复映像文件。
输入“dism/online /cleanup-image /restorehealth”命令,系统会自动修复映像文件错误。
4. bootrec /fixmbr:用于修复主引导记录。
输入“bootrec /fixmbr”命令,系统会自动修复主引导记录错误。
5. netsh winsock reset:用于重置网络设置。
输入“netsh winsock reset”命令,系统会自动重置网络设置。
三、使用CMD命令行工具进行系统还原除了上述常用的系统恢复命令,CMD命令行工具还可以用于进行系统还原。
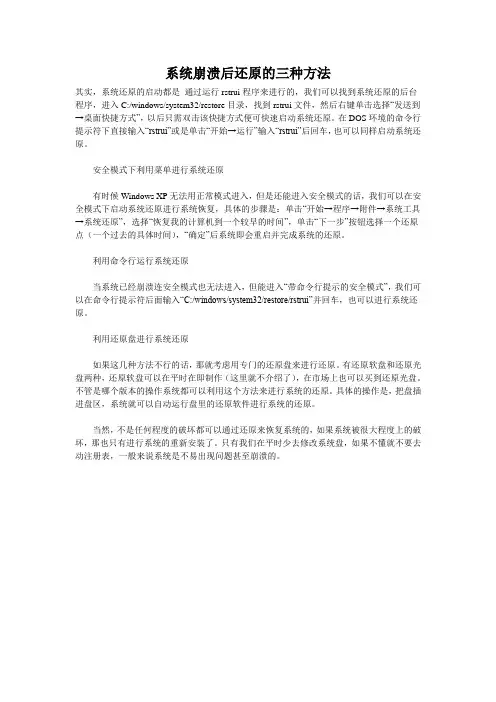
系统崩溃后还原的三种方法其实,系统还原的启动都是通过运行rstrui程序来进行的,我们可以找到系统还原的后台程序,进入C:/windows/system32/restore目录,找到rstrui文件,然后右键单击选择“发送到→桌面快捷方式”,以后只需双击该快捷方式便可快速启动系统还原。
在DOS环境的命令行提示符下直接输入“rstrui”或是单击“开始→运行”输入“rstrui”后回车,也可以同样启动系统还原。
安全模式下利用菜单进行系统还原有时候Windows XP无法用正常模式进入,但是还能进入安全模式的话,我们可以在安全模式下启动系统还原进行系统恢复,具体的步骤是:单击“开始→程序→附件→系统工具→系统还原”,选择“恢复我的计算机到一个较早的时间”,单击“下一步”按钮选择一个还原点(一个过去的具体时间),“确定”后系统即会重启并完成系统的还原。
利用命令行运行系统还原当系统已经崩溃连安全模式也无法进入,但能进入“带命令行提示的安全模式”,我们可以在命令行提示符后面输入“C:/windows/system32/restore/rstrui”并回车,也可以进行系统还原。
利用还原盘进行系统还原如果这几种方法不行的话,那就考虑用专门的还原盘来进行还原。
有还原软盘和还原光盘两种,还原软盘可以在平时在即制作(这里就不介绍了),在市场上也可以买到还原光盘。
不管是哪个版本的操作系统都可以利用这个方法来进行系统的还原。
具体的操作是,把盘插进盘区,系统就可以自动运行盘里的还原软件进行系统的还原。
当然,不是任何程度的破坏都可以通过还原来恢复系统的,如果系统被很大程度上的破坏,那也只有进行系统的重新安装了。
只有我们在平时少去修改系统盘,如果不懂就不要去动注册表,一般来说系统是不易出现问题甚至崩溃的。
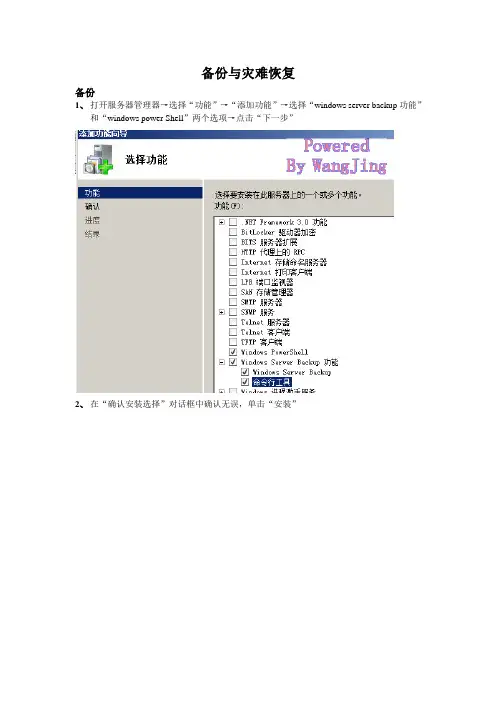
备份与灾难恢复备份1、打开服务器管理器→选择“功能”→“添加功能”→选择“windows server backup功能”和“windows power Shell”两个选项→点击“下一步”2、在“确认安装选择”对话框中确认无误,单击“安装”3、点击“开始”→“管理工具”→“windows server backup”4、选择“一次性备份”,在“备份选项”中点击“下一步”5、在“选择备份配置”页面中,选择“自定义”,单击“下一步”,6、在“选择备份项目”页面中,选择“备份目标”单击“下一步”7、在“指定目标类型”页面中,选择存储目标为“本地驱动器”单击“下一步”8、在“选择存储目标”页面中选择用于存储备份的目标磁盘,单击“下一步”9、在“指定高级选项”页面中,选择“VSS副本备份”,单击“下一步”10、确认信息无误后,单击“下一步”11、备份完成后点击“关闭”按钮恢复系统1、点击“开始”→“管理工具”→“windows server backup”→选择“恢复”→选择“此服务器”→单击“下一步”2、在“选择备份日期”页面中3、在“选择恢复类型”页面中选择“文件和文件夹”单击“下一步”4、在“选择要恢复的项目”页面中选择要恢复的文件,单击“下一步”5、在“指定恢复选项”页面中选择“恢复目标”6、在“确认”页面中确认无误后选择“恢复”7、恢复完成后单击“关闭”备份还原域控制器1、在域控制器上创建两个用户“UserB和UserC”2、点击“开始”→“运行”→输入“wbadmin start systemstatebackup –backuptarget:i:”或者DOS控制台下输入wbadmin start systemstatebackup –backuptarget:i:3、在命令行工具中按提示输入“Y”,系统开始备份还原域控制器数据1、重启计算机时,按F8,选择目录服务还原模式。
2、以administrator登陆计算机(密码为创建域时设置的目录还原密码)3、登陆的是FILESVR\Administrator而不是域benet\Administrator4、点击“开始”→“运行”→输入“cmd”→在DOS界面中输入“wbadmin get version”查看备份集5、在输入命令“wbadmin start systemstaterecovery –version:07/01/2010-10:04”确定→是否要启动系统恢复操作提示下输入“Y”确定输入wbadmin start systemstaterecovery –version: 版本标识符后的信息确定→是否要启动系统恢复操作提示下输入“Y”确定5、开始执行数据恢复重启后。
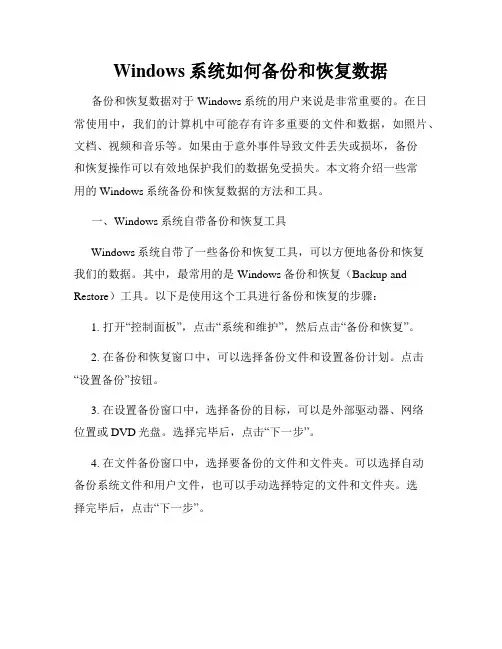
Windows系统如何备份和恢复数据备份和恢复数据对于Windows系统的用户来说是非常重要的。
在日常使用中,我们的计算机中可能存有许多重要的文件和数据,如照片、文档、视频和音乐等。
如果由于意外事件导致文件丢失或损坏,备份和恢复操作可以有效地保护我们的数据免受损失。
本文将介绍一些常用的Windows系统备份和恢复数据的方法和工具。
一、Windows系统自带备份和恢复工具Windows系统自带了一些备份和恢复工具,可以方便地备份和恢复我们的数据。
其中,最常用的是Windows备份和恢复(Backup and Restore)工具。
以下是使用这个工具进行备份和恢复的步骤:1. 打开“控制面板”,点击“系统和维护”,然后点击“备份和恢复”。
2. 在备份和恢复窗口中,可以选择备份文件和设置备份计划。
点击“设置备份”按钮。
3. 在设置备份窗口中,选择备份的目标,可以是外部驱动器、网络位置或DVD光盘。
选择完毕后,点击“下一步”。
4. 在文件备份窗口中,选择要备份的文件和文件夹。
可以选择自动备份系统文件和用户文件,也可以手动选择特定的文件和文件夹。
选择完毕后,点击“下一步”。
5. 在选择备份设置窗口中,可以设置备份计划的时间和频率。
可以选择立即备份,也可以选择设置定期备份。
选择完毕后,点击“保存设置并运行备份”。
6. 等待备份完成后,可以在备份和恢复窗口中查看备份的文件和恢复的选项。
二、使用第三方备份和恢复软件除了Windows系统自带的备份和恢复工具,我们还可以使用第三方备份和恢复软件来保护我们的数据。
这些软件通常提供更多的功能和选项,可以满足不同用户的需求。
以下是几个常用的备份和恢复软件:1. EaseUS Todo Backup:这是一款功能强大的备份和恢复软件,支持文件备份、系统备份和磁盘/分区备份等多种备份方式。
它还提供了灾难恢复和克隆功能,可以帮助我们在系统崩溃或硬盘损坏时进行快速恢复。
2. Acronis True Image:这是另一款备受欢迎的备份和恢复软件,提供了全面的备份和恢复解决方案。
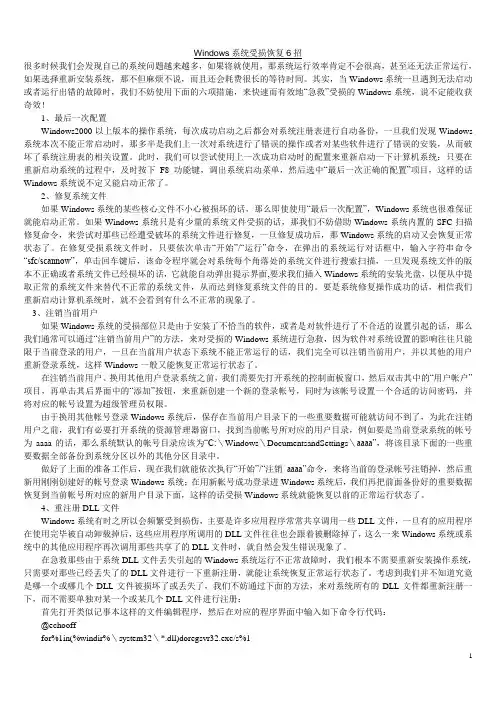
Windows系统受损恢复6招很多时候我们会发现自己的系统问题越来越多,如果将就使用,那系统运行效率肯定不会很高,甚至还无法正常运行,如果选择重新安装系统,那不但麻烦不说,而且还会耗费很长的等待时间。
其实,当Windows系统一旦遇到无法启动或者运行出错的故障时,我们不妨使用下面的六项措施,来快速而有效地“急救”受损的Windows系统,说不定能收获奇效!1、最后一次配置Windows2000以上版本的操作系统,每次成功启动之后都会对系统注册表进行自动备份,一旦我们发现Windows 系统本次不能正常启动时,那多半是我们上一次对系统进行了错误的操作或者对某些软件进行了错误的安装,从而破坏了系统注册表的相关设置。
此时,我们可以尝试使用上一次成功启动时的配置来重新启动一下计算机系统:只要在重新启动系统的过程中,及时按下F8功能键,调出系统启动菜单,然后选中“最后一次正确的配置”项目,这样的话Windows系统说不定又能启动正常了。
2、修复系统文件如果Windows系统的某些核心文件不小心被损坏的话,那么即使使用“最后一次配置”,Windows系统也很难保证就能启动正常。
如果Windows系统只是有少量的系统文件受损的话,那我们不妨借助Windows系统内置的SFC扫描修复命令,来尝试对那些已经遭受破坏的系统文件进行修复,一旦修复成功后,那Windows系统的启动又会恢复正常状态了。
在修复受损系统文件时,只要依次单击“开始”/“运行”命令,在弹出的系统运行对话框中,输入字符串命令“sfc/scannow”,单击回车键后,该命令程序就会对系统每个角落处的系统文件进行搜索扫描,一旦发现系统文件的版本不正确或者系统文件已经损坏的话,它就能自动弹出提示界面,要求我们插入Windows系统的安装光盘,以便从中提取正常的系统文件来替代不正常的系统文件,从而达到修复系统文件的目的。
要是系统修复操作成功的话,相信我们重新启动计算机系统时,就不会看到有什么不正常的现象了。
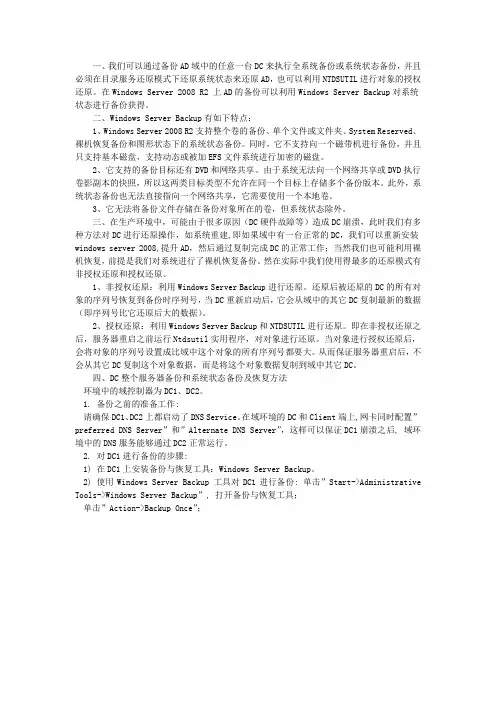
一、我们可以通过备份AD域中的任意一台DC来执行全系统备份或系统状态备份,并且必须在目录服务还原模式下还原系统状态来还原AD,也可以利用NTDSUTIL进行对象的授权还原。
在Windows Server 2008 R2 上AD的备份可以利用Windows Server Backup对系统状态进行备份获得。
二、Windows Server Backup有如下特点:1、Windows Server 2008 R2支持整个卷的备份、单个文件或文件夹、System Reserved、裸机恢复备份和图形状态下的系统状态备份。
同时,它不支持向一个磁带机进行备份,并且只支持基本磁盘,支持动态或被加EFS文件系统进行加密的磁盘。
2、它支持的备份目标还有DVD和网络共享。
由于系统无法向一个网络共享或DVD执行卷影副本的快照,所以这两类目标类型不允许在同一个目标上存储多个备份版本。
此外,系统状态备份也无法直接指向一个网络共享,它需要使用一个本地卷。
3、它无法将备份文件存储在备份对象所在的卷,但系统状态除外。
三、在生产环境中,可能由于很多原因(DC硬件故障等)造成DC崩溃,此时我们有多种方法对DC进行还原操作,如系统重建,即如果域中有一台正常的DC,我们可以重新安装windows server 2008,提升AD,然后通过复制完成DC的正常工作;当然我们也可能利用裸机恢复,前提是我们对系统进行了裸机恢复备份。
然在实际中我们使用得最多的还原模式有非授权还原和授权还原。
1、非授权还原:利用Windows Server Backup进行还原。
还原后被还原的DC的所有对象的序列号恢复到备份时序列号,当DC重新启动后,它会从域中的其它DC复制最新的数据(即序列号比它还原后大的数据)。
2、授权还原:利用Windows Server Backup和NTDSUTIL进行还原。
即在非授权还原之后,服务器重启之前运行Ntdsutil实用程序,对对象进行还原。
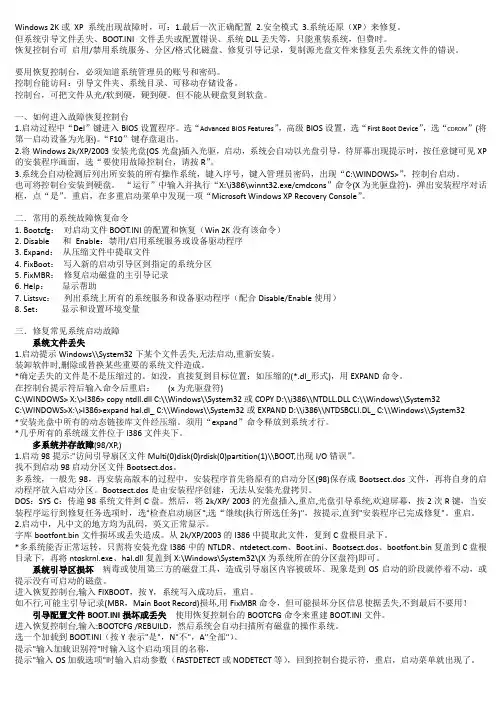
Windows 2K或XP 系统出现故障时,可:1.最后一次正确配置2.安全模式3.系统还原(XP)来修复。
但系统引导文件丢失、BOOT.INI 文件丢失或配置错误、系统DLL丢失等,只能重装系统,但费时。
恢复控制台可启用/禁用系统服务、分区/格式化磁盘、修复引导记录,复制源光盘文件来修复丢失系统文件的错误。
要用恢复控制台,必须知道系统管理员的账号和密码。
控制台能访问:引导文件夹、系统目录、可移动存储设备。
控制台,可把文件从光/软到硬,硬到硬。
但不能从硬盘复到软盘。
一、如何进入故障恢复控制台1.启动过程中“Del”键进入BIOS设置程序。
选“Advanced BIOS Features”,高级BIOS设置,选“First Boot Device”,选“CDROM”(将第一启动设备为光驱)。
“F10”键存盘退出。
2.将Windows 2k/XP/2003安装光盘(OS光盘)插入光驱,启动,系统会自动以光盘引导,待屏幕出现提示时,按任意键可见XP 的安装程序画面,选“要使用故障控制台,请按R”。
3.系统会自动检测后列出所安装的所有操作系统,键入序号,键入管理员密码,出现“C:\WINDOWS>”,控制台启动。
也可将控制台安装到硬盘。
“运行”中输入并执行“X:\i386\winnt32.exe/cmdcons”命令(X为光驱盘符),弹出安装程序对话框,点“是”。
重启,在多重启动菜单中发现一项“Microsoft Windows XP Recovery Console”。
二.常用的系统故障恢复命令1. Bootcfg:对启动文件BOOT.INI的配置和恢复(Win 2K没有该命令)2. Disable 和Enable:禁用/启用系统服务或设备驱动程序3. Expand:从压缩文件中提取文件4. FixBoot:写入新的启动引导区到指定的系统分区5. FixMBR:修复启动磁盘的主引导记录6. Help:显示帮助7. Listsvc:列出系统上所有的系统服务和设备驱动程序(配合Disable/Enable使用)8. Set:显示和设置环境变量三.修复常见系统启动故障系统文件丢失1.启动提示Windows\\System32下某个文件丢失,无法启动,重新安装。
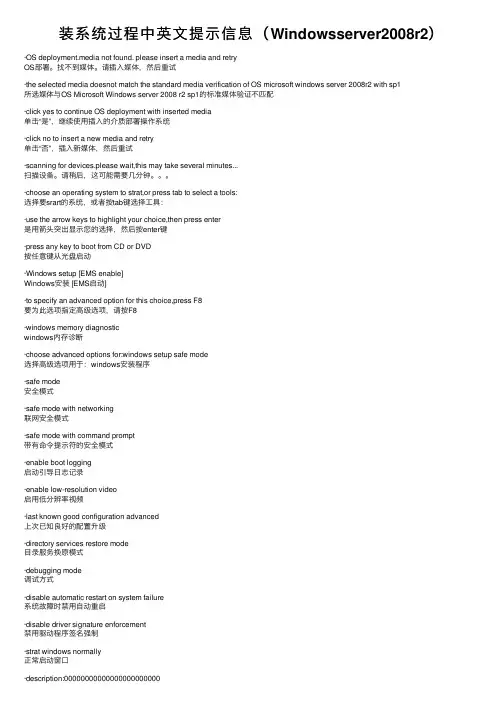
装系统过程中英⽂提⽰信息(Windowsserver2008r2)·OS deployment.media not found. please insert a media and retryOS部署。
找不到媒体。
请插⼊媒体,然后重试·the selected media doesnot match the standard media verification of OS microsoft windows server 2008r2 with sp1所选媒体与OS Microsoft Windows server 2008 r2 sp1的标准媒体验证不匹配·click yes to continue OS deployment with inserted media单击“是”,继续使⽤插⼊的介质部署操作系统·click no to insert a new media and retry单击“否”,插⼊新媒体,然后重试·scanning for devices.please wait,this may take several minutes...扫描设备。
请稍后,这可能需要⼏分钟。
·choose an operating system to strat,or press tab to select a tools:选择要srart的系统,或者按tab键选择⼯具:·use the arrow keys to highlight your choice,then press enter是⽤箭头突出显⽰您的选择,然后按enter键·press any key to boot from CD or DVD按任意键从光盘启动·Windows setup [EMS enable]Windows安装 [EMS启动]·to specify an advanced option for this choice,press F8要为此选项指定⾼级选项,请按F8·windows memory diagnosticwindows内存诊断·choose advanced options for:windows setup safe mode选择⾼级选项⽤于:windows安装程序·safe mode安全模式·safe mode with networking联⽹安全模式·safe mode with command prompt带有命令提⽰符的安全模式·enable boot logging启动引导⽇志记录·enable low-resolution video启⽤低分辨率视频·last known good configuration advanced上次已知良好的配置升级·directory services restore mode⽬录服务换原模式·debugging mode调试⽅式·disable automatic restart on system failure系统故障时禁⽤⾃动重启·disable driver signature enforcement禁⽤驱动程序签名强制·strat windows normally正常启动窗⼝·description:00000000000000000000000描述:000000000000000000000000000······。
电脑操作系统的备份和还原方法作为现代人离不开的工具,电脑在我们的生活和工作中起着举足轻重的作用。
然而,由于各种原因,我们的电脑操作系统有时会遇到意外的问题,如病毒感染、系统崩溃等,这会导致我们的重要数据和文件丢失。
为了避免这种情况的发生,备份和还原操作系统就显得尤为重要。
备份操作系统是指将我们的电脑操作系统和相关文件复制到另一个存储介质中,以防止意外数据丢失的行为。
备份操作系统有多种方法,下面我将为大家介绍几种常见的备份方法。
一、系统恢复盘备份法系统恢复盘备份法是较为简单常见的一种备份方法。
首先,我们需要准备一个空白的光盘或者一个USB存储设备。
然后,进入电脑的控制面板,找到“系统和安全”选项,接着选择“备份和还原”,点击“创建系统映像”。
在弹出的对话框中,选择备份路径,并选择需要备份的分区或整个硬盘。
接下来,将光盘或USB存储设备插入电脑,点击“开始备份”按钮,这样电脑操作系统和相关文件就会被备份到光盘或USB存储设备中。
二、云备份法云备份法是近年来非常流行的备份方法,它的优势在于可以随时随地进行备份操作,并且备份的数据可以在不同的设备之间共享。
要使用云备份,首先我们需要创建一个云存储账户,如百度云、腾讯云、Dropbox等。
接着,下载并安装相应的云备份软件,并登录自己的云存储账户。
在软件设置中,选择需要备份的文件和文件夹,设置备份频率以及备份时间等。
之后,软件会自动将我们选择的文件上传到云存储账户中,以进行备份。
当我们的系统出现问题时,可以通过登录云存储账户,将备份的数据下载到另一台计算机上进行还原操作。
三、外部存储设备备份法除了光盘和USB存储设备,我们还可以使用其他外部存储设备进行备份,如移动硬盘、固态硬盘等。
备份方法类似于系统恢复盘备份法,我们只需要将外部存储设备连接到电脑上,在控制面板中进行相同的备份操作即可。
备份完成后,我们可以将外部存储设备安全存放起来,以便在需要时进行还原。
通过以上几种备份方法,我们可以有效地保护我们的电脑操作系统和相关文件,避免意外的数据丢失。
高效利用Windows CMD进行系统恢复和修复在日常使用电脑的过程中,我们难免会遇到系统出现故障或者软件出现问题的情况。
而对于Windows系统用户来说,CMD命令行工具可以成为一个非常有用的工具,用于系统恢复和修复。
本文将介绍如何高效利用Windows CMD进行系统恢复和修复的方法。
首先,我们需要了解一些基本的CMD命令。
CMD是Windows系统自带的命令行工具,通过它可以执行各种系统操作和命令。
在开始菜单中搜索CMD,或者按下Win+R键,输入cmd后回车,即可打开CMD命令行窗口。
一、系统恢复1. 重启系统:当我们遇到系统崩溃或者无响应的情况时,可以通过CMD命令行来重启系统。
在CMD窗口中输入"shutdown -r"命令,系统将会进行重启。
2. 恢复系统配置:有时候我们可能会因为误操作或者软件冲突导致系统配置出现问题,这时可以通过CMD命令行来恢复系统配置。
在CMD窗口中输入"sfc/scannow"命令,系统将会扫描并修复系统文件。
3. 恢复系统还原点:系统还原是Windows系统自带的一个功能,可以将系统恢复到之前的某个时间点。
通过CMD命令行也可以实现系统还原的操作。
在CMD窗口中输入"rstrui.exe"命令,系统将会打开系统还原界面,然后按照提示进行操作即可。
二、系统修复1. 修复启动问题:当我们的电脑无法正常启动时,可以通过CMD命令行来修复启动问题。
在CMD窗口中输入"bootrec /fixmbr"命令,系统将会修复主引导记录。
如果问题仍然存在,可以尝试输入"bootrec /fixboot"命令,系统将会修复启动分区。
2. 修复硬盘错误:有时候我们可能会遇到硬盘出现错误导致无法正常访问的情况,这时可以通过CMD命令行来修复硬盘错误。
在CMD窗口中输入"chkdsk /f"命令,系统将会扫描并修复硬盘上的错误。
电脑操作系统的备份与恢复指南备份和恢复操作系统对于每一个电脑用户来说都至关重要。
无论是因为病毒攻击、硬件故障还是意外删除文件,都有可能导致操作系统的崩溃或数据丢失。
为了能够保护我们珍贵的数据并确保电脑正常运行,备份和恢复操作系统是必不可少的。
本文将为您详细介绍电脑操作系统的备份与恢复指南,助您轻松保护数据、应对突发问题。
一、备份操作系统1. 系统备份工具备份操作系统时,您可以选择使用操作系统自带的备份工具,如Windows系统自带的“系统映像备份”功能。
此功能可以创建一个系统映像文件,包含了操作系统及其设置、安装的程序和您的个人文件等。
此外,还有一些第三方备份工具,如著名的Acronis True Image和EaseUS Todo Backup等,都能够提供更多的备份选项和功能。
2. 选择备份目标在备份操作系统之前,您需要选择一个合适的备份目标。
您可以将备份文件保存在外部硬盘、网络存储设备或云存储服务中。
外部硬盘可以提供较大的存储容量和更快的备份速度,而云存储可以保证您的备份数据安全且可远程访问。
3. 设置备份选项备份操作系统时,您可以选择完整备份或增量备份。
完整备份会将整个操作系统和文件一并备份,而增量备份仅备份自上次备份以来发生的更改部分。
增量备份可以节省备份时间和存储空间,但在恢复时需要同时使用完整备份和增量备份文件。
二、恢复操作系统1. 恢复介质准备在进行操作系统恢复前,您需要准备一个可用的恢复介质。
如果您使用的是Windows系统自带的“系统映像备份”功能,您可以使用安装盘或创建的恢复驱动器来启动电脑并访问恢复选项。
如果您使用了第三方备份工具,则需查阅其使用手册以了解相应的恢复方法和所需介质。
2. 恢复选项选择恢复操作系统时,您可以选择完全还原或选择性还原。
完全还原将恢复整个操作系统及其相关数据,而选择性还原允许您仅恢复特定的文件、文件夹或设置。
根据您的需求和备份文件的大小,选择相应的恢复选项。
故障与排错一故障描述:将Windows2003 SP1系统安装到Hyper-V上,我们会发现只有键盘能输入信息,鼠标根本不能使用。
前面已经提到,这是因为未安装Hyper-V Server 2008 R2 tool的缘故。
选择“操作”→“插入集成服务安装盘”,安装这个工具时Hyper-V提示需要升级到Service Pack 2或更高版本(见图一)。
Windows 2003 SP2的升级非常简单,但是试图下载SP2补丁时却出现了麻烦,系统识别的网卡却是“未知设备”,毫无疑问这将无法连接网络。
图一排错方法:用过Hyper-V的朋友都知道,如果虚拟化操作系统是Windows 2008,网卡驱动不成问题,因为Windows 2008支持Hyper-v新版的网络适配器,但是它却无法应用于Windows2003 SP1系统之上,这个时候我们可以启用“旧版网络适配器”,方法为:在需要调整的Windows 2003虚拟机上点击鼠标右键,选择“设置”→“添加硬件”→“旧版网络适配器”,再选择“添加”按钮(见图二)。
图二接下来,重新启动虚拟操作系统,应用旧版网络适配器,系统可以很快的予以识别并安装相应的驱动程序随后即可进行SP2补丁升级、Hyper-V Server 2008 R2 tool安装,再更换新版网卡驱动即可。
再补充一下:Hyper-V Server 2008 R2 tool需要相应版本的支持,Windows 2000需要SP4补丁支持、Windows XP需要SP2以上补丁支持,Windows Vista、Windows 2008需要SP1以上补丁。
故障与排错二故障描述:打开“Hyper-V管理器”,选择“操作”→“连接到服务器”→“另一台计算机”,输入Hyper-V Server 2008 R2服务器的IP地址,这时却出现了:您没有完成此任务所需的权限。
请与计算机“WIN-6RUIR6S7R5L”授权策略的管理员联系(见图三)。
Window server 2008 R2 SP1系统及域服务器安装配置手册1Window server 2008 R2 SP1系统硬件要求:2Window server 2008 R2 SP1系统安装:本安装过程以光盘安装方式进行讲解,其他的安装方式都具有相似性,不做过多说明。
机器配置要求和Windows 7差不多。
首先将电脑配置从CD-ROM启动(或者启动按快捷键调出bootmenu),出现“按任意键开始安装——”的英文提示按任意键开始进行安装过程。
本教程以图解方式为主,间或文字进行说明。
2.1开始安装将系统安装盘放入光驱,重启计算机,将计算机从光盘引导,进入安装界面。
2.2语言区域设置选择安装语言、时间和货币格式、键盘和输入方法,单击“下一步”。
2.3正式安装现在已经可以安装系统,点击“现在安装”2.4系统正在准备安装程序2.5选择要安装的server2008 R2的版本版本不一样所安装的组件及角色都不一样。
在这里我们选择Windows Server 2008 R2 Enterprises (完全安装),单击“下一步”2.6Microsoft安装许可条款勾选“我接受许可条款(A)”,单击“下一步”2.7选择进行何种类型的安装我们选择“自定义(高级)安装”,点击“自定义(高级)安装”2.8选择要按照的位置我们这里可以选择“驱动器选项(高级)(A)”对硬盘进行分区及格式化操作,现在我们选择磁盘0,单击“下一步”2.9开始自动复制文件安装系统功能及更新,并显示安装进度。
安装完毕后系统自动重启。
2.10安装完成系统为第一次登录做准备。
2.11首次登录需要给系统管理员设置一个密码,点击“确定”按钮。
输入要设置的密码,点击蓝色箭头按钮。
(密码规则:)2.13出现按“ctrl+alt+delete”登录界面。
2.14第一次登录系统登录成功后会显示初始配置任务窗口,我们可以按照提示一步一步配置服务器。
也可以先不配置服务器,点击“关闭即可”。