漂亮的excel表格
- 格式:xls
- 大小:372.00 KB
- 文档页数:1
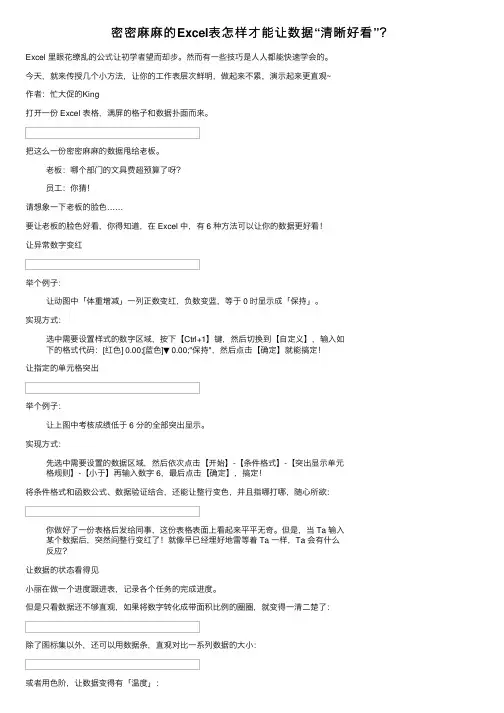
密密⿇⿇的Excel表怎样才能让数据“清晰好看”?Excel ⾥眼花缭乱的公式让初学者望⽽却步。
然⽽有⼀些技巧是⼈⼈都能快速学会的。
今天,就来传授⼏个⼩⽅法,让你的⼯作表层次鲜明,做起来不累,演⽰起来更直观~作者:忙⼤促的King打开⼀份 Excel 表格,满屏的格⼦和数据扑⾯⽽来。
把这么⼀份密密⿇⿇的数据甩给⽼板。
⽼板:哪个部门的⽂具费超预算了呀?员⼯:你猜!请想象⼀下⽼板的脸⾊……要让⽼板的脸⾊好看,你得知道,在 Excel 中,有 6 种⽅法可以让你的数据更好看!让异常数字变红举个例⼦:让动图中「体重增减」⼀列正数变红,负数变蓝,等于 0 时显⽰成「保持」。
实现⽅式:选中需要设置样式的数字区域,按下【Ctrl+1】键,然后切换到【⾃定义】,输⼊如下的格式代码:[红⾊] 0.00;[蓝⾊]▼ 0.00;"保持",然后点击【确定】就能搞定!让指定的单元格突出举个例⼦:让上图中考核成绩低于 6 分的全部突出显⽰。
实现⽅式:先选中需要设置的数据区域,然后依次点击【开始】-【条件格式】-【突出显⽰单元格规则】-【⼩于】再输⼊数字 6,最后点击【确定】,搞定!将条件格式和函数公式、数据验证结合,还能让整⾏变⾊,并且指哪打哪,随⼼所欲:你做好了⼀份表格后发给同事,这份表格表⾯上看起来平平⽆奇。
但是,当 Ta 输⼊某个数据后,突然间整⾏变红了!就像早已经埋好地雷等着 Ta ⼀样,Ta 会有什么反应?让数据的状态看得见⼩丽在做⼀个进度跟进表,记录各个任务的完成进度。
但是只看数据还不够直观,如果将数字转化成带⾯积⽐例的圈圈,就变得⼀清⼆楚了:除了图标集以外,还可以⽤数据条,直观对⽐⼀系列数据的⼤⼩:或者⽤⾊阶,让数据变得有「温度」:把这些技术⽤在你的业务数据报表上,密密⿇⿇的数据是不是就再也不枯燥?看起来眼不晕,头不花,浑⾝酸爽,腿脚有⼒了?让图表动起来如果不满⾜于单⼀维度呈现,我们可以对同⼀份数据进⾏不同⾓度的分析,制作成动态交互式的报表。
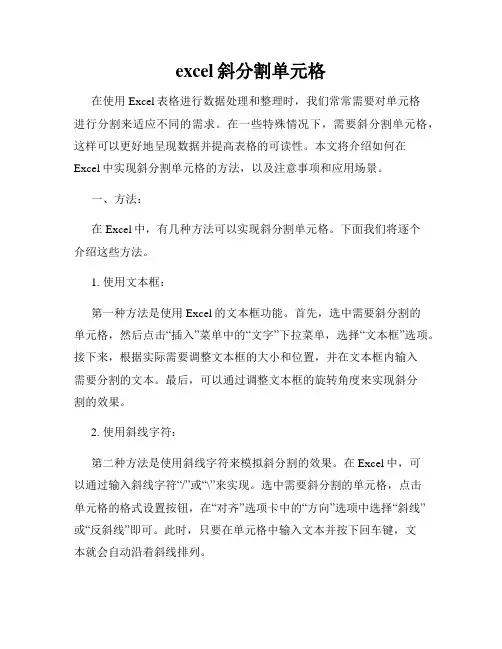
excel斜分割单元格在使用Excel表格进行数据处理和整理时,我们常常需要对单元格进行分割来适应不同的需求。
在一些特殊情况下,需要斜分割单元格,这样可以更好地呈现数据并提高表格的可读性。
本文将介绍如何在Excel中实现斜分割单元格的方法,以及注意事项和应用场景。
一、方法:在Excel中,有几种方法可以实现斜分割单元格。
下面我们将逐个介绍这些方法。
1. 使用文本框:第一种方法是使用Excel的文本框功能。
首先,选中需要斜分割的单元格,然后点击“插入”菜单中的“文字”下拉菜单,选择“文本框”选项。
接下来,根据实际需要调整文本框的大小和位置,并在文本框内输入需要分割的文本。
最后,可以通过调整文本框的旋转角度来实现斜分割的效果。
2. 使用斜线字符:第二种方法是使用斜线字符来模拟斜分割的效果。
在Excel中,可以通过输入斜线字符“/”或“\”来实现。
选中需要斜分割的单元格,点击单元格的格式设置按钮,在“对齐”选项卡中的“方向”选项中选择“斜线”或“反斜线”即可。
此时,只要在单元格中输入文本并按下回车键,文本就会自动沿着斜线排列。
二、注意事项:在使用斜分割单元格时,需要注意以下几点。
1. 斜分割的单元格可能会导致内容显示不完整。
由于文本框的大小和位置是可以自由调整的,当内容过多时,可能无法完全显示出来。
因此,在进行斜分割单元格时,需要合理调整文本框的大小,以确保内容能够完整显示。
2. 斜分割的单元格不适合进行数值计算。
斜分割的单元格主要用于展示和呈现数据,而不适合用于进行数值计算。
如果需要进行数值计算,建议将数据单独存放在其他单元格,并通过函数或公式进行计算。
3. 斜分割的单元格无法直接进行排序和筛选。
由于斜分割的单元格并不是一个连续的单元格区域,因此无法直接对其进行排序和筛选操作。
如果需要对斜分割的单元格进行排序或筛选,建议将数据拆分成多个水平的单元格,并在相邻的列中进行操作。
三、应用场景:斜分割的单元格在一些特定的应用场景中非常有用。
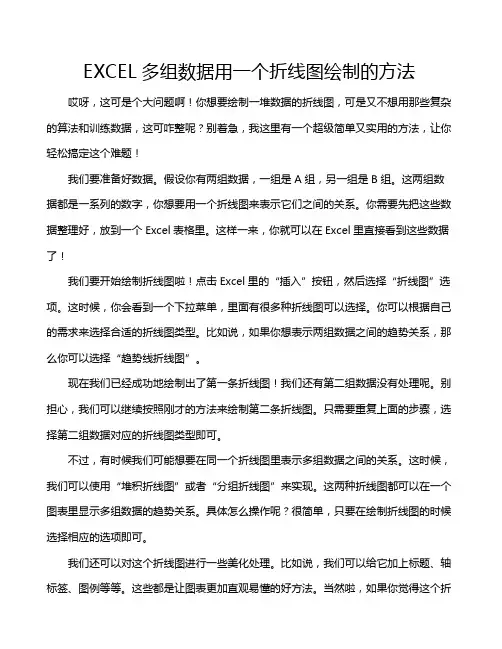
EXCEL多组数据用一个折线图绘制的方法哎呀,这可是个大问题啊!你想要绘制一堆数据的折线图,可是又不想用那些复杂的算法和训练数据,这可咋整呢?别着急,我这里有一个超级简单又实用的方法,让你轻松搞定这个难题!我们要准备好数据。
假设你有两组数据,一组是A组,另一组是B组。
这两组数据都是一系列的数字,你想要用一个折线图来表示它们之间的关系。
你需要先把这些数据整理好,放到一个Excel表格里。
这样一来,你就可以在Excel里直接看到这些数据了!我们要开始绘制折线图啦!点击Excel里的“插入”按钮,然后选择“折线图”选项。
这时候,你会看到一个下拉菜单,里面有很多种折线图可以选择。
你可以根据自己的需求来选择合适的折线图类型。
比如说,如果你想表示两组数据之间的趋势关系,那么你可以选择“趋势线折线图”。
现在我们已经成功地绘制出了第一条折线图!我们还有第二组数据没有处理呢。
别担心,我们可以继续按照刚才的方法来绘制第二条折线图。
只需要重复上面的步骤,选择第二组数据对应的折线图类型即可。
不过,有时候我们可能想要在同一个折线图里表示多组数据之间的关系。
这时候,我们可以使用“堆积折线图”或者“分组折线图”来实现。
这两种折线图都可以在一个图表里显示多组数据的趋势关系。
具体怎么操作呢?很简单,只要在绘制折线图的时候选择相应的选项即可。
我们还可以对这个折线图进行一些美化处理。
比如说,我们可以给它加上标题、轴标签、图例等等。
这些都是让图表更加直观易懂的好方法。
当然啦,如果你觉得这个折线图还不够好看,你还可以用Excel里的其他功能来进行进一步的调整和优化。
只要你肯花点时间和心思去琢磨,相信你一定可以画出一张非常漂亮的折线图来!好了今天的教程就到这里啦!希望我的这些话对你有所帮助。
记住啊,做事情要有耐心和恒心,只有这样才能取得好的成果哦!下次再见啦!。
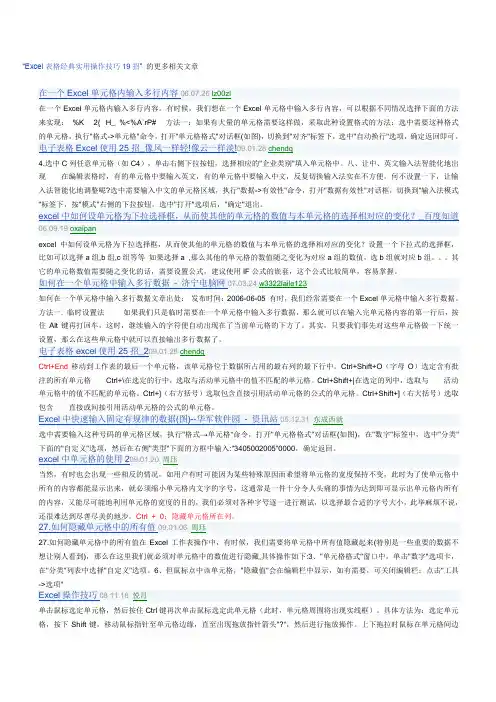
“Excel表格经典实用操作技巧19招”的更多相关文章在一个Excel单元格内输入多行内容。
有时候,我们想在一个Excel单元格中输入多行内容,可以根据不同情况选择下面的方法来实现:%K 2{ H_ %<%A`rP# 方法一:如果有大量的单元格需要这样做,采取此种设置格式的方法:选中需要这种格式4.选中C列任意单元格(如C4),单击右侧下拉按钮,选择相应的"企业类别"填入单元格中。
八、让中、英文输入法智能化地出现在编辑表格时,有的单元格中要输入英文,有的单元格中要输入中文,反复切换输入法实在不方便,何不设置一下,让输入法智能化地调整呢?选中需要输入中文的单元格区域,执行"数据->有效性"命令,打开"数据有效性"对话框,切换到"输入法模式excel中如何设单元格为下拉选择框,从而使其他的单元格的数值与本单元格的选择相对应的变化?设置一个下拉式的选择框,比如可以选择a组,b组,c组等等如果选择a ,那么其他的单元格的数值随之变化为对应a组的数值,选b组就对应b组。
其如何在一个单元格中输入多行数据文章出处:发布时间:2006-06-05 有时,我们经常需要在一个Excel单元格中输入多行数据。
方法一. 临时设置法如果我们只是临时需要在一个单元格中输入多行数据,那么就可以在输入完单元格内容的第一行后,按住Alt键再打回车,这时,继续输入的字符便自动出现在了当前单元格的下方了。
其实,只要我们事先对这些单元格做一下统一Ctrl+End移动到工作表的最后一个单元格,该单元格位于数据所占用的最右列的最下行中。
Ctrl+Shift+O(字母O)选定含有批注的所有单元格Ctrl+\在选定的行中,选取与活动单元格中的值不匹配的单元格。
Ctrl+Shift+|在选定的列中,选取与活动单元格中的值不匹配的单元格。
Ctrl+}(右方括号)选取包含直接引用活动单元格的公式的单元格。
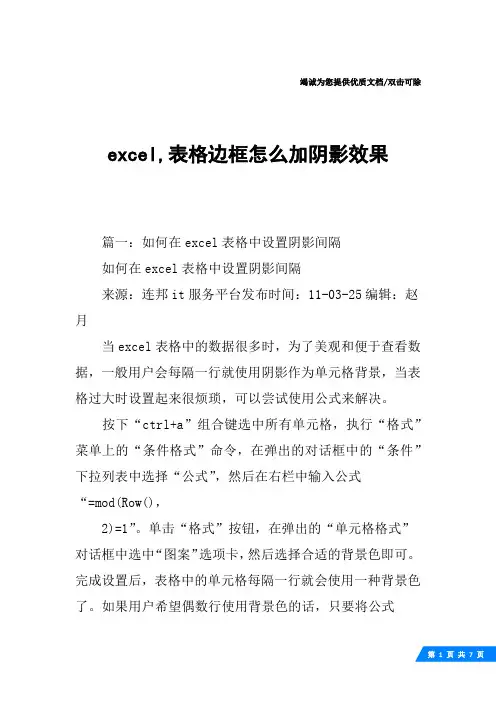
竭诚为您提供优质文档/双击可除excel,表格边框怎么加阴影效果篇一:如何在excel表格中设置阴影间隔如何在excel表格中设置阴影间隔来源:连邦it服务平台发布时间:11-03-25编辑:赵月当excel表格中的数据很多时,为了美观和便于查看数据,一般用户会每隔一行就使用阴影作为单元格背景,当表格过大时设置起来很烦琐,可以尝试使用公式来解决。
按下“ctrl+a”组合键选中所有单元格,执行“格式”菜单上的“条件格式”命令,在弹出的对话框中的“条件”下拉列表中选择“公式”,然后在右栏中输入公式“=mod(Row(),2)=1”。
单击“格式”按钮,在弹出的“单元格格式”对话框中选中“图案”选项卡,然后选择合适的背景色即可。
完成设置后,表格中的单元格每隔一行就会使用一种背景色了。
如果用户希望偶数行使用背景色的话,只要将公式“=mod(Row(),2)=1”换成“=mod(Row(),2)=0”即可,如果需要改变每列的颜色,可以将公式中的“Row()”换成“column()”即可。
选中所要设置的区域,在“格式”菜单中选择“条件格式”命令。
在“条件格式”对话框中,在左栏中用下拉列表选择为“公式”,在右栏中输入“=mod(Row(),2)=0”(不包括引号).“格式”按钮,在随后跳出的“单元格格式”对话框中选择“图案”标签,在调色板中选择合适的背景色,我们一般选择浅灰色,按“确定”按钮退出“单元格格式”对话框,再按“确定”按钮退出“条件格式”对话框。
您将得到灰白相间(也可能是白灰相间,这取决于所设置区域第一行的序号的奇偶性)的数据表格了。
如果您颠倒一下间隔的颜色,只要将右栏中输入部分改为“=mod(Row,2)=1”即可。
结论:方法一适用于数据输入完毕的表格处理,倘若在其中插入新的行,那阴影效果就被破坏了,需要重新设置。
方法二更具智能化,它处理过的数据范围中无论是增加还是删减行,都不会影响效果,它会动态变化的。

教你做表格〔史上最全——〕excel教程难得的excel教程集珍藏版,简单明了,包你学会,欢送转载照片名称:自动筛选照片名称:在Excel中字符替换照片名称:在Excel中直接编辑“宏〞照片名称:在Excel中为导入外部数据照片名称:在Excel中行列快速转换照片名称:在Excel中运行“宏〞照片名称:在Excel中添加说明文字照片名称:在Excel中数据分列整理照片名称:在Excel中数据合并照片名称:在Excel中添加常用文件夹照片名称:在Excel中添加多个视图照片名称:在Excel中设置打印区域照片名称:在Excel中录制“宏〞照片名称:在Excel中建立图表照片名称:在Excel中获取网络数据照片名称:用好Excel的“搜索函数〞照片名称:在Excel中插入超级链接照片名称:在Excel中打印指定页面照片名称:在Excel中冻结行列标题照片名称:用窗体调用“宏〞照片名称:用Excel函数向导输入公式照片名称:一次翻开多个Excel文件照片名称:锁定和隐藏Excel公式照片名称:共享Excel工作簿照片名称:将Excel公式结果转为数值照片名称:设置Excel标签颜色照片名称:设置Excel文件只读密码照片名称:防止Excel数据重复输入照片名称:给Excel数据表添加页眉页脚照片名称:给Excel中的数据添加单位照片名称:更改Excel缺省文件保存位置照片名称:拆分窗口照片名称:保护Excel 工作簿照片名称:按钮调用“宏〞照片名称:Excel自定义自动填充序列照片名称:Excel中设置数据对齐方式照片名称:Excel中直接输入函数照片名称:Excel字符格式设置照片名称:Excel自定输入数据下拉列表照片名称:Excel正确输入身份证号码照片名称:Excel页面背景设置照片名称:Excel数据输入范围控制照片名称:Excel数据排序操作照片名称:Excel数据表格中如何按条件显示照片名称:Excel数据表格中如何将姓名信息照片名称:Excel数据表格中如何利用“高级照片名称:Excel数据格式设置照片名称:Excel内置序列批量填充照片名称:Excel模版的保存和调用照片名称:Excel监视窗口。
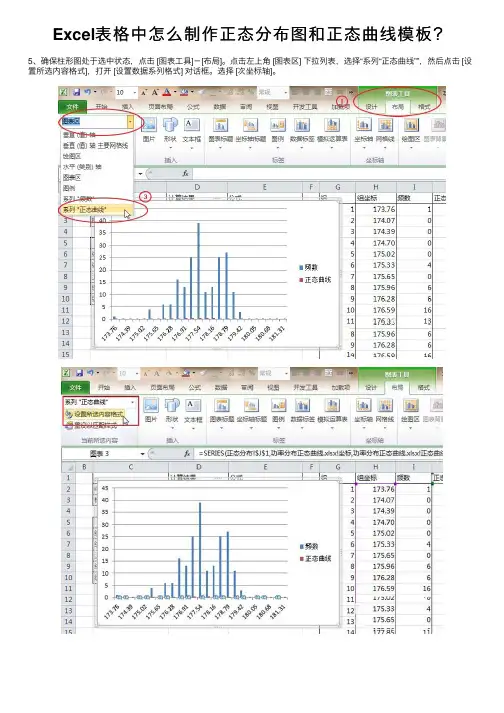
Excel表格中怎么制作正态分布图和正态曲线模板?5、确保柱形图处于选中状态,点击 [图表⼯具]-[布局]。
点击左上⾓ [图表区] 下拉列表,选择“系列“正态曲线””,然后点击 [设置所选内容格式],打开 [设置数据系列格式] 对话框。
选择 [次坐标轴]。
6、 [图表⼯具] 选项组切换到 [设计] 选项卡。
点击 [更改图表类型],打开 [更改图表类型] 对话框。
如图选择拆线图7、柱形图中选中正态曲线,然后在 [图表⼯具] 选项组切换到 [布局] 选项卡。
点击 [设置所选内容格式],打开 [设置数据系列格式] 对话框。
切换到 [线型] ,选择 [平滑线]。
8、⾄此,图形已经画完。
如果只需要柱形分布图,不需要正态曲线,在柱形图中选中正态曲线,按键盘上的Delete键删除就⾏了。
有的专业作图软件中,柱形分布图中柱⼦是紧挨在⼀起的。
要这样设置的话请在柱形图中选中柱⼦,然后 [图表⼯具] 选项组切换到 [布局] 选项卡。
点击 [设置所选内容格式],打开 [设置数据系列格式] 对话框。
分类间距设为0%。
切换到 [边框颜⾊] ,然后选择 [实线] ,颜⾊随便选⼀个,只要和柱⼦不是⼀个颜⾊就可以了。
这⾥选择了⿊⾊。
9、最后,试着修改下“组”和上下限与中⼼值距离的值,图表会⾃动更新。
在第3步中,我们计算了100组的值,所以,只要此处的组不超过100,均可得到正确的图表。
⼀般分组到100的情况极少,所以,第3步预留了100组的数据,以便在更改组时,总能等到正确的图表。
当然,如果你原意,计算1000组也⽆所谓了。
反正你已经学会⽅法了。
以后如果样本数据变更了,直接将A列数据换成新的样本数据,设置下需要的分组和上下限与中⼼值距离的值,正态分布图分分钟钟就出来啦。
⾄于美化嘛,只要更改相关设置就可以了,⽐如开篇那张,当然,你可以把图表美化的更加漂亮,尽情发挥想象⼒吧。
上⼀页12 3下⼀页阅读全⽂。
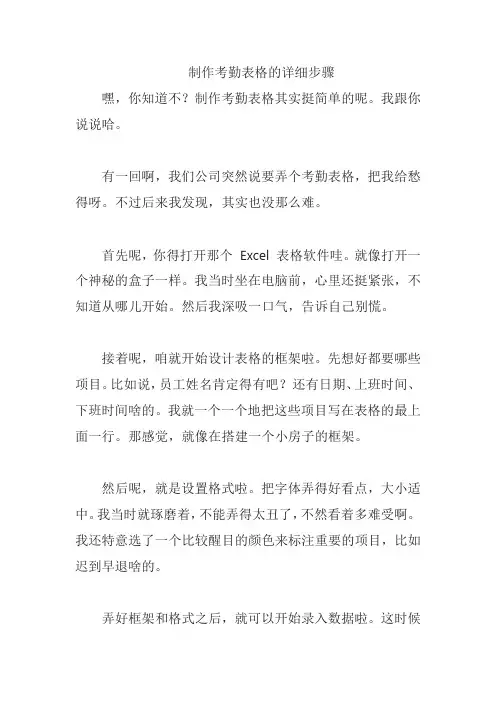
制作考勤表格的详细步骤嘿,你知道不?制作考勤表格其实挺简单的呢。
我跟你说说哈。
有一回啊,我们公司突然说要弄个考勤表格,把我给愁得呀。
不过后来我发现,其实也没那么难。
首先呢,你得打开那个Excel 表格软件哇。
就像打开一个神秘的盒子一样。
我当时坐在电脑前,心里还挺紧张,不知道从哪儿开始。
然后我深吸一口气,告诉自己别慌。
接着呢,咱就开始设计表格的框架啦。
先想好都要哪些项目。
比如说,员工姓名肯定得有吧?还有日期、上班时间、下班时间啥的。
我就一个一个地把这些项目写在表格的最上面一行。
那感觉,就像在搭建一个小房子的框架。
然后呢,就是设置格式啦。
把字体弄得好看点,大小适中。
我当时就琢磨着,不能弄得太丑了,不然看着多难受啊。
我还特意选了一个比较醒目的颜色来标注重要的项目,比如迟到早退啥的。
弄好框架和格式之后,就可以开始录入数据啦。
这时候可就得认真点了,不能出错哇。
我一个一个地把员工的名字打进去,那感觉就像在点名一样。
然后再根据每天的实际情况,录入上班和下班的时间。
有时候我会想,哎呀,这个人今天咋来这么晚呢?那个人今天又加班到好晚啊。
在录入数据的过程中,还可以设置一些公式啥的,方便计算。
比如说,计算出勤天数、迟到次数啥的。
我当时就觉得自己像个小魔法师,用公式变出各种数据来。
等数据都录完了,还可以做一些简单的图表,这样看起来更直观。
我就做了一个柱状图,显示每个员工的出勤情况。
看着那个图表,心里可有成就感了。
最后呢,把考勤表格打印出来,或者发给领导和同事们。
我当时把表格发出去的时候,还挺紧张的,不知道大家会不会满意。
不过后来反馈还不错,我心里那个高兴啊。
这就是制作考勤表格的过程啦。
其实也不难嘛,只要用心去做,就能做出一个漂亮又实用的考勤表格。
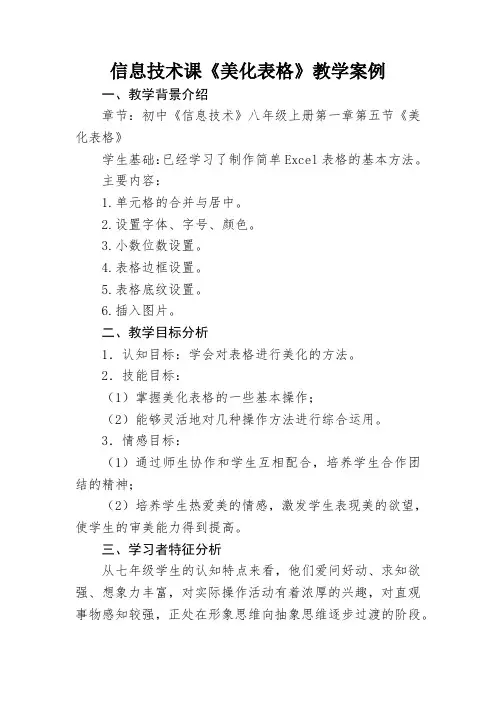
信息技术课《美化表格》教学案例一、教学背景介绍章节:初中《信息技术》八年级上册第一章第五节《美化表格》学生基础:已经学习了制作简单Excel表格的基本方法。
主要内容:1.单元格的合并与居中。
2.设置字体、字号、颜色。
3.小数位数设置。
4.表格边框设置。
5.表格底纹设置。
6.插入图片。
二、教学目标分析1.认知目标:学会对表格进行美化的方法。
2.技能目标:(1)掌握美化表格的一些基本操作;(2)能够灵活地对几种操作方法进行综合运用。
3.情感目标:(1)通过师生协作和学生互相配合,培养学生合作团结的精神;(2)培养学生热爱美的情感,激发学生表现美的欲望,使学生的审美能力得到提高。
三、学习者特征分析从七年级学生的认知特点来看,他们爱问好动、求知欲强、想象力丰富,对实际操作活动有着浓厚的兴趣,对直观事物感知较强,正处在形象思维向抽象思维逐步过渡的阶段。
因此,在学习过程中,应鼓励学生自己观察,亲自动手操作,进行学生讨论和交流,师生共同归纳总结,体验学习。
在讲此内容之前,学生已经学过如何制作一个简单的表格,这为学生进一步对美化表格作好了充分准备。
基于以上学生情况的分析,笔者对教学过程大胆采用让学生为主体,教师为主导为教学思路进行设计。
四、教学策略选择与设计在讲此内容之前,学生已经学过如何制作一个简单的表格,并且已对表格进行简单的修饰,这为学生进一步对美化表格作好了充分准备。
本节课采用演示法虽然也可以完成教学任务,但对学生而言,学会的只是计算机的操作,而在信息素养方面并没有得到提高。
因此,本着学生自主探究学习意示、创新能力的培养,以综合提高学生的信息素养为目的,我把“在做中学”的方式改为了自主探究的学习方式,让学生自主探究学习,而教师在课堂中主要起引导作用。
五、教学资源与工具设计本课中我利用苏亚星多媒体网络教室系统给学生展示使用Excel制作好的各式各样的漂亮表格,以此来出示本课的教学目标以及学习任务,以便学生有目标的去学习和练习。
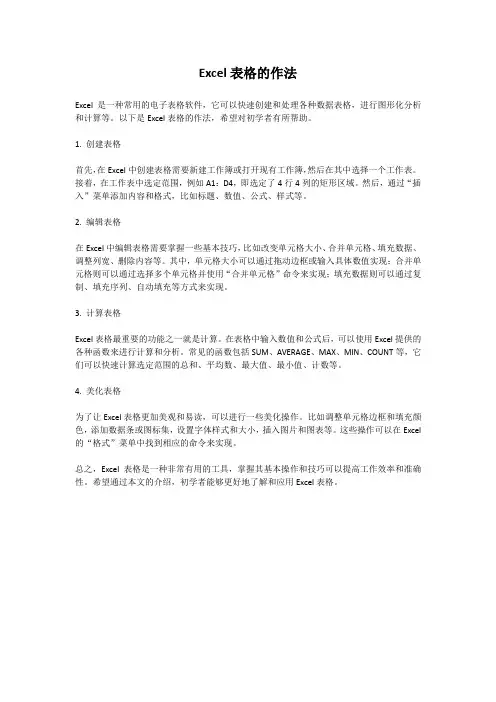
Excel表格的作法
Excel是一种常用的电子表格软件,它可以快速创建和处理各种数据表格,进行图形化分析和计算等。
以下是Excel表格的作法,希望对初学者有所帮助。
1. 创建表格
首先,在Excel中创建表格需要新建工作簿或打开现有工作簿,然后在其中选择一个工作表。
接着,在工作表中选定范围,例如A1:D4,即选定了4行4列的矩形区域。
然后,通过“插入”菜单添加内容和格式,比如标题、数值、公式、样式等。
2. 编辑表格
在Excel中编辑表格需要掌握一些基本技巧,比如改变单元格大小、合并单元格、填充数据、调整列宽、删除内容等。
其中,单元格大小可以通过拖动边框或输入具体数值实现;合并单元格则可以通过选择多个单元格并使用“合并单元格”命令来实现;填充数据则可以通过复制、填充序列、自动填充等方式来实现。
3. 计算表格
Excel表格最重要的功能之一就是计算。
在表格中输入数值和公式后,可以使用Excel提供的各种函数来进行计算和分析。
常见的函数包括SUM、AVERAGE、MAX、MIN、COUNT等,它们可以快速计算选定范围的总和、平均数、最大值、最小值、计数等。
4. 美化表格
为了让Excel表格更加美观和易读,可以进行一些美化操作。
比如调整单元格边框和填充颜色,添加数据条或图标集,设置字体样式和大小,插入图片和图表等。
这些操作可以在Excel 的“格式”菜单中找到相应的命令来实现。
总之,Excel表格是一种非常有用的工具,掌握其基本操作和技巧可以提高工作效率和准确性。
希望通过本文的介绍,初学者能够更好地了解和应用Excel表格。
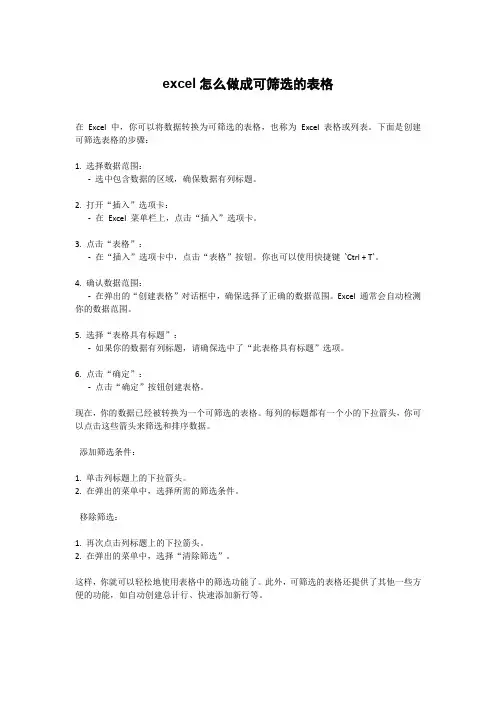
excel怎么做成可筛选的表格
在Excel 中,你可以将数据转换为可筛选的表格,也称为Excel 表格或列表。
下面是创建可筛选表格的步骤:
1. 选择数据范围:
-选中包含数据的区域,确保数据有列标题。
2. 打开“插入”选项卡:
-在Excel 菜单栏上,点击“插入”选项卡。
3. 点击“表格”:
-在“插入”选项卡中,点击“表格”按钮。
你也可以使用快捷键`Ctrl + T`。
4. 确认数据范围:
-在弹出的“创建表格”对话框中,确保选择了正确的数据范围。
Excel 通常会自动检测你的数据范围。
5. 选择“表格具有标题”:
-如果你的数据有列标题,请确保选中了“此表格具有标题”选项。
6. 点击“确定”:
-点击“确定”按钮创建表格。
现在,你的数据已经被转换为一个可筛选的表格。
每列的标题都有一个小的下拉箭头,你可以点击这些箭头来筛选和排序数据。
添加筛选条件:
1. 单击列标题上的下拉箭头。
2. 在弹出的菜单中,选择所需的筛选条件。
移除筛选:
1. 再次点击列标题上的下拉箭头。
2. 在弹出的菜单中,选择“清除筛选”。
这样,你就可以轻松地使用表格中的筛选功能了。
此外,可筛选的表格还提供了其他一些方便的功能,如自动创建总计行、快速添加新行等。
教你做表格(史上最全)分享分享是一种美德关闭excel教程难得的excel教程集珍藏版.简单明了.包你学会.欢迎转载照片名称:自动筛选照片名称:在Excel中字符替换照片名称:在Excel中直接编辑“宏"照片名称:在Excel中为导入外部数据照片名称:在Excel中行列快速转换照片名称:在Excel中运行“宏”照片名称:在Excel中添加说明文字照片名称:在Excel中数据分列整理照片名称:在Excel中数据合并照片名称:在Excel中添加常用文件夹照片名称:在Excel中添加多个视图照片名称:在Excel中设置打印区域照片名称:在Excel中录制“宏”照片名称:在Excel中建立图表照片名称:在Excel中获取网络数据照片名称:用好Excel的“搜索函数”照片名称:在Excel中插入超级链接照片名称:在Excel中打印指定页面照片名称:在Excel中冻结行列标题照片名称:用窗体调用“宏”照片名称:用Excel函数向导输入公式照片名称:一次打开多个Excel文件照片名称:锁定和隐藏Excel公式照片名称:共享Excel工作簿照片名称:将Excel公式结果转为数值照片名称:设置Excel标签颜色照片名称:设置Excel文件只读密码照片名称:防止Excel数据重复输入照片名称:给Excel数据表添加页眉页脚照片名称:给Excel中的数据添加单位照片名称:更改Excel缺省文件保存位置照片名称:拆分窗口照片名称:保护Excel 工作簿照片名称:按钮调用“宏”照片名称:Excel自定义自动填充序列照片名称:Excel中设置数据对齐方式照片名称:Excel中直接输入函数照片名称:Excel字符格式设置照片名称:Excel自定输入数据下拉列表照片名称:Excel正确输入身份证号码照片名称:Excel页面背景设置照片名称:Excel数据输入范围控制照片名称:Excel数据排序操作照片名称:Excel数据表格中如何按条件显示照片名称:Excel数据表格中如何将姓名信息照片名称:Excel数据表格中如何利用“高级照片名称:Excel数据格式设置照片名称:Excel内置序列批量填充照片名称:Excel模版的保存和调用照片名称:Excel监视窗口照片名称:Excel中行列隐藏操作照片名称:Excel工作簿加密保存照片名称:Excel公式引用方式转换照片名称:Excel中特殊符号的输入照片名称:Excel中文日期格式照片名称:Excel工作表的移动照片名称:Excel工作表的复制照片名称:Excel动画教程:加载“宏”照片名称:Excel表格列宽行高设置照片名称:Excel大写数字设置照片名称:Excel单元格的合并照片名称:Excel动画教程:保存“加载宏”照片名称:Excel表格标题重复打印照片名称:Excel表格边框设置照片名称:Excel标题跨列居中照片名称:Excel“公式求值”功能。
比较全面的e x c e l表格制作教程(总68页)--本页仅作为文档封面,使用时请直接删除即可----内页可以根据需求调整合适字体及大小--教你做表格(史上最全)分享分享是一种美德关闭excel教程难得的excel教程集珍藏版.简单明了.包你学会.欢迎转载照片名称:自动筛选照片名称:在Excel中字符替换照片名称:在Excel中直接编辑“宏”照片名称:在Excel中为导入外部数据照片名称:在Excel中行列快速转换照片名称:在Excel中运行“宏”照片名称:在Excel中添加说明文字照片名称:在Excel中数据分列整理照片名称:在Excel中数据合并照片名称:在Excel中添加常用文件夹照片名称:在Excel中添加多个视图照片名称:在Excel中设置打印区域照片名称:在Excel中录制“宏”照片名称:在Excel中建立图表照片名称:在Excel中获取网络数据照片名称:用好Excel的“搜索函数”照片名称:在Excel中插入超级链接照片名称:在Excel中打印指定页面照片名称:在Excel中冻结行列标题照片名称:用窗体调用“宏”照片名称:用Excel函数向导输入公式照片名称:一次打开多个Excel文件照片名称:锁定和隐藏Excel公式照片名称:共享Excel工作簿照片名称:将Excel公式结果转为数值照片名称:设置Excel标签颜色照片名称:设置Excel文件只读密码照片名称:防止Excel数据重复输入照片名称:给Excel数据表添加页眉页脚照片名称:给Excel中的数据添加单位照片名称:更改Excel缺省文件保存位置照片名称:拆分窗口照片名称:保护Excel 工作簿照片名称:按钮调用“宏”照片名称:Excel自定义自动填充序列照片名称:Excel中设置数据对齐方式照片名称:Excel中直接输入函数照片名称:Excel字符格式设置照片名称:Excel自定输入数据下拉列表照片名称:Excel正确输入身份证号码照片名称:Excel页面背景设置照片名称:Excel数据输入范围控制照片名称:Excel数据排序操作照片名称:Excel数据表格中如何按条件显示照片名称:Excel数据表格中如何将姓名信息照片名称:Excel数据表格中如何利用“高级照片名称:Excel数据格式设置照片名称:Excel内置序列批量填充照片名称:Excel模版的保存和调用。
数据透视表格的操作与美化方法数据透视表格是一种强大的数据分析工具,可以匡助我们快速理解和分析大量数据。
在本文中,我将介绍数据透视表格的操作和美化方法,匡助您更好地利用这个工具。
一、数据透视表格的操作方法1. 打开Excel软件并导入数据:首先,打开Excel软件,然后将您的数据导入到工作表中。
确保每一个数据点都有一个独立的单元格。
2. 选择数据范围:在导入数据后,选择要包含在数据透视表格中的数据范围。
您可以使用鼠标拖动来选择多个单元格,或者使用Ctrl键来选择非连续的单元格。
3. 创建数据透视表格:在Excel的菜单栏中,点击“数据”选项卡,然后选择“数据透视表”命令。
在弹出的对话框中,选择要将数据透视到哪个位置,然后点击“确定”。
4. 设置数据透视表格字段:在数据透视表格的右侧,您将看到一个字段列表。
将您的数据字段拖动到相应的区域,如行区域、列区域和值区域。
这样,您就可以根据需要对数据进行分组和汇总。
5. 过滤数据:如果您只想显示特定条件下的数据,可以使用数据透视表格的过滤功能。
在字段列表中,找到要过滤的字段,然后在该字段旁边的下拉菜单中选择要包含或者排除的特定值。
6. 格式化数据透视表格:您可以通过更改字体、颜色和边框等方式来美化数据透视表格。
在Excel的菜单栏中,点击“格式”选项卡,然后选择相应的格式化命令。
二、数据透视表格的美化方法1. 调整字体和颜色:您可以更改数据透视表格中的字体和颜色,以使其更加美观和易于阅读。
选择数据透视表格中的单元格,然后在Excel的菜单栏中,点击“字体”和“填充颜色”选项卡,选择您喜欢的字体和颜色。
2. 添加边框:通过为数据透视表格添加边框,可以使其看起来更加整洁和专业。
选择数据透视表格中的单元格,然后在Excel的菜单栏中,点击“边框”选项卡,选择您喜欢的边框样式。
3. 调整列宽和行高:根据数据透视表格的内容和长度,调整列宽和行高可以使其更加美观和易于阅读。
放飞你的希望,和梦一起飞翔Excel技巧:输入分数六种方法Excel在数学统计功能方面确实很强大,但在一些细节上也有不尽如人意的地方,例如想输入一个分数,其中可有一些学问啦。
笔者现在总结了六种常用的方法,与大家分享。
整数位+空格+分数例:要输入二分之一,可以输入:0(空格)1/2;如果要输入一又三分之一,可以输入:1(空格)1/ 3。
方法优缺点:此方法输入分数方便,可以计算,但不够美观(因为我们常用竖式表示分数,这样输入不太符合我们的阅读习惯)。
使用ANSI码输入例:要输入二分之一,可以先按住“Alt”键,然后输入“189”,再放开“Alt”键即可(“189”要用小键盘输入,在大键盘输入无效)。
方法优缺点:输入不够方便,想要知道各数值的ANSI码代表的是什么可不容易,而且输入的数值不可以计算。
但此方法输入的分数显示较美观,而且使用此方法可以输入一些不常见的符号、单位等。
在Ex cel的帮助中有使用此输入法来输入货币符号的介绍。
设置单元格格式例:要输入二分之一,可以选中一单元格后,使用菜单“格式/单元格式”,选中“分类”为分数,类型为“分母为一位数”,设置完后,在此单元格输入0.5,即可以显示“1/2”。
方法优缺点:与第一种方法一样。
使用Microsoft公式输入我们可以使用菜单“插入/对象”,在对象类型里找到“Microsoft公式3.0”,〔确定〕即可出现公式编辑器(公式编辑器需要自定义安装,如果还没有安装,会提示放进Office安装光盘,按提示操作即可),我们可以按在Word中使用公式编辑器同样的方法输入分数。
方法优缺点:输入非常美观,易于排版,符合日常书写分式的习惯,但输入的分数不能计算。
自定义输入法例:要输入二分之一,先选中单元格,使用菜单“格式/单元格”,在“数字”的分类里选择“自定义”,再在类型里输入:#(空格)??/2 。
方法优缺点:与第一种输入方法一样。
这种方法可以很方便地将很多已有的数值转换为相同分母的分数。
10招excel神技巧《10个超实用的Excel神奇技巧,让你的办公效率蹭蹭涨!》。
Excel可是咱们办公的好帮手,但你是不是总觉得自己还没把它的潜力完全发挥出来呀?别担心,今天我就来给大家分享10个超厉害的Excel神技巧,保准让你用起来得心应手!技巧一:快速填充数据。
有时候,我们需要在Excel表格里输入一些有规律的数据,比如序号、日期啥的。
这时候,快速填充功能就派上用场啦!比如说,你要在A列输入1 - 100的序号,你只需要在A1单元格输入“1”,然后把鼠标指针移到这个单元格的右下角,等指针变成黑色的十字填充柄时,按住鼠标左键向下拖动,一直拖到你想要填充的最后一个单元格,松开鼠标,序号就自动填充好了。
这是因为Excel会根据你输入的第一个数据和拖动的方向,自动识别规律并填充相应的数据。
技巧二:数据排序和筛选。
当表格里的数据很多很杂乱的时候,排序和筛选功能就能帮我们快速整理和查找信息啦。
比如说,你有一个员工信息表,里面有姓名、年龄、部门等信息。
如果你想按照年龄从小到大排序,只需要选中整个表格数据,然后点击菜单栏里的“数据”,再点击“排序”,在弹出的对话框里选择“年龄”这一列作为主要关键字,排序依据选择“数值”,次序选择“升序”,最后点击“确定”,表格就会按照年龄从小到大排列啦。
筛选功能也很实用哦,比如你想找出销售部门的员工信息,同样先选中表格数据,点击“数据”里的“筛选”,这时每列标题旁边都会出现一个小箭头,点击“部门”列的小箭头,在下拉菜单里取消全选,只勾选“销售部门”,然后点击“确定”,表格就会只显示销售部门的员工信息啦。
技巧三:使用函数计算。
Excel里的函数可多啦,能帮我们快速进行各种计算。
比如说最常用的求和函数SUM。
假设你有一个销售业绩表,要计算每个月的销售总额,你可以在需要显示总额的单元格里输入“=SUM( )”,然后用鼠标选中要相加的单元格区域,比如A1到A30,输入完后按下回车键,这个单元格就会自动显示出A1到A30单元格数据的总和啦。
教你做表格(史上最全) 分享 分享是一种美德 关闭
excel教程 难得的excel教程集珍藏版,简单明了,包你学会,欢迎转载 精品文档
精品文档 2 照片名称:自动筛选
照片名称:在Excel中字符替换 精品文档
精品文档 3 照片名称:在Excel中直接编辑“宏” 精品文档
精品文档 4 照片名称:在Excel中为导入外部数据 精品文档
精品文档 5 照片名称:在Excel中行列快速转换 精品文档
精品文档 6 照片名称:在Excel中运行“宏” 精品文档
精品文档 7 照片名称:在Excel中添加说明文字 精品文档
精品文档 8 照片名称:在Excel中数据分列整理 精品文档
精品文档 9 照片名称:在Excel中数据合并 精品文档
精品文档 10 照片名称:在Excel中添加常用文件夹 精品文档
精品文档 11 照片名称:在Excel中添加多个视图 精品文档
精品文档 12 照片名称:在Excel中设置打印区域 精品文档
精品文档 13 照片名称:在Excel中录制“宏” 精品文档
精品文档 14 照片名称:在Excel中建立图表 精品文档
精品文档 15 照片名称:在Excel中获取网络数据 精品文档
精品文档 16 照片名称:用好Excel的“搜索函数” 精品文档
精品文档 17 照片名称:在Excel中插入超级链接 精品文档
精品文档 18 照片名称:在Excel中打印指定页面 精品文档
精品文档 19 照片名称:在Excel中冻结行列标题 精品文档
精品文档 20 照片名称:用窗体调用“宏” 精品文档
精品文档 21 照片名称:用Excel函数向导输入公式 精品文档
精品文档 22 照片名称:一次打开多个Excel文件 精品文档
精品文档 23 照片名称:锁定和隐藏Excel公式 精品文档
精品文档 24 照片名称:共享Excel工作簿 精品文档
精品文档 25 照片名称:将Excel公式结果转为数值 精品文档