这段时间一直在研究关于无线路由器无线AP频繁掉线的故障原因
- 格式:doc
- 大小:74.50 KB
- 文档页数:3
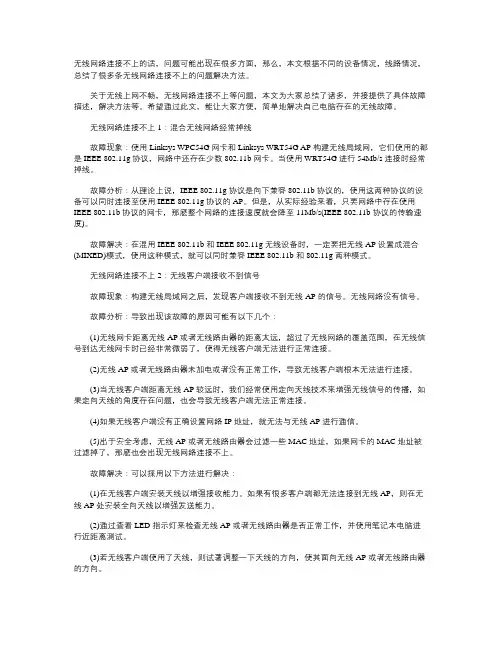
无线网络连接不上的话,问题可能出现在很多方面,那么,本文根据不同的设备情况,线路情况,总结了很多条无线网络连接不上的问题解决方法。
关于无线上网不畅,无线网络连接不上等问题,本文为大家总结了诸多,并接提供了具体故障描述,解决方法等。
希望通过此文,能让大家方便,简单地解决自己电脑存在的无线故障。
无线网络连接不上1:混合无线网络经常掉线故障现象:使用Linksys WPC54G网卡和Linksys WRT54G AP构建无线局域网,它们使用的都是IEEE 802.11g协议,网络中还存在少数802.11b网卡。
当使用WRT54G进行54Mb/s连接时经常掉线。
故障分析:从理论上说,IEEE 802.11g协议是向下兼容802.11b协议的,使用这两种协议的设备可以同时连接至使用IEEE 802.11g协议的AP。
但是,从实际经验来看,只要网络中存在使用IEEE 802.11b协议的网卡,那麽整个网络的连接速度就会降至11Mb/s(IEEE 802.11b协议的传输速度)。
故障解决:在混用IEEE 802.11b和IEEE 802.11g无线设备时,一定要把无线AP设置成混合(MIXED)模式,使用这种模式,就可以同时兼容IEEE 802.11b和802.11g两种模式。
无线网络连接不上2:无线客户端接收不到信号故障现象:构建无线局域网之后,发现客户端接收不到无线AP的信号。
无线网络没有信号。
故障分析:导致出现该故障的原因可能有以下几个:(1)无线网卡距离无线AP或者无线路由器的距离太远,超过了无线网络的覆盖范围,在无线信号到达无线网卡时已经非常微弱了,使得无线客户端无法进行正常连接。
(2)无线AP或者无线路由器未加电或者没有正常工作,导致无线客户端根本无法进行连接。
(3)当无线客户端距离无线AP较远时,我们经常使用定向天线技术来增强无线信号的传播,如果定向天线的角度存在问题,也会导致无线客户端无法正常连接。
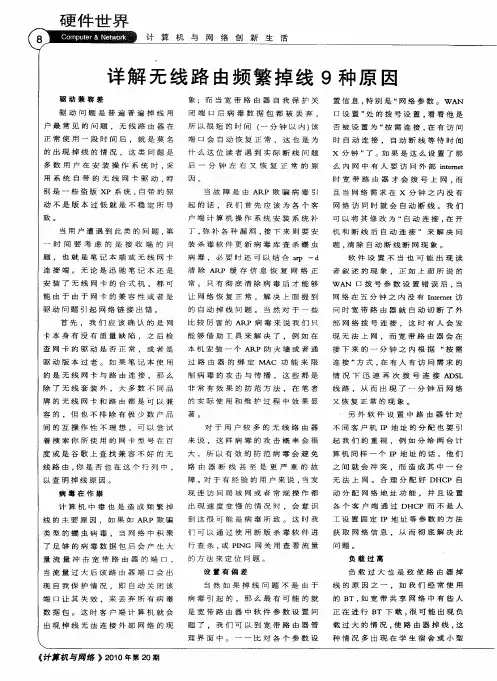
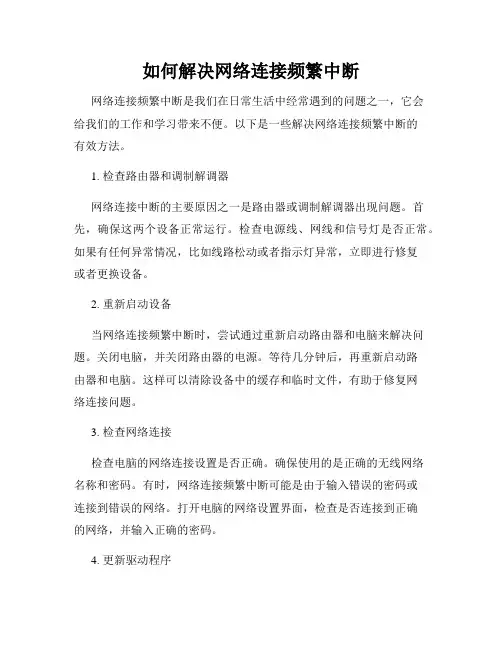
如何解决网络连接频繁中断网络连接频繁中断是我们在日常生活中经常遇到的问题之一,它会给我们的工作和学习带来不便。
以下是一些解决网络连接频繁中断的有效方法。
1. 检查路由器和调制解调器网络连接中断的主要原因之一是路由器或调制解调器出现问题。
首先,确保这两个设备正常运行。
检查电源线、网线和信号灯是否正常。
如果有任何异常情况,比如线路松动或者指示灯异常,立即进行修复或者更换设备。
2. 重新启动设备当网络连接频繁中断时,尝试通过重新启动路由器和电脑来解决问题。
关闭电脑,并关闭路由器的电源。
等待几分钟后,再重新启动路由器和电脑。
这样可以清除设备中的缓存和临时文件,有助于修复网络连接问题。
3. 检查网络连接检查电脑的网络连接设置是否正确。
确保使用的是正确的无线网络名称和密码。
有时,网络连接频繁中断可能是由于输入错误的密码或连接到错误的网络。
打开电脑的网络设置界面,检查是否连接到正确的网络,并输入正确的密码。
4. 更新驱动程序驱动程序是控制电脑硬件设备和操作系统进行通信的软件。
过时的或损坏的驱动程序可能导致网络连接频繁中断。
打开设备管理器,检查网络适配器部分,查找任何带有黄色叹号或问号的设备。
右击设备,选择"更新驱动程序",然后选择自动更新驱动程序。
如果没有更新可用,您可以尝试找到适配器制造商的官方网站,下载并手动安装最新的驱动程序。
5. 调整信号频道无线网络使用不同的信号频道进行通信,当多个无线网络在同一频道上运行时,可能会导致干扰和网络连接中断。
登录路由器的管理界面,找到信号频道设置。
尝试设置为其他频道,观察是否有改善。
6. 增强信号范围网络连接中断可能是由于信号强度不足造成的。
尝试将路由器放置在更开放的位置,远离干扰源,比如电子设备或墙壁。
您还可以考虑使用信号扩展器或增强器来增强无线信号的覆盖范围。
7. 安全软件和防火墙设置某些安全软件和防火墙设置可能会影响网络连接,并导致频繁中断。
检查您的安全软件和防火墙设置,确保它们允许网络连接并没有误拦截网络通信。
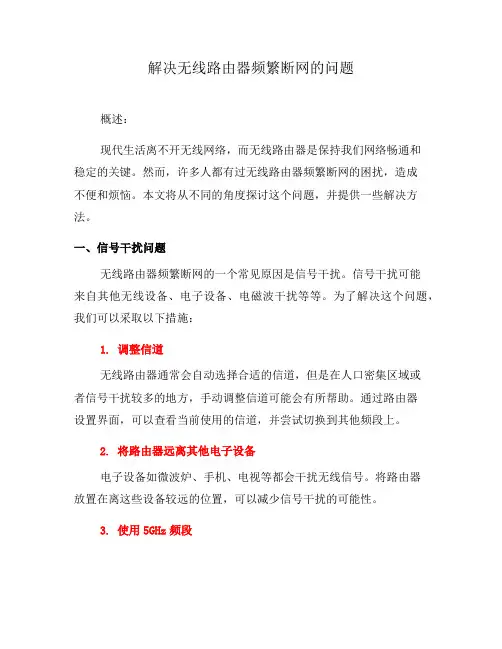
解决无线路由器频繁断网的问题概述:现代生活离不开无线网络,而无线路由器是保持我们网络畅通和稳定的关键。
然而,许多人都有过无线路由器频繁断网的困扰,造成不便和烦恼。
本文将从不同的角度探讨这个问题,并提供一些解决方法。
一、信号干扰问题无线路由器频繁断网的一个常见原因是信号干扰。
信号干扰可能来自其他无线设备、电子设备、电磁波干扰等等。
为了解决这个问题,我们可以采取以下措施:1. 调整信道无线路由器通常会自动选择合适的信道,但是在人口密集区域或者信号干扰较多的地方,手动调整信道可能会有所帮助。
通过路由器设置界面,可以查看当前使用的信道,并尝试切换到其他频段上。
2. 将路由器远离其他电子设备电子设备如微波炉、手机、电视等都会干扰无线信号。
将路由器放置在离这些设备较远的位置,可以减少信号干扰的可能性。
3. 使用5GHz频段如果你的路由器支持5GHz频段,在信号干扰较严重的情况下,切换到这个频段可能会更好。
5GHz频段有更多的信道选择,并且能够提供更高的稳定性和传输速度。
二、过热问题经常有人发现,无线路由器在使用一段时间后会变得很热,并导致频繁断网问题。
这个问题一般是由于无线路由器长时间工作而没有得到适当的散热所导致的。
下面是几种解决方法:1. 放置通风良好的位置将无线路由器放置在通风良好且不受阻挡的位置,可以帮助散热,防止过热。
避免将其放置在封闭的空间或堆满杂物的地方。
2. 清洁风扇和散热孔定期清洁无线路由器上的风扇和散热孔,可以确保它们的正常运转,并提高散热效果。
使用柔软的刷子或真空吸尘器进行清洁,避免在清洗时进入路由器内部。
3. 使用散热垫或散热底座如果你的无线路由器容易过热,可以考虑购买专门设计的散热垫或散热底座,这些设备能够提供更好的散热效果,保持路由器的稳定性。
三、软件设置问题有时候,无线路由器频繁断网的问题可能是由于软件设置不当所引起的。
以下是一些建议:1. 更新固件无线路由器的固件更新可以修复一些已知的问题,并提供更好的稳定性。
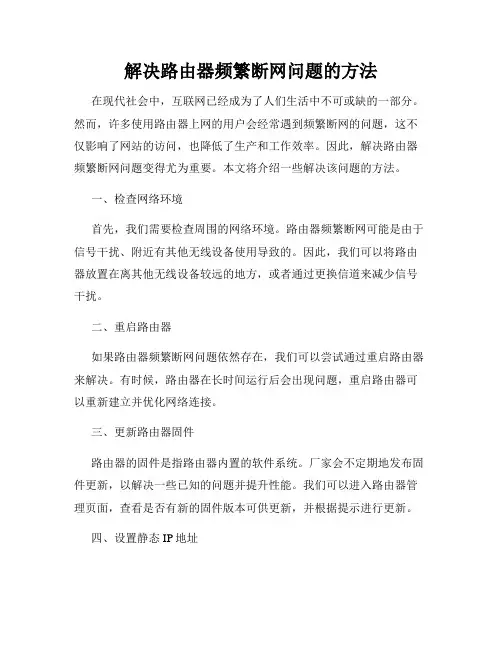
解决路由器频繁断网问题的方法在现代社会中,互联网已经成为了人们生活中不可或缺的一部分。
然而,许多使用路由器上网的用户会经常遇到频繁断网的问题,这不仅影响了网站的访问,也降低了生产和工作效率。
因此,解决路由器频繁断网问题变得尤为重要。
本文将介绍一些解决该问题的方法。
一、检查网络环境首先,我们需要检查周围的网络环境。
路由器频繁断网可能是由于信号干扰、附近有其他无线设备使用导致的。
因此,我们可以将路由器放置在离其他无线设备较远的地方,或者通过更换信道来减少信号干扰。
二、重启路由器如果路由器频繁断网问题依然存在,我们可以尝试通过重启路由器来解决。
有时候,路由器在长时间运行后会出现问题,重启路由器可以重新建立并优化网络连接。
三、更新路由器固件路由器的固件是指路由器内置的软件系统。
厂家会不定期地发布固件更新,以解决一些已知的问题并提升性能。
我们可以进入路由器管理页面,查看是否有新的固件版本可供更新,并根据提示进行更新。
四、设置静态IP地址动态IP地址分配可以提供方便的上网体验,但有时也会导致频繁断网问题。
我们可以尝试将路由器设置为使用静态IP地址,这样可以避免动态IP地址分配带来的不稳定性。
五、更换路由器如果以上方法都无法解决频繁断网问题,那么可能是路由器本身存在硬件故障或老化。
这时,我们可以考虑更换一台新的路由器来解决问题。
在选择路由器时,可以参考一些专业评测或者咨询专业人员,选择性能稳定、性价比较高的产品。
六、寻求专业帮助如果自行解决路由器频繁断网问题的方法无效,我们可以寻求专业网络技术人员的帮助。
他们可以根据实际情况进行诊断,并提供相应的解决方案。
综上所述,频繁断网问题给我们的生活和工作带来了不便,但我们可以通过检查网络环境、重启路由器、更新固件、设置静态IP地址、更换路由器或寻求专业帮助等方法来解决该问题。
希望以上方法能帮助到有这一问题的用户,提升网络使用体验,更好地享受互联网带来的便利。
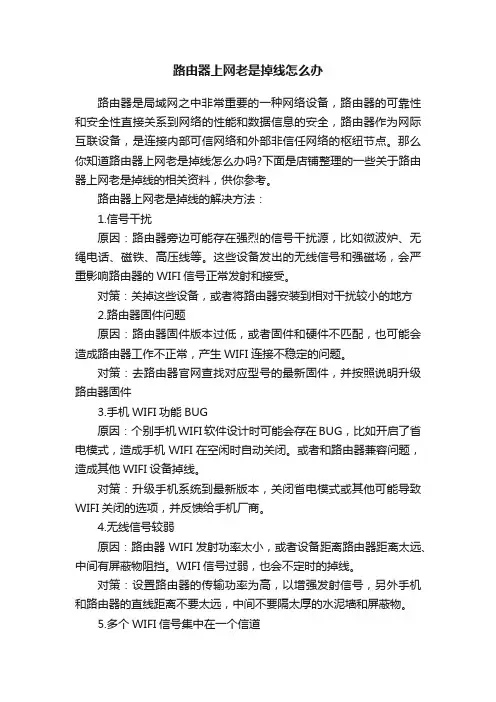
路由器上网老是掉线怎么办路由器是局域网之中非常重要的一种网络设备,路由器的可靠性和安全性直接关系到网络的性能和数据信息的安全,路由器作为网际互联设备,是连接内部可信网络和外部非信任网络的枢纽节点。
那么你知道路由器上网老是掉线怎么办吗?下面是店铺整理的一些关于路由器上网老是掉线的相关资料,供你参考。
路由器上网老是掉线的解决方法:1.信号干扰原因:路由器旁边可能存在强烈的信号干扰源,比如微波炉、无绳电话、磁铁、高压线等。
这些设备发出的无线信号和强磁场,会严重影响路由器的WIFI信号正常发射和接受。
对策:关掉这些设备,或者将路由器安装到相对干扰较小的地方2.路由器固件问题原因:路由器固件版本过低,或者固件和硬件不匹配,也可能会造成路由器工作不正常,产生WIFI连接不稳定的问题。
对策:去路由器官网查找对应型号的最新固件,并按照说明升级路由器固件3.手机WIFI功能BUG原因:个别手机WIFI软件设计时可能会存在BUG,比如开启了省电模式,造成手机WIFI在空闲时自动关闭。
或者和路由器兼容问题,造成其他WIFI设备掉线。
对策:升级手机系统到最新版本,关闭省电模式或其他可能导致WIFI关闭的选项,并反馈给手机厂商。
4.无线信号较弱原因:路由器WIFI发射功率太小,或者设备距离路由器距离太远、中间有屏蔽物阻挡。
WIFI信号过弱,也会不定时的掉线。
对策:设置路由器的传输功率为高,以增强发射信号,另外手机和路由器的直线距离不要太远,中间不要隔太厚的水泥墙和屏蔽物。
5.多个WIFI信号集中在一个信道原因:大部分无线路由器在出厂时默认信道都设置为6,如果附近有多个无线路由器时,同一信道可能相互之间会产生影响。
对策:修改路由器信道为6以外的信道,另外SSID号也尽量修改成一个不会重复的名字。
6.病毒导致原因:路由器本身中毒的可能性较小,手机或无线设备较易中毒,一些病毒会在后台占用大部分带宽或导致掉线对策:安装杀毒软件对无线设备进行杀毒,必要时对路由器或无线设备恢复出厂设置。
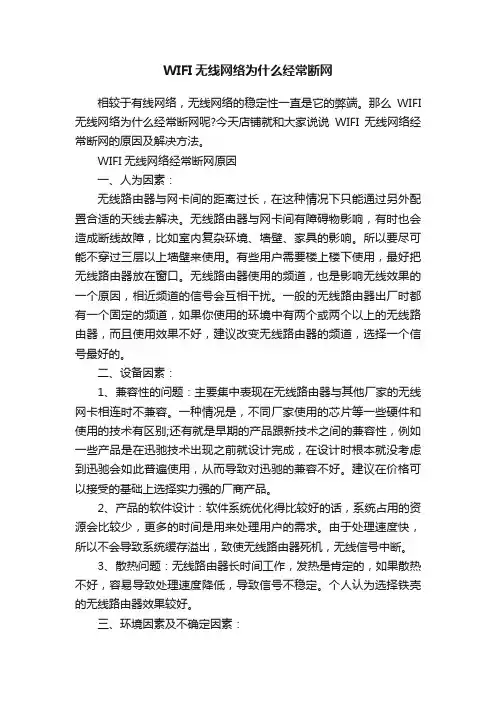
WIFI无线网络为什么经常断网相较于有线网络,无线网络的稳定性一直是它的弊端。
那么WIFI 无线网络为什么经常断网呢?今天店铺就和大家说说WIFI无线网络经常断网的原因及解决方法。
WIFI无线网络经常断网原因一、人为因素:无线路由器与网卡间的距离过长,在这种情况下只能通过另外配置合适的天线去解决。
无线路由器与网卡间有障碍物影响,有时也会造成断线故障,比如室内复杂环境、墙壁、家具的影响。
所以要尽可能不穿过三层以上墙壁来使用。
有些用户需要楼上楼下使用,最好把无线路由器放在窗口。
无线路由器使用的频道,也是影响无线效果的一个原因,相近频道的信号会互相干扰。
一般的无线路由器出厂时都有一个固定的频道,如果你使用的环境中有两个或两个以上的无线路由器,而且使用效果不好,建议改变无线路由器的频道,选择一个信号最好的。
二、设备因素:1、兼容性的问题:主要集中表现在无线路由器与其他厂家的无线网卡相连时不兼容。
一种情况是,不同厂家使用的芯片等一些硬件和使用的技术有区别;还有就是早期的产品跟新技术之间的兼容性,例如一些产品是在迅驰技术出现之前就设计完成,在设计时根本就没考虑到迅驰会如此普遍使用,从而导致对迅驰的兼容不好。
建议在价格可以接受的基础上选择实力强的厂商产品。
2、产品的软件设计:软件系统优化得比较好的话,系统占用的资源会比较少,更多的时间是用来处理用户的需求。
由于处理速度快,所以不会导致系统缓存溢出,致使无线路由器死机,无线信号中断。
3、散热问题:无线路由器长时间工作,发热是肯定的,如果散热不好,容易导致处理速度降低,导致信号不稳定。
个人认为选择铁壳的无线路由器效果较好。
三、环境因素及不确定因素:目前,市面上流行的无线局域网(WLAN)的工作频段一般在2.4GHz,属微波通讯的范畴。
传输特点是直线型、可见型,即目视范围的通信联系方式。
这就说明雨、雾、墙等障碍均能影响到微波的传输质量。
所以,我们在使用无线技术时也应该考虑到这些特点,在适当的环境下搭建网络。
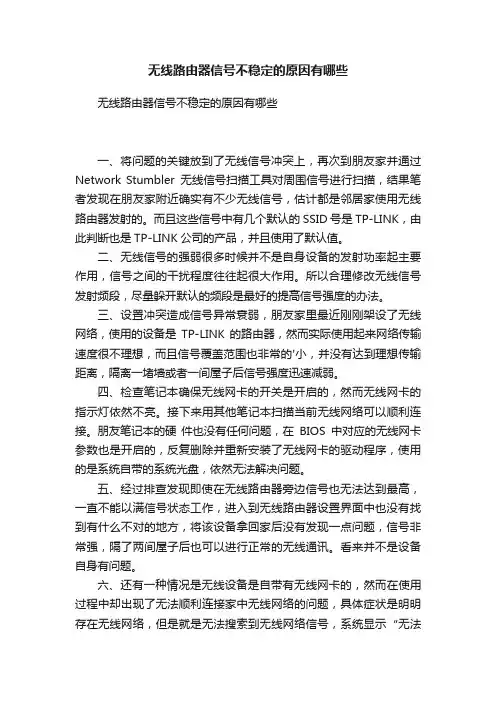
无线路由器信号不稳定的原因有哪些无线路由器信号不稳定的原因有哪些一、将问题的关键放到了无线信号冲突上,再次到朋友家并通过Network Stumbler无线信号扫描工具对周围信号进行扫描,结果笔者发现在朋友家附近确实有不少无线信号,估计都是邻居家使用无线路由器发射的。
而且这些信号中有几个默认的SSID号是TP-LINK,由此判断也是TP-LINK公司的产品,并且使用了默认值。
二、无线信号的强弱很多时候并不是自身设备的发射功率起主要作用,信号之间的干扰程度往往起很大作用。
所以合理修改无线信号发射频段,尽量躲开默认的频段是最好的提高信号强度的办法。
三、设置冲突造成信号异常衰弱,朋友家里最近刚刚架设了无线网络,使用的设备是TP-LINK的路由器,然而实际使用起来网络传输速度很不理想,而且信号覆盖范围也非常的'小,并没有达到理想传输距离,隔离一堵墙或者一间屋子后信号强度迅速减弱。
四、检查笔记本确保无线网卡的开关是开启的,然而无线网卡的指示灯依然不亮。
接下来用其他笔记本扫描当前无线网络可以顺利连接。
朋友笔记本的硬件也没有任何问题,在BIOS中对应的无线网卡参数也是开启的,反复删除并重新安装了无线网卡的驱动程序,使用的是系统自带的系统光盘,依然无法解决问题。
五、经过排查发现即使在无线路由器旁边信号也无法达到最高,一直不能以满信号状态工作,进入到无线路由器设置界面中也没有找到有什么不对的地方,将该设备拿回家后没有发现一点问题,信号非常强,隔了两间屋子后也可以进行正常的无线通讯。
看来并不是设备自身有问题。
六、还有一种情况是无线设备是自带有无线网卡的,然而在使用过程中却出现了无法顺利连接家中无线网络的问题,具体症状是明明存在无线网络,但是就是无法搜索到无线网络信号,系统显示“无法连接”的错误提示。
七、查看了无线路由器中关于无线网络的设置,发现无线信号发射频段选择为13频段,而笔记本自身带的Intel无线网卡只有11个信道,从而造成了Intel无线网卡无法连接到无线路由器的故障。
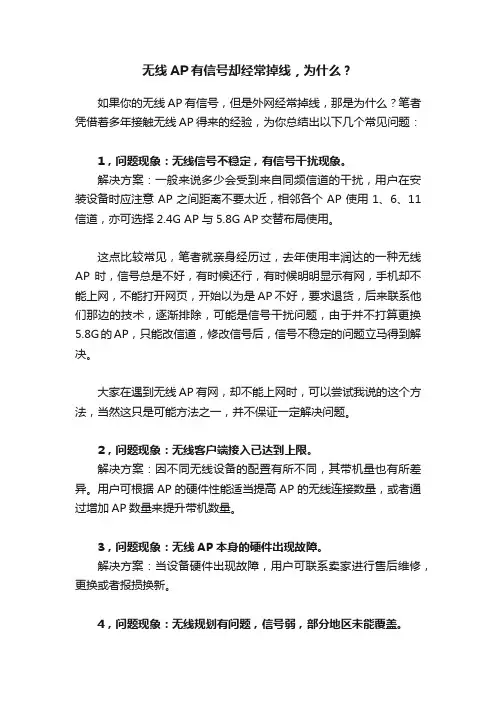
无线AP有信号却经常掉线,为什么?如果你的无线AP有信号,但是外网经常掉线,那是为什么?笔者凭借着多年接触无线AP得来的经验,为你总结出以下几个常见问题:1,问题现象:无线信号不稳定,有信号干扰现象。
解决方案:一般来说多少会受到来自同频信道的干扰,用户在安装设备时应注意AP之间距离不要太近,相邻各个AP使用1、6、11信道,亦可选择2.4G AP与5.8G AP交替布局使用。
这点比较常见,笔者就亲身经历过,去年使用丰润达的一种无线AP时,信号总是不好,有时候还行,有时候明明显示有网,手机却不能上网,不能打开网页,开始以为是AP不好,要求退货,后来联系他们那边的技术,逐渐排除,可能是信号干扰问题,由于并不打算更换5.8G的AP,只能改信道,修改信号后,信号不稳定的问题立马得到解决。
大家在遇到无线AP有网,却不能上网时,可以尝试我说的这个方法,当然这只是可能方法之一,并不保证一定解决问题。
2,问题现象:无线客户端接入已达到上限。
解决方案:因不同无线设备的配置有所不同,其带机量也有所差异。
用户可根据AP的硬件性能适当提高AP的无线连接数量,或者通过增加AP数量来提升带机数量。
3,问题现象:无线AP本身的硬件出现故障。
解决方案:当设备硬件出现故障,用户可联系卖家进行售后维修,更换或者报损换新。
4,问题现象:无线规划有问题,信号弱,部分地区未能覆盖。
解决方案:如果前期无线规划并不完善,且受空间本身的环境局限,会存在一些WiFi覆盖不到的地方,俗称“覆盖盲区”。
用户可在相应区域增加AP设备,以解决WiFi覆盖难题。
5,问题现象:DHCP地址不稳定。
解决方案:出现这类问题,用户有两种解决方案。
第一,尝试静态配置IP;第二,用户设备IP地址由主路由分配,减短DHCP租约时间。
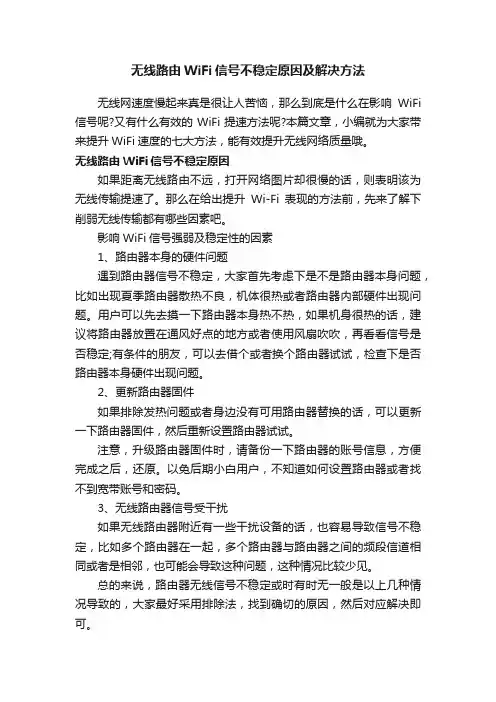
无线路由WiFi信号不稳定原因及解决方法无线网速度慢起来真是很让人苦恼,那么到底是什么在影响WiFi 信号呢?又有什么有效的WiFi提速方法呢?本篇文章,小编就为大家带来提升WiFi速度的七大方法,能有效提升无线网络质量哦。
无线路由WiFi信号不稳定原因如果距离无线路由不远,打开网络图片却很慢的话,则表明该为无线传输提速了。
那么在给出提升Wi-Fi表现的方法前,先来了解下削弱无线传输都有哪些因素吧。
影响WiFi信号强弱及稳定性的因素1、路由器本身的硬件问题遇到路由器信号不稳定,大家首先考虑下是不是路由器本身问题,比如出现夏季路由器散热不良,机体很热或者路由器内部硬件出现问题。
用户可以先去摸一下路由器本身热不热,如果机身很热的话,建议将路由器放置在通风好点的地方或者使用风扇吹吹,再看看信号是否稳定;有条件的朋友,可以去借个或者换个路由器试试,检查下是否路由器本身硬件出现问题。
2、更新路由器固件如果排除发热问题或者身边没有可用路由器替换的话,可以更新一下路由器固件,然后重新设置路由器试试。
注意,升级路由器固件时,请备份一下路由器的账号信息,方便完成之后,还原。
以免后期小白用户,不知道如何设置路由器或者找不到宽带账号和密码。
3、无线路由器信号受干扰如果无线路由器附近有一些干扰设备的话,也容易导致信号不稳定,比如多个路由器在一起,多个路由器与路由器之间的频段信道相同或者是相邻,也可能会导致这种问题,这种情况比较少见。
总的来说,路由器无线信号不稳定或时有时无一般是以上几种情况导致的,大家最好采用排除法,找到确切的原因,然后对应解决即可。
无线路由WiFi信号不稳定解决方法方法一:改变无线路由器的位置不论何种品牌的无线路由器,其有效覆盖范围是有限的,从几十米到上百米不等。
在这个范围以内,Wi-Fi表现是较为快速稳定的。
可如果超出这个范围的话,无线信号便会开始衰减,即便有再好的电脑,再强的无线终端,那么通过无线来看网络视频,也会产生较大延迟。
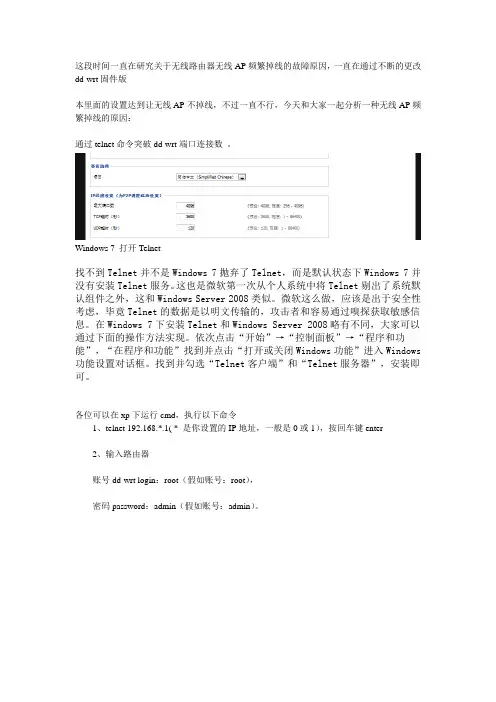
这段时间一直在研究关于无线路由器无线AP频繁掉线的故障原因,一直在通过不断的更改dd-wrt固件版本里面的设置达到让无线AP不掉线,不过一直不行,今天和大家一起分析一种无线AP频繁掉线的原因:通过telnet命令突破dd-wrt端口连接数。
Windows 7 打开Telnet找不到Telnet并不是Windows 7抛弃了Telnet,而是默认状态下Windows 7并没有安装Telnet服务。
这也是微软第一次从个人系统中将Telnet剔出了系统默认组件之外,这和Windows Server 2008类似。
微软这么做,应该是出于安全性考虑,毕竟Telnet的数据是以明文传输的,攻击者和容易通过嗅探获取敏感信息。
在Windows 7下安装Telnet和Windows Server 2008略有不同,大家可以通过下面的操作方法实现。
依次点击“开始”→“控制面板”→“程序和功能”,“在程序和功能”找到并点击“打开或关闭Windows功能”进入Windows 功能设置对话框。
找到并勾选“Telnet客户端”和“Telnet服务器”,安装即可。
各位可以在xp下运行cmd,执行以下命令1、telnet 192.168.*.1( * 是你设置的IP地址,一般是0或1),按回车键enter2、输入路由器账号dd-wrt login:root(假如账号:root),密码password:admin(假如账号:admin)。
按回车键enter密码输入没有光标显示,其实密码已经输入进去,只要你输入的账号和密码正确,就可以显示登陆成功的提示,这里需要提醒一下,我只有在账号:root,密码:admin的情况下能进去,我设置其他的账号和密码都无法登陆进入,一直显示是错误,在windows7下执行telnet显示错误,不是有效的命令,不知道是不是RP问题,嘿嘿。
3、路由器登陆进去以后执行一下命令:nvram set ip_conntrack_max=65536nvram commitreboot65536为端口的连接数,dd-wrt默认为最大值为4096,执行命令不需要按回车会显示执行命令完成结束,在无线网络的情况下会出现掉线,重新连接一次,然后打开路由器,进入会发现端口连接数以后修改为65536了,网上我看一些文章分析的不是全面,在此做一下总结!。
无线路由器掉线原因分析以及解决方法【it168专稿】一些用户在使用无线路由器时曾遇到上网偶尔或频繁掉线的问题,这是怎么回事呢?该怎么解决呢?一、宽带原因大多数情况下,无线路由器的下降并不是由无线路由器本身引起的。
基于先检查前端设备的思路,首先要重点检查前端宽带设备是否存在掉话问题。
1、连接故障电缆松动或连接松动、晶头接触片氧化/卤化、线路接触不良等原因导致高频衰减过大。
解决方案:检查连接网络的线缆是否插在正确的端口上,宽带modem线应插在无线路由器wan/internet口,是否连接正确。
可尝试更换和无线路由器连接的网线试试,并重点检查水晶头做工和质量(如舌片弹性是否足够),水晶头松动和卤化也会导致网络连接时断时续。
adsl终端的广域口指示灯闪亮,终端无法激活或偶尔能激活,仔细检查用户线和电话线的连接是否正确,连接有没有脱落,必要时可换线试试。
如果是有线宽带,请检查CABLEMODEM上指示灯的状态。
如果指示灯状态异常,检查CABLEMODEM与有线电视同轴电缆的连接是否牢固、损坏、接头松动等;检查有线电视接收是否正常。
如果电视节目的效果明显恶化,或者你根本看不到节目,你可以打电话给有线电视客户服务中心。
这样可一步步缩小问题出现可能的范围,以便确定是宽带设备、服务商的问题还是无线路由器的问题。
2、adsl线路故障进线电话线太长,连接器太多,或存在一些干扰源。
解决方案:用户线路质量太差,单独使用adsl上网试试看,如果同样掉线,可要求isp检查进户线质量。
检查adsl周围是否有无绳电话(手机)、空调、洗衣机、冰箱等电磁干扰比较严重的设备,如有请移开,并不要共用一条电源线(电压不稳也会造成一些modem掉线)。
可以使用以下常用方法来判断故障-能够拨打电话和不能接入互联网表示线路正常,原因可能是互联网或ADSL终端的问题;可以上网,不能打电话,外线正常,上网正常。
原因可能是室内电话连接问题或ADSL机架到程控交换机的问题;你不能打电话或上网。
无线路由器网络总是断断续续是什么原因作为不同网络之间互相连接的枢纽,路由器系统构成了基于TCP/IP 的国际互联网络Internet 的主体脉络,也可以说,路由器构成了Internet的骨架。
不过无线网络信号毕竟没有有线的稳定,所以用户可能会遇到无线上网经常掉线的情况,下面我们来看看怎么解决这个问题。
原因分析1、无线干扰导致无线客户端掉线。
现象:无线路由器下有线连接的电脑上网正常,无线客户端掉线。
原因:开放环境下,无线易受到干扰,常见的干扰主要有两种:一是微波炉、2.4G无绳电话、无线鼠标键盘等电器的干扰,二是周围其他的无线路由器信号干扰。
当干扰非常严重的时候无线客户端就可能会掉线。
解决:(1) 无线路由器摆放位置尽量远离微波炉、无绳电话等会对无线信号产生强烈干扰的电器,尽量选购非2.4GHz频段的无线鼠标键盘。
(2) 尝试更换无线路由器的无线信道避免与其他无线路由器产生强烈干扰;另外当前5GHz频段目前相对比较纯净,可考虑采用5GHz频段的无线局域网技术802.11a/n设备替换现有2.4GHz设备。
2、无线路由器设置不当导致掉线。
现象:路由器下所有电脑或者部分电脑掉线,掉线时可以进入路由器管理界面,查看运行状态——WAN口状态,PPPOE拨号连接正常,在路由器管理界面菜单系统工具——诊断工具,ping外网所有IP 地址提示正常连通。
如下图所示。
原因:路由器安全设置不当导致电脑掉线,查看安全设置——防火墙设置、上网控制、高级安全设置——DOS攻击防护已经开启并设置了安全规则。
解决:关闭安全设置——防火墙设置、上网控制、安全设置——高级安全设置——DOS攻击防护等功能即可解决。
3、带宽不足情况下,多台电脑带宽抢占不均导致部分电脑掉线。
现象:路由器下部分电脑全速下载或者上传,其他电脑掉线。
原因:带宽被个别主机大量占用,其它主机不能上网可以理解为掉线。
解决:路由器设置IP带宽控制,限制个别主机占用全部带宽,保障所有客户端均可以正常上网。
解决网络连接频繁断开的技巧在现代社会中,网络已经成为人们日常生活中不可或缺的一部分。
然而,我们常常会遇到网络连接频繁断开的问题,这不仅会影响我们的日常工作和娱乐,还会造成一定的困扰。
为了解决这个问题,本文将介绍一些解决网络连接频繁断开的技巧。
一、检查网络设备和连接1. 检查网络连接设备:首先,确保您的路由器和调制解调器正常工作。
检查这些设备的电源和连接线,确保它们没有任何物理损坏。
如果发现有问题,请及时更换或修理。
2. 路由器位置:要确保无线网络连接的稳定,将路由器放置在离设备更近的位置,并尽量避免物理障碍物的阻挡。
这样可以有效减少信号衰减,提高网络质量。
二、优化网络设置1. 更新网络驱动程序:在电脑或移动设备上,确保网络驱动程序是最新的。
过时的驱动程序可能导致连接不稳定。
可以通过查找设备的官方网站或使用驱动程序更新软件来进行更新。
2. 修改无线网络信道:如果您身处人口密集区域,周围可能有许多无线网络干扰。
通过更改路由器的信道来避免干扰,以提高网络连接的稳定性。
三、保护网络安全1. 检查病毒和恶意软件:病毒和恶意软件可能导致网络连接不稳定。
定期使用杀毒软件和防火墙扫描您的设备,确保系统没有被感染。
2. 使用强密码和加密:为了保护您的网络免受未经授权的访问,设置强密码并启用网络加密。
这样可以防止他人非法使用您的网络,提高网络连接的安全性。
四、调整设备设置1. 关闭不必要的应用程序和服务:在使用网络时,尽量关闭一些不必要的应用程序和服务。
这样可以减少网络负载,提高网络连接的稳定性。
2. 限制设备连接数量:如果您的路由器连接了太多设备,网络连接可能会不稳定。
限制连接数量,确保网络能够稳定地为每个设备提供足够的带宽。
五、重启和更新设备1. 重启路由器和调制解调器:如果网络连接频繁断开,可以尝试重新启动路由器和调制解调器。
这样可以解决一些临时问题,恢复网络连接的稳定性。
2. 更新设备固件和软件:定期检查并更新路由器和设备的固件和软件。
电信wifi断网常见原因电信wifi断网是指无线网络信号无法连接互联网或者信号质量较差,造成网络中断的情况。
电信wifi断网的常见原因有很多,主要包括硬件故障、网络设置问题、电信运营商故障、信号干扰、网络拥堵等多方面的因素。
下面将详细介绍电信wifi断网的常见原因,以及针对每个因素可能采取的解决方法。
首先,硬件故障是导致电信wifi断网的常见原因之一。
硬件故障可能包括路由器故障、无线网卡故障、信号接收设备故障等。
针对这种情况,用户可以尝试重启路由器、更换无线网卡或者调整信号接收设备的位置等方式来解决问题。
如果以上方法无法解决问题,则可能需要联系电信运营商或者设备厂商进行维修或更换设备。
其次,网络设置问题也是导致电信wifi断网的常见原因之一。
网络设置问题可能包括错误的IP地址设置、子网掩码设置、DNS服务器设置等。
针对这种情况,用户可以尝试检查网络设置是否正确,并根据需要调整设置。
同时,重启设备或者恢复出厂设置也是可能的解决方法。
第三,电信运营商故障是导致wifi断网的常见原因之一。
电信运营商故障可能包括基站故障、光纤故障、路由器故障等。
针对这种情况,用户可以通过联系电信运营商客服询问故障情况,并根据客服指引尝试解决问题。
第四,信号干扰是导致wifi断网的常见原因之一。
信号干扰可能来自其他无线设备、电磁波干扰等。
针对这种情况,用户可以尝试调整路由器位置、更换无线频道、使用信号增强器等方式来减少干扰并改善信号质量。
最后,网络拥堵也是导致wifi断网的常见原因之一。
网络拥堵可能来自于过多用户共享一个网络、网络带宽不足等。
针对这种情况,用户可以尝试在非高峰时段使用网络、升级网络带宽等方式来缓解网络拥堵并提高网络速度。
总之,电信wifi断网的常见原因包括硬件故障、网络设置问题、电信运营商故障、信号干扰、网络拥堵等多方面因素。
针对不同的原因,用户可以采取不同的解决方法来尝试修复问题。
如果以上方法无法解决问题,建议用户联系专业人士进行故障排查和维修。
无线路由器是现代家庭中不可或缺的网络设备,它能够连接我们的电脑、手机和其他智能设备到互联网上,为我们提供便捷的网络服务。
然而,有时我们会遇到无线路由器频繁掉线的问题,这无疑给我们的生活造成了很大的困扰。
本文将探讨一些解决无线路由器频繁掉线的方法。
一、检查路由器放置位置无线路由器的放置位置对于保持稳定的信号连接至关重要。
首先要确保路由器与使用设备之间没有障碍物,如墙壁、家具等。
其次,尽量将路由器放置在离使用设备较近的位置,这样可以减少信号传输过程中的距离衰减。
另外,避免将路由器放置在靠近电器等干扰源的地方,因为这些设备可能会干扰无线信号的传输。
二、优化无线信号优化无线信号可以帮助提高路由器的稳定性。
首先,更新路由器的固件。
由于技术不断进步,路由器制造商会不断发布新的固件版本来改进设备的性能和稳定性。
通过登录路由器的管理界面,我们可以查看当前的固件版本并下载最新的固件进行更新。
另外,配置无线信号的频道也是优化无线信号的重要措施。
由于无线信号会受到其他无线设备的干扰,选择一个较少使用的信道可以减少干扰,提高信号质量。
三、增加路由器的信号覆盖范围一些家庭可能由于房屋结构或者面积较大而导致无线信号覆盖不到各个角落。
在这种情况下,可以添加无线中继器来扩大信号的覆盖范围。
中继器工作原理是接收原有的无线信号并将其转发到更远的距离。
安装中继器可以在覆盖范围较大的情况下提供更强的信号连接。
四、重启路由器有时,路由器的软件或硬件问题可能会导致其频繁掉线。
在这种情况下,重启路由器是解决问题的一个简单而有效的方法。
通过断开路由器的电源,等待几分钟后再重新连接电源,可以让路由器重新启动并解决一些临时性的问题。
此外,定期重启也是一个良好的习惯,可以清理路由器的缓存并帮助维持其正常运行。
五、加密网络连接为无线网络连接设置密码是保护网络安全的重要步骤。
如果我们的无线网络没有密码,那么附近的人可能会连接到我们的网络并占用带宽,从而对我们的网络连接产生干扰。
wi-fi有网络为什么老是掉线推荐文章360无线wifi为什么老是掉线怎么办热度:笔记本无线网络为什么老是掉线热度:笔记本连无线网络为什么老是掉线热度:wifi为什么老掉线热度: wifi为什么老掉线断网热度:wi-fi老是掉线除了跟网络带宽、使用的终端以及被蹭网之外,路由器的摆放位置、WiFi信号拥堵等都有可能造成上面这些情况。
下面是店铺精心为你整理的wi-fi有网络老是掉线的原因,一起来看看。
wi-fi有网络老是掉线的原因1、信号拥堵WiFi就像电台,同一电台使用同一个波段。
换言之,用户周边的WiFi收发设备越多,对WiFi网络信号影响越大。
除了路由器本身,手机、无线电话、微波沪、蓝牙等设备都可能是造成拥堵的原因。
解决办法:关掉这些设备,或者将路由器安装到相对干扰较小的地方。
2、无法同时发送与接收WiFi信号无法同时发送、接收数据,这必然会造成数据延迟。
所以许多人同时使用同一WiFi信道必然会大大影响到WiFi的信号强度。
解决办法:1)多人同时使用一个WiFi,一种情况要可能是被人蹭网了。
这种情况下,你首先得加密使用WPA加密方式,它比WEP方式安全。
然后要在无线设置的基本设置中关闭SSID广播,关闭它不影响自己上网但别人的电脑看不到你的路由器发射的信号了。
再次,可以尝试修改一下WiFi密码。
2)如果你的WiFi本来就是家里多人使用,那就不能关闭。
但可以接着用下一招:限定IP地址,设定路由器只分配一定范围内的IP地址,保证家中设备用完IP地址,这样就无网可蹭。
3、软件后台检查一下你所使用设备的软件是否在自动同步数据和照片。
这些应用大多在后台工作而被用户忽视,但它正在占用大量流量。
解决办法:把你不用的软件关闭,就能为你节约一些WiFi流量。
4、路由器位置无线路由器的摆放位置对于信号强度有着非常大的影响。
比如,如果你将路由器放在一堵水泥墙边上的话,其信号强度将会大打折扣。
解决办法:如果可能的话,路由器的最佳摆放位置自然是屋子正中间的天花板上。
这段时间一直在研究关于无线路由器无线AP频繁掉线的故障原因,一直在通过不断的更改dd-wrt固件版
本里面的设置达到让无线AP不掉线,不过一直不行,今天和大家一起分析一种无线AP频繁掉线的原因:
通过telnet命令突破dd-wrt端口连接数。
Windows 7 打开Telnet
找不到Telnet并不是Windows 7抛弃了Telnet,而是默认状态下Windows 7并没有安装Telnet服务。
这也是微软第一次从个人系统中将Telnet剔出了系统默认组件之外,这和Windows Server 2008类似。
微软这么做,应该是出于安全性考虑,毕竟Telnet的数据是以明文传输的,攻击者和容易通过嗅探获取敏感信息。
在Windows 7下安装Telnet和Windows Server 2008略有不同,大家可以通过下面的操作方法实现。
依次点击“开始”→“控制面板”→“程序和功能”,“在程序和功能”找到并点击“打开或关闭Windows功能”进入Windows 功能设置对话框。
找到并勾选“Telnet客户端”和“Telnet服务器”,安装即可。
各位可以在xp下运行cmd,执行以下命令
1、telnet 192.168.*.1( * 是你设置的IP地址,一般是0或1),按回车键enter
2、输入路由器
账号dd-wrt login:root(假如账号:root),
密码password:admin(假如账号:admin)。
按回车键enter密码输入没有光标显示,其实密码已经输入进去,只要你输入的账号和密码正确,
就可以显示登陆成功的提示,这里需要提醒一下,我只有在账号:root,密码:admin的情况下能进去,
我设置其他的账号和密码都无法登陆进入,一直显示是错误,在windows7下执行telnet显示错误,不是
有效的命令,不知道是不是RP问题,嘿嘿。
3、路由器登陆进去以后执行一下命令:
nvram set ip_conntrack_max=65536
nvram commit
reboot
65536为端口的连接数,dd-wrt默认为最大值为4096,执行命令不需要按回车会显示执行命令完成结
束,在无线网络的情况下会出现掉线,重新连接一次,然后打开路由器,进入会发现端口连接数以后修
改为65536了,网上我看一些文章分析的不是全面,在此做一下总结!。