(完整版)3DMAX使用技巧
- 格式:doc
- 大小:48.51 KB
- 文档页数:13

3Dmax渲染设置与参数调整技巧随着计算机技术的不断发展,3Dmax作为一种常用的三维建模和渲染软件,被广泛应用于影视、游戏、建筑等领域。
在使用3Dmax进行渲染时,正确的设置与参数调整非常重要,可以影响渲染效果的质量和速度。
本文将详细介绍3Dmax渲染设置与参数调整的技巧,并分点列出具体步骤。
一、渲染设置1. 选择合适的渲染器:在3Dmax中,常用的渲染器有Default Scanline Renderer(默认扫描线渲染器)、Mental Ray等。
根据具体需求选择合适的渲染器。
2. 设置分辨率与比例:在“Render Setup”菜单中,可以设置渲染图像的分辨率和比例。
根据需要选择合适的数值,一般建议使用较高的分辨率和常用的比例(如16:9)。
3. 调整抗锯齿参数:抗锯齿可以减少图像边缘的锯齿感,改善渲染效果。
在“Render Setup”菜单中,找到“Antialiasing”选项,可以调整抗锯齿参数。
一般建议选择合适的抗锯齿级别,以平衡渲染效果和渲染时间。
4. 开启全局照明:全局照明可以模拟真实环境中的光照效果,提高渲染效果的真实感。
在“Render Setup”菜单中,找到“Indirect illumination”选项,可以开启全局照明,并调整参数以达到理想的效果。
二、参数调整技巧1. 调整材质与纹理:材质与纹理的选择和调整对渲染效果有很大影响。
在3Dmax中,可以通过修改材质的反射、折射、颜色等参数,以及添加纹理贴图来实现理想的效果。
2. 调整光照参数:光照的设置对渲染效果至关重要。
在3Dmax中,可以通过调整光源的位置、强度、颜色等参数,以及使用阴影和光晕效果,来实现不同的光照效果。
3. 调整相机参数:相机参数的设置可以影响渲染图像的视角、焦距、景深等效果。
在3Dmax中,可以通过调整相机的位置、角度、焦距等参数,以及使用景深效果,来实现理想的渲染效果。
4. 使用后期处理:后期处理可以对渲染图像进行调色、增加光效、调整对比度等操作,进一步提高渲染效果。
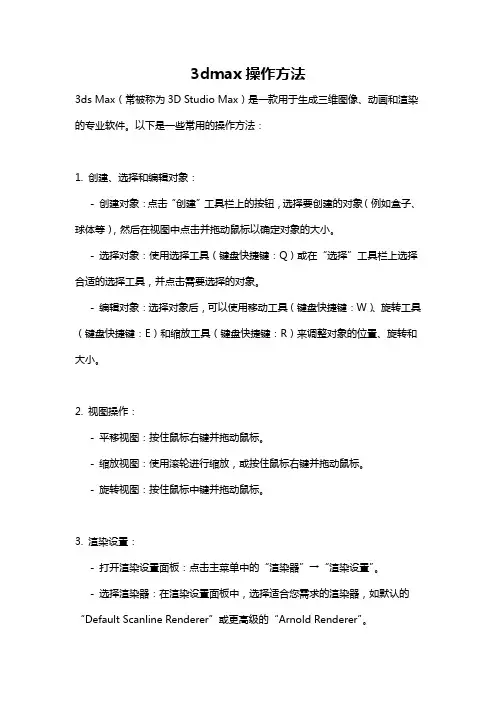
3dmax操作方法3ds Max(常被称为3D Studio Max)是一款用于生成三维图像、动画和渲染的专业软件。
以下是一些常用的操作方法:1. 创建、选择和编辑对象:- 创建对象:点击“创建”工具栏上的按钮,选择要创建的对象(例如盒子、球体等),然后在视图中点击并拖动鼠标以确定对象的大小。
- 选择对象:使用选择工具(键盘快捷键:Q)或在“选择”工具栏上选择合适的选择工具,并点击需要选择的对象。
- 编辑对象:选择对象后,可以使用移动工具(键盘快捷键:W)、旋转工具(键盘快捷键:E)和缩放工具(键盘快捷键:R)来调整对象的位置、旋转和大小。
2. 视图操作:- 平移视图:按住鼠标右键并拖动鼠标。
- 缩放视图:使用滚轮进行缩放,或按住鼠标右键并拖动鼠标。
- 旋转视图:按住鼠标中键并拖动鼠标。
3. 渲染设置:- 打开渲染设置面板:点击主菜单中的“渲染器”→“渲染设置”。
- 选择渲染器:在渲染设置面板中,选择适合您需求的渲染器,如默认的“Default Scanline Renderer”或更高级的“Arnold Renderer”。
- 调整渲染设置:在渲染设置面板中可以设置分辨率、渲染质量、环境光等参数。
4. 动画和关键帧设置:- 创建关键帧:选择要设置关键帧的属性(如对象的位置、旋转等),然后在时间轴中选择合适的时间点,点击“自动关键帧”按钮或右键点击属性并选择“设置关键帧”。
- 调整关键帧:在时间轴中选择关键帧,在视图中移动、旋转或缩放对象,新位置将自动设置为新的关键帧。
5. 导出和渲染:- 导出为静态图像:点击主菜单中的“文件”→“导出”,选择合适的图像格式(如JPEG、PNG等),然后选择导出的路径和文件名。
- 渲染动画:点击主菜单中的“渲染”→“渲染到文件”,在渲染设置面板中设置好渲染器和参数后,选择合适的路径和文件名,然后点击“开始渲染”。
这些是3ds Max的一些基本操作方法,还有很多高级功能可以进一步学习和探索。
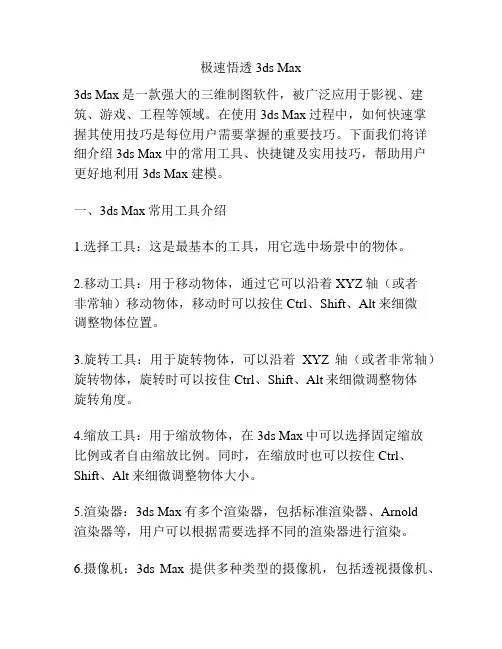
极速悟透3ds Max3ds Max是一款强大的三维制图软件,被广泛应用于影视、建筑、游戏、工程等领域。
在使用3ds Max过程中,如何快速掌握其使用技巧是每位用户需要掌握的重要技巧。
下面我们将详细介绍3ds Max中的常用工具、快捷键及实用技巧,帮助用户更好地利用3ds Max建模。
一、3ds Max常用工具介绍1.选择工具:这是最基本的工具,用它选中场景中的物体。
2.移动工具:用于移动物体,通过它可以沿着XYZ轴(或者非常轴)移动物体,移动时可以按住Ctrl、Shift、Alt来细微调整物体位置。
3.旋转工具:用于旋转物体,可以沿着XYZ轴(或者非常轴)旋转物体,旋转时可以按住Ctrl、Shift、Alt来细微调整物体旋转角度。
4.缩放工具:用于缩放物体,在3ds Max中可以选择固定缩放比例或者自由缩放比例。
同时,在缩放时也可以按住Ctrl、Shift、Alt来细微调整物体大小。
5.渲染器:3ds Max有多个渲染器,包括标准渲染器、Arnold渲染器等,用户可以根据需要选择不同的渲染器进行渲染。
6.摄像机:3ds Max提供多种类型的摄像机,包括透视摄像机、正交摄像机、物体摄像机等,用户可以根据需要选择不同的摄像机进行模型设置。
7.灯光:3ds Max中可以设置多种不同类型的灯光,包括点光源、方向光源、弧形光源等,用户可以根据需要设置不同类型的灯光来提高渲染质量。
8.材质编辑器:3ds Max中的材质编辑器可以帮助用户创建、编辑多种复杂的材质,包括纹理、反射、透明度等。
二、3ds Max快捷键1.空格键:进入或退出选择模式。
2.Ctrl+C:复制选中的物体。
3.Ctrl+V:粘贴复制的物体。
4.Ctrl+Z:撤销最后一个操作。
5.Ctrl+A:选择场景中的所有物体。
6.Q/W/E:分别是选择工具、移动工具和旋转工具的快捷键。
7.R/T/Y:分别是缩放工具、圆角工具和切角工具的快捷键。
8.Ctrl+Shift+I:选择不可见物体。
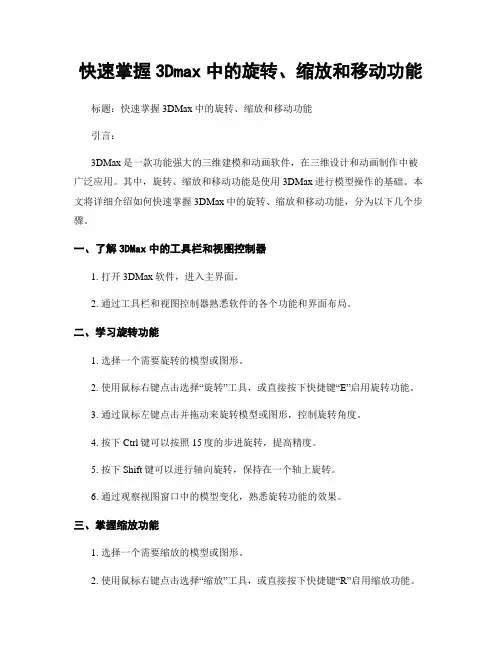
快速掌握3Dmax中的旋转、缩放和移动功能标题:快速掌握3DMax中的旋转、缩放和移动功能引言:3DMax是一款功能强大的三维建模和动画软件,在三维设计和动画制作中被广泛应用。
其中,旋转、缩放和移动功能是使用3DMax进行模型操作的基础。
本文将详细介绍如何快速掌握3DMax中的旋转、缩放和移动功能,分为以下几个步骤。
一、了解3DMax中的工具栏和视图控制器1. 打开3DMax软件,进入主界面。
2. 通过工具栏和视图控制器熟悉软件的各个功能和界面布局。
二、学习旋转功能1. 选择一个需要旋转的模型或图形。
2. 使用鼠标右键点击选择“旋转”工具,或直接按下快捷键“E”启用旋转功能。
3. 通过鼠标左键点击并拖动来旋转模型或图形,控制旋转角度。
4. 按下Ctrl键可以按照15度的步进旋转,提高精度。
5. 按下Shift键可以进行轴向旋转,保持在一个轴上旋转。
6. 通过观察视图窗口中的模型变化,熟悉旋转功能的效果。
三、掌握缩放功能1. 选择一个需要缩放的模型或图形。
2. 使用鼠标右键点击选择“缩放”工具,或直接按下快捷键“R”启用缩放功能。
3. 通过鼠标左键点击并拖动来缩放模型或图形,控制缩放比例。
4. 按下Ctrl键可以按照等比例进行缩放。
5. 根据具体需求,可以通过鼠标左键点击并拖动缩放轴来控制不同方向上的缩放。
6. 通过观察视图窗口中的模型变化,熟悉缩放功能的效果。
四、熟练运用移动功能1. 选择一个需要移动的模型或图形。
2. 使用鼠标右键点击选择“移动”工具,或直接按下快捷键“W”启用移动功能。
3. 通过鼠标左键点击并拖动来移动模型或图形,控制位置。
4. 按下Ctrl键可以进行准确的移动。
5. 根据需要,可以通过鼠标左键点击并拖动移动轴来控制不同方向上的移动。
6. 通过观察视图窗口中的模型变化,熟悉移动功能的效果。
五、综合运用旋转、缩放和移动功能1. 选择一个模型或图形,逐步运用旋转、缩放和移动功能,尝试不同的效果。
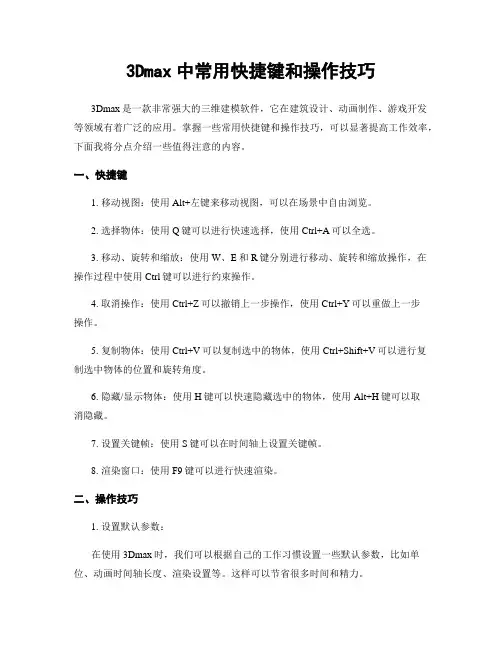
3Dmax中常用快捷键和操作技巧3Dmax是一款非常强大的三维建模软件,它在建筑设计、动画制作、游戏开发等领域有着广泛的应用。
掌握一些常用快捷键和操作技巧,可以显著提高工作效率,下面我将分点介绍一些值得注意的内容。
一、快捷键1. 移动视图:使用Alt+左键来移动视图,可以在场景中自由浏览。
2. 选择物体:使用Q键可以进行快速选择,使用Ctrl+A可以全选。
3. 移动、旋转和缩放:使用W、E和R键分别进行移动、旋转和缩放操作,在操作过程中使用Ctrl键可以进行约束操作。
4. 取消操作:使用Ctrl+Z可以撤销上一步操作,使用Ctrl+Y可以重做上一步操作。
5. 复制物体:使用Ctrl+V可以复制选中的物体,使用Ctrl+Shift+V可以进行复制选中物体的位置和旋转角度。
6. 隐藏/显示物体:使用H键可以快速隐藏选中的物体,使用Alt+H键可以取消隐藏。
7. 设置关键帧:使用S键可以在时间轴上设置关键帧。
8. 渲染窗口:使用F9键可以进行快速渲染。
二、操作技巧1. 设置默认参数:在使用3Dmax时,我们可以根据自己的工作习惯设置一些默认参数,比如单位、动画时间轴长度、渲染设置等。
这样可以节省很多时间和精力。
2. 使用图层:在3Dmax中,使用图层可以将不同的物体分类管理,方便进行选择和编辑。
通过点击“创建图层”按钮,可以新建一个图层,然后将物体拖拽到相应图层中。
同时,可以通过图层管理器来进行图层的显示和隐藏操作。
3. 使用参考图:在进行建模或者动画制作时,使用参考图可以帮助我们更好地把握比例和细节。
点击“视图”菜单中的“参考”选项,选择“位图”,然后选择相应的参考图,可以将参考图作为背景进行参考。
4. 使用快捷键管理器:3Dmax中有一个快捷键管理器,可以自定义快捷键。
点击“自定义”菜单中的“自定义用户界面”,然后选择“键盘”选项。
在弹出的窗口中,可以设置和更改各个功能的快捷键,提高工作效率。
5. 使用工具栏:3Dmax中有许多实用的工具栏,通过设置,我们可以将常用的工具添加到工具栏上,快速访问所需功能。
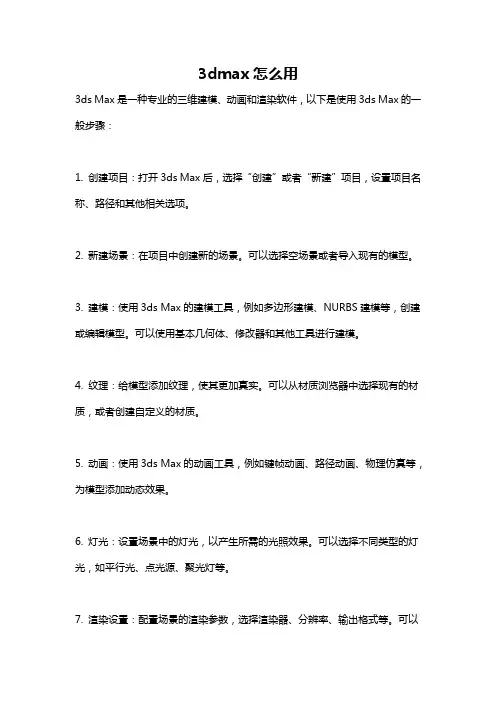
3dmax怎么用
3ds Max是一种专业的三维建模、动画和渲染软件,以下是使用3ds Max的一般步骤:
1. 创建项目:打开3ds Max后,选择“创建”或者“新建”项目,设置项目名称、路径和其他相关选项。
2. 新建场景:在项目中创建新的场景。
可以选择空场景或者导入现有的模型。
3. 建模:使用3ds Max的建模工具,例如多边形建模、NURBS建模等,创建或编辑模型。
可以使用基本几何体、修改器和其他工具进行建模。
4. 纹理:给模型添加纹理,使其更加真实。
可以从材质浏览器中选择现有的材质,或者创建自定义的材质。
5. 动画:使用3ds Max的动画工具,例如键帧动画、路径动画、物理仿真等,为模型添加动态效果。
6. 灯光:设置场景中的灯光,以产生所需的光照效果。
可以选择不同类型的灯光,如平行光、点光源、聚光灯等。
7. 渲染设置:配置场景的渲染参数,选择渲染器、分辨率、输出格式等。
可以
通过预览渲染来查看效果。
8. 渲染:点击渲染按钮,开始生成最终的渲染图像。
可以选择进行单帧渲染或者批量渲染。
除了以上基本步骤,3ds Max还提供了大量的高级功能和工具,如粒子系统、动力学仿真、布料模拟等,可以根据具体需求进行学习和应用。
学习3ds Max 通常需要一定的时间和经验积累,建议参考官方文档、在线教程或者参加培训课程来深入学习和掌握。

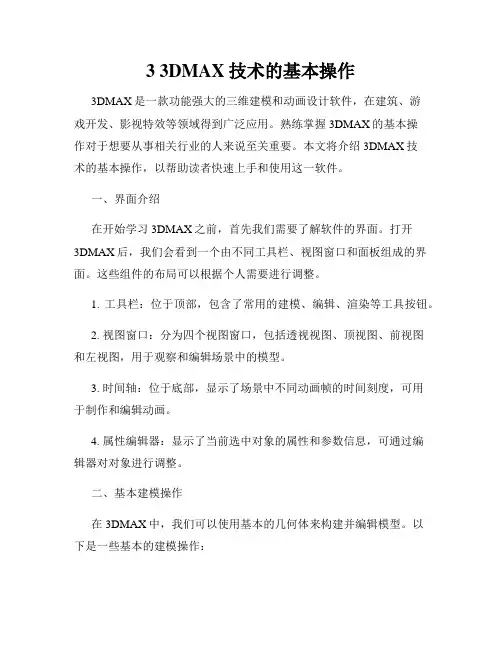
3 3DMAX技术的基本操作3DMAX是一款功能强大的三维建模和动画设计软件,在建筑、游戏开发、影视特效等领域得到广泛应用。
熟练掌握3DMAX的基本操作对于想要从事相关行业的人来说至关重要。
本文将介绍3DMAX技术的基本操作,以帮助读者快速上手和使用这一软件。
一、界面介绍在开始学习3DMAX之前,首先我们需要了解软件的界面。
打开3DMAX后,我们会看到一个由不同工具栏、视图窗口和面板组成的界面。
这些组件的布局可以根据个人需要进行调整。
1. 工具栏:位于顶部,包含了常用的建模、编辑、渲染等工具按钮。
2. 视图窗口:分为四个视图窗口,包括透视视图、顶视图、前视图和左视图,用于观察和编辑场景中的模型。
3. 时间轴:位于底部,显示了场景中不同动画帧的时间刻度,可用于制作和编辑动画。
4. 属性编辑器:显示了当前选中对象的属性和参数信息,可通过编辑器对对象进行调整。
二、基本建模操作在3DMAX中,我们可以使用基本的几何体来构建并编辑模型。
以下是一些基本的建模操作:1. 创建对象:在工具栏中选择合适的几何体工具(如盒体、球体等),然后在视图窗口中点击并拖动,即可创建相应的几何体对象。
2. 选择和编辑:使用选择工具(箭头图标)来选择模型对象,选中后可以使用移动、旋转和缩放工具来编辑对象的位置、方向和尺寸。
3. 细分和修改:细分可以将简单的几何体转化为更复杂的模型,通过细分面板可以对几何体进行进一步的编辑和调整。
4. 表面建模:使用多边形和NURBS等表面建模工具进行模型的精细构建和加工。
这些工具可以通过点、线和面来创建复杂的几何体。
三、材质和纹理的应用为了赋予模型逼真的外观,我们需要为其应用材质和纹理。
3DMAX提供了多种材质和纹理的选项,让我们可以根据需要来调整模型的外观效果。
1. 材质编辑器:通过双击模型对象,在属性编辑器中打开材质编辑器。
在材质编辑器中,我们可以选择不同的材质类型,并对其进行设置和调整。
2. 纹理映射:选择一个材质后,可以在纹理选项中添加和编辑贴图文件。
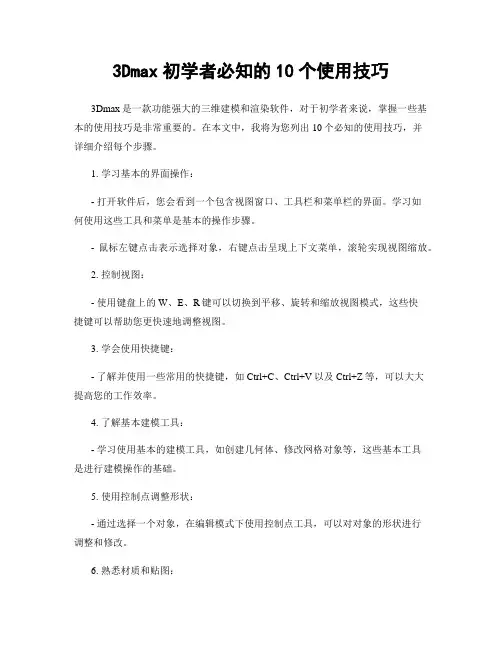
3Dmax初学者必知的10个使用技巧3Dmax是一款功能强大的三维建模和渲染软件,对于初学者来说,掌握一些基本的使用技巧是非常重要的。
在本文中,我将为您列出10个必知的使用技巧,并详细介绍每个步骤。
1. 学习基本的界面操作:- 打开软件后,您会看到一个包含视图窗口、工具栏和菜单栏的界面。
学习如何使用这些工具和菜单是基本的操作步骤。
- 鼠标左键点击表示选择对象,右键点击呈现上下文菜单,滚轮实现视图缩放。
2. 控制视图:- 使用键盘上的W、E、R键可以切换到平移、旋转和缩放视图模式,这些快捷键可以帮助您更快速地调整视图。
3. 学会使用快捷键:- 了解并使用一些常用的快捷键,如Ctrl+C、Ctrl+V以及Ctrl+Z等,可以大大提高您的工作效率。
4. 了解基本建模工具:- 学习使用基本的建模工具,如创建几何体、修改网格对象等,这些基本工具是进行建模操作的基础。
5. 使用控制点调整形状:- 通过选择一个对象,在编辑模式下使用控制点工具,可以对对象的形状进行调整和修改。
6. 熟悉材质和贴图:- 学习如何创建和编辑材质,并将贴图应用到模型表面上,这样可以使您的模型更加真实和具体。
7. 掌握灯光和照明技巧:- 使用灯光和照明技巧可以改变场景的氛围和效果,学会如何使用各种灯光类型,并调整其属性。
8. 学习使用相机:- 相机是用来设置视角的工具,了解如何在场景中创建和调整相机,可以帮助您捕捉到最佳视角。
9. 渲染与输出:- 学习如何进行渲染和输出,了解不同的渲染器设置和渲染选项,以及输出高质量的图像或动画。
10. 深入学习和练习:- 最后,要深入学习和练习,掌握更多高级的工具和技巧。
参加课程、观看教学视频和与其他使用者交流,拓宽自己的技能和知识。
通过掌握这10个使用技巧,您将能够更好地使用3Dmax进行建模和渲染。
记住,熟能生巧,不断地练习和实践是提高技能的关键。
祝您在使用3Dmax时取得进步!。
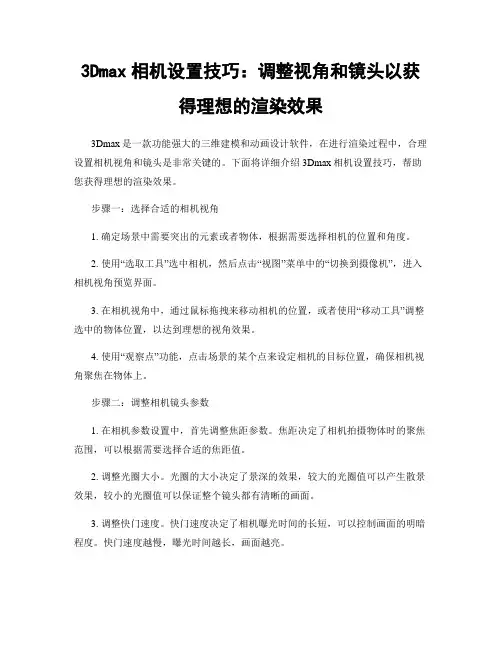
3Dmax相机设置技巧:调整视角和镜头以获得理想的渲染效果3Dmax是一款功能强大的三维建模和动画设计软件,在进行渲染过程中,合理设置相机视角和镜头是非常关键的。
下面将详细介绍3Dmax相机设置技巧,帮助您获得理想的渲染效果。
步骤一:选择合适的相机视角1. 确定场景中需要突出的元素或者物体,根据需要选择相机的位置和角度。
2. 使用“选取工具”选中相机,然后点击“视图”菜单中的“切换到摄像机”,进入相机视角预览界面。
3. 在相机视角中,通过鼠标拖拽来移动相机的位置,或者使用“移动工具”调整选中的物体位置,以达到理想的视角效果。
4. 使用“观察点”功能,点击场景的某个点来设定相机的目标位置,确保相机视角聚焦在物体上。
步骤二:调整相机镜头参数1. 在相机参数设置中,首先调整焦距参数。
焦距决定了相机拍摄物体时的聚焦范围,可以根据需要选择合适的焦距值。
2. 调整光圈大小。
光圈的大小决定了景深的效果,较大的光圈值可以产生散景效果,较小的光圈值可以保证整个镜头都有清晰的画面。
3. 调整快门速度。
快门速度决定了相机曝光时间的长短,可以控制画面的明暗程度。
快门速度越慢,曝光时间越长,画面越亮。
4. 调整ISO感光度。
ISO感光度决定了相机对光线的敏感程度,较低的ISO值可以减少画面噪点,而较高的ISO值可以在暗光环境下提高曝光效果。
5. 调整白平衡。
根据场景的光照条件选择合适的白平衡参数,确保画面的色彩真实和准确。
步骤三:使用相机动画功能1. 通过设置关键帧来创建相机动画效果。
首先在时间轴上选择起始帧和结束帧,然后在相机参数设置中调整相机位置、焦距等参数,在结束帧上设置关键帧。
2. 使用曲线编辑器来调整相机动画曲线。
通过调整曲线的斜率和曲线形状,可以控制相机的运动速度和流畅度,以及焦距的变化等。
步骤四:使用相机辅助工具1. 使用相机裁剪工具来调整相机视角。
通过设置裁剪框的位置和大小,可以选择性地显示某个区域,从而改变画面的组成和角度。
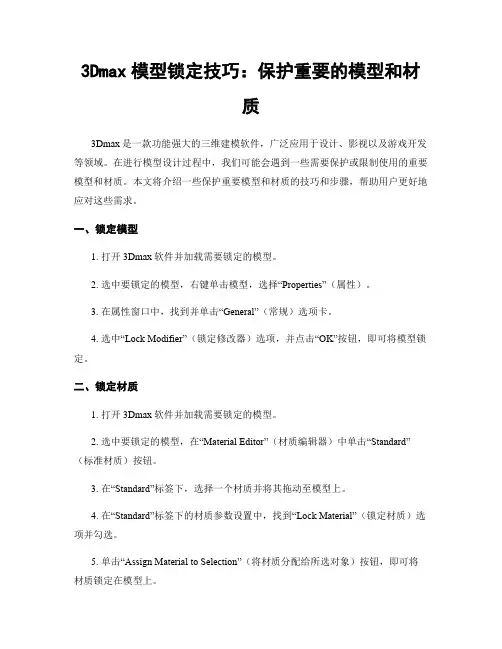
3Dmax模型锁定技巧:保护重要的模型和材质3Dmax是一款功能强大的三维建模软件,广泛应用于设计、影视以及游戏开发等领域。
在进行模型设计过程中,我们可能会遇到一些需要保护或限制使用的重要模型和材质。
本文将介绍一些保护重要模型和材质的技巧和步骤,帮助用户更好地应对这些需求。
一、锁定模型1. 打开3Dmax软件并加载需要锁定的模型。
2. 选中要锁定的模型,右键单击模型,选择“Properties”(属性)。
3. 在属性窗口中,找到并单击“General”(常规)选项卡。
4. 选中“Lock Modifier”(锁定修改器)选项,并点击“OK”按钮,即可将模型锁定。
二、锁定材质1. 打开3Dmax软件并加载需要锁定的模型。
2. 选中要锁定的模型,在“Material Editor”(材质编辑器)中单击“Standard”(标准材质)按钮。
3. 在“Standard”标签下,选择一个材质并将其拖动至模型上。
4. 在“Standard”标签下的材质参数设置中,找到“Lock Material”(锁定材质)选项并勾选。
5. 单击“Assign Material to Selection”(将材质分配给所选对象)按钮,即可将材质锁定在模型上。
三、限制模型的编辑和删除1. 打开3Dmax软件并加载需要限制编辑和删除的模型。
2. 选中要限制的模型,右键单击模型,选择“Properties”(属性)。
3. 在属性窗口的“General”选项卡中,找到“Restrict Editing”(限制编辑)选项,并勾选“Enable Restrictions”(启用限制)。
4. 在“Restriction Settings”(限制设置)中,选择需要限制的编辑功能,如“Move”(移动)、“Rotate”(旋转)等,并勾选“Deletion”(删除)选项。
5. 单击“OK”按钮,即可限制模型的编辑和删除操作。
四、保护模型的版权1. 将模型转换为不可修改的文件格式,例如将3D模型导出为不可编辑的文件类型,如OBJ、FBX等。
利用3Dmax进行模型建模的步骤和技巧引言:3D建模是一种计算机技术,通过构建三维模型来模拟现实世界的物体或场景。
3Dmax是目前最为常用和流行的三维建模软件之一,它提供了丰富的建模工具和功能,使得用户可以进行各种精细的建模操作。
本文将介绍利用3Dmax进行模型建模的基本步骤和一些应用技巧。
一、准备工作1. 学习软件基础知识:在开始使用3Dmax进行建模之前,首先需要学习软件的基础知识,包括界面的认识、常用工具的使用方法等。
2. 收集参考资料:在进行建模之前,最好先收集一些与你要建模的物体相关的参考资料,如照片、图纸等。
这将有助于你更好地理解物体的结构和细节。
二、模型建立的基本步骤1. 创建基础形状:在3Dmax中,可以通过各种基础对象创建工具来快速创建基本形状,如立方体、球体、柱体等。
选择适当的基础对象,并根据参考资料创建物体的基本形状。
2. 细化形状:利用3Dmax提供的编辑和变换工具,对基本形状进行细化。
可以调整顶点、边和面,使得物体更加接近参考资料中的形状。
3. 添加细节:利用3Dmax提供的细节添加工具,为物体添加更多的细节,如纹理、边缘、曲线等。
这些细节可以使得物体更加真实和具有个性。
4. 优化拓扑结构:在建模过程中,需要不断优化物体的拓扑结构,以保证其在后续的动画和渲染中有更好的表现效果。
可以调整面的分布、增删面等操作来优化拓扑结构。
5. 调整比例和比例:最后,通过调整物体的比例和位置,使得其与场景或其他物体相协调。
三、模型建模的技巧1. 控制多边形数量:在建模过程中,应尽量控制物体多边形的数量,以保证建模效果和渲染速度。
可以通过减少面的数量、使用边缘环的方法等来控制多边形数量。
2. 使用对称操作:当建模对称物体时,可以利用3Dmax提供的对称操作工具,只需在一个侧面上进行建模,然后通过对称操作生成对称的另一侧面。
3. 利用快捷键和命令行:熟练掌握3Dmax的快捷键和命令行操作可以提高建模的效率。
3DMax三维建模软件使用教程一、介绍3DMax三维建模软件3DMax是一款功能强大的三维建模软件,为用户提供了丰富的建模工具和功能,可以用来创建各种静态和动态的三维模型。
本文将介绍3DMax的基本使用教程,包括界面介绍、基本操作和常用功能等。
二、3DMax界面介绍1.工作区介绍3DMax的界面主要由视口视图、命令工具栏、时间轴和属性编辑器等组件组成。
视口视图主要用于展示模型的三维图形,命令工具栏提供了常用的建模工具和命令,时间轴用于控制动画的时间轴,属性编辑器可以对模型进行详细的属性调整。
2.常用快捷键3DMax提供了丰富的快捷键,方便用户进行快速操作。
例如,Ctrl+C表示复制选中的对象,Ctrl+V表示粘贴对象,Ctrl+Z表示撤销操作等。
合理使用快捷键可以极大地提高工作效率。
三、基本操作1.创建基本几何体在3DMax中,可以通过创建基本几何体来构建模型的基本形状。
例如,点击“创建”菜单栏中的“盒子”,然后在视口中拖动鼠标创建一个立方体。
通过调整参数,可以改变立方体的尺寸、角度等属性。
2.编辑模型属性在3DMax中,可以通过选择模型并打开属性编辑器来修改模型的属性。
例如,选中一个立方体模型,可以在属性编辑器中修改它的颜色、材质、纹理等属性。
通过合理地调整模型属性,可以使模型更加逼真。
3.使用模型变换工具3DMax提供了多种模型变换工具,如移动、旋转和缩放等。
通过选择工具栏中的相应工具,然后选择模型进行操作,可以对模型进行移动、旋转和缩放等操作。
这些操作可以使模型更好地符合设计要求。
四、高级功能1.材质和纹理3DMax提供了丰富的材质和纹理功能,可以为模型增添真实感。
通过打开“材质编辑器”,可以选择不同的材质和纹理类型,并对其进行调整。
例如,可以选择木质材质,并调整其颜色、纹理等参数。
2.灯光和阴影3DMax的灯光功能可以为模型增加逼真的光照效果。
通过选择“创建”菜单栏中的“光源”,然后在视口中拖动鼠标,可以在场景中添加光源。
3Dmax模型旋转技巧:快速调整模型的角度与方向标题:3Dmax模型旋转技巧:快速调整模型的角度与方向引言:3Dmax是一款功能强大的三维建模软件,广泛应用于建筑设计、游戏开发、动画制作等领域。
在使用3Dmax进行模型建立时,正确调整模型的角度和方向非常重要。
本文将介绍一些实用的3Dmax模型旋转技巧,帮助您快速调整模型的角度和方向,提高工作效率。
一、使用快捷键进行模型旋转1. 选择要旋转的模型:在3Dmax的工作区中,用鼠标选中要进行旋转的模型。
2. 使用快捷键:按住鼠标右键,同时按住键盘上的W、E、R键,分别对应模型的旋转、平移和缩放操作。
3. 旋转模型:按住鼠标右键和W键后,拖动鼠标可以使模型在平面上进行旋转。
4. 自由旋转:按住鼠标右键和E键后,拖动鼠标可以实现自由旋转,模型可以在任意角度进行旋转。
5. 轴向旋转:按住鼠标右键和R键后,拖动鼠标可以对模型进行轴向旋转。
6. 调整旋转精度:按住鼠标右键和Shift键后,拖动鼠标可以调整旋转的精度。
向上拖动可以使旋转更精细,向下拖动可以使旋转更快速。
二、使用旋转工具进行模型旋转1. 打开旋转工具:在3Dmax的工具栏中,找到旋转工具的图标,点击打开旋转工具。
2. 选择要旋转的模型:在旋转工具的属性栏中选择要旋转的模型。
3. 调整旋转轴:在旋转工具的属性栏中,可以通过调整旋转中心点和旋转轴向来修改模型的旋转方式。
4. 旋转模型:使用旋转工具的鼠标控制模型的旋转。
将鼠标放在模型上方,按下鼠标左键,同时拖动鼠标可以实现模型的旋转。
5. 旋转角度精度调整:在旋转工具的属性栏中,可以通过设置旋转角度的精度来控制旋转的更准确。
三、使用变换工具进行模型旋转1. 打开变换工具:在3Dmax的工具栏中,找到变换工具的图标,点击打开变换工具。
2. 选择要旋转的模型:在变换工具的属性栏中选择要旋转的模型。
3. 调整旋转轴:在变换工具的属性栏中,可以通过调整旋转中心点和旋转轴向来修改模型的旋转方式。
3dmax技巧与方法3DMax是一种功能强大的三维建模、动画和渲染软件。
在使用3DMax进行建模和设计时,掌握一些技巧和方法可以提高工作效率和作品质量。
本文将介绍一些常用的3DMax技巧和方法,帮助读者更好地使用这个软件。
一、界面和基本操作1. 自定义界面布局:通过调整工具栏和视窗的位置和大小,可以创建适合自己习惯的界面布局,提高工作效率。
2. 快捷键设置:根据自己的使用习惯,设置常用命令的快捷键,减少鼠标操作,提高工作速度。
3. 视图切换:使用快捷键或者菜单栏中的视图选项,可以快速切换不同视图,方便在不同角度查看模型。
二、建模技巧1. 使用基本几何体:在建模时,可以使用3DMax提供的基本几何体,如立方体、圆柱体等,通过组合和修改这些几何体,可以快速创建复杂的模型。
2. 参考图像:在建模过程中,可以导入参考图像,通过将参考图像放置在正确的位置,可以更精确地建立模型。
3. 蒙皮和变形器:使用蒙皮和变形器工具可以给模型添加骨骼和动画效果,使模型更具生动性。
4. 网格编辑器:通过网格编辑器可以对模型进行细致的编辑和调整,例如调整顶点、边和面的位置,改变模型的形状。
三、材质和纹理1. 材质编辑器:使用材质编辑器可以创建和调整模型的材质,包括颜色、光照和反射等属性。
2. 纹理贴图:通过导入纹理贴图,可以给模型添加真实的表面纹理效果,增加模型的细节和真实感。
3. UV映射:使用UV映射技术可以将纹理贴图正确地映射到模型的表面,使纹理贴图与模型的表面完美结合。
四、灯光和渲染1. 灯光设置:通过调整灯光的位置、强度、颜色等参数,可以为模型添加适合的光照效果,增强场景的真实感。
2. 渲染设置:在进行渲染前,可以调整渲染参数,如分辨率、抗锯齿等,以获得高质量的渲染图像。
3. 渲染器选择:3DMax提供了多种渲染器,如默认扫描线渲染器、Arnold渲染器等,根据需求选择合适的渲染器进行渲染。
五、动画和效果1. 关键帧动画:通过设置关键帧,在不同时间点对模型的属性进行调整,可以创建动画效果,如物体移动、旋转和缩放等。
3Dmax角色模型调整教程:优化角色模型的细节和比例3Dmax是一款强大的三维建模软件,能够制作出逼真的角色模型。
尽管创造一个角色模型需要一定的技术和经验,但通过一些优化的步骤,我们可以调整模型的细节和比例,使其更加完美。
下面是一个详细的步骤指南:1. 参考资料:在开始调整之前,收集一些参考资料是非常重要的。
通过观察真实的人体照片或其他角色模型,了解人体的比例和细节。
这将帮助你更好地调整你的角色模型。
2. 分块建模:在开始建模之前,将角色分成几个基本的块。
这样做的好处是可以更容易地调整每个部分的细节和比例。
可以通过使用基本的几何体来创建每个块,然后通过削减和模型化的方式来逐步增加细节。
3. 比例调整:使用3Dmax中的转变工具来调整整个模型的比例。
根据参考资料,将模型的各个部分(如头部、手臂、腿部)适当拉伸或缩小,使其与人体的比例相符合。
这是塑造一个真实的角色模型的关键步骤。
4. 用细节增加真实感:一旦得到了基本的形状和比例,可以通过增加更多的细节来增加模型的真实感。
使用3Dmax中的细分工具来细化模型的表面,并添加肌肉、纹理和其他细节。
这将使角色模型看起来更具逼真感。
5. 调整比例:除了整体调整模型的比例之外,还可以通过调整单个部分的比例来进一步优化模型。
例如,可以调整头部的大小、手臂的长度等等。
请注意,在调整比例时要始终保持与真实人体比例的一致性,以避免模型变形或失真。
6. 用辅助曲线调整细节:3Dmax中的曲线工具可以用来调整模型的细节。
例如,利用曲线工具可以调整模型的眼睛或嘴巴的形状,使其更符合人脸的真实比例。
此外,可以使用曲线来创建和调整模型的衣物、头发等细节。
7. 精细调整和平衡:在完成基本的细节调整之后,仔细观察每个部分并进行微妙的调整。
例如,将模型的肩膀调整得更自然一些,或者修整手指头的形状。
通过不断地微调每个部分,使其相互平衡和协调,从而达到更好的效果。
8. 渲染和灯光:在完成模型的调整后,使用3Dmax中的渲染和灯光工具来增加模型的真实感。
当选择“BEZIER 角点”时只能调节一边的手柄选择BEZIER时候则是同时调节两边的手柄而选择角点,手柄消失了。
只能移动角点成尖突状在调节手柄时先要选中手柄坐标的平面车削面板上输出栏里的网格是按网格大小和形状进行车削的,而"面片"是以旋转的方式车削放样修改器里有变形命令可以修改物体形状给边缘做切角处理后再做网格平滑处理可以使物体做细微而不大的圆滑处理棱角将变得清楚“组“菜单里的组命令相当与其他软件里的组合命令它和焊接不同焊接后各部分属性会变为一致要弯曲立体时先给立体分段使之弯曲得更明显和平滑使用放样修改器里的比较要同时打开角度捕捉和选择按钮才能旋转放样图形有时候有些面的贴图看不到那是因为光照的原因,把它放置在适当的位置上就可以看到了在给物体添加贴图前先在修改器里给它添加一个UVW坐标后便可以在材质编辑器里用它修改贴图的位置添加金属材质的步骤:选择物体再选择一个材质球后选择明暗器基本参数[如"金属"和双面]再调节高光然后在漫反射按钮选择位图[可随便找如果视窗里不显示要选择贴图通道]即可转到父级按钮可返回上一级添加其他的效果要使物体高亮显示,可以在材质编辑器里添加自发光物体的透明度还可以在右键"属性"里的"可见性"里调节ALT+X可以使图形半透明显示自定义菜单里有单位设置选项可以设置单位一般用CM 单位可以影响数值操作力度也可以影响渲染的速度有些材质编辑器里制作的效果在视图区里不会显示但在渲染时显示像投影,反射,折射等效果都是3D软件自己计算出来的.我们只要在材质编辑器里给物体添加了某些功能或特性,3D会根据这些数据进行计算并产生相应的效果漫反射里添加的图片显示的是原图片效果而贴图:反射添加的却是高亮的镜面效果光线跟踪可以让物体变亮[有高光] 它里面的贴图按钮可以用图片让物体变明亮灯可以调节颜色主光用聚光灯补光用泛光灯可以用好多盏都可以添加投影各种灯还可以在修改器里排除其所能照射到的立体使之不被照射到要使物体不被渲染可以在其属性里去掉勾选"对摄象机可见"材质编辑器里的自发光只会让物体自己变亮而对周围物体没有任何影响用标准基本体画出一个面后双击结束点就画出一个平面了用线条工具画出不规则图形然后将其转化为可编辑多边形就变成一个面了点线条右键可以细化给曲线添加节点直线转化为曲线:画好线条后进入它的顶点级别,点右键里的BEZIER就会出现曲线手柄了同一条线上的两个点要焊接可以直接在修改器上进行,而不同线上的两个点要焊接先要把两条线附加在一起然后才能焊接挤出命令要在挤出的方向所垂直的面上使用放养物体的修改器项目比较多可以多采用放样制图[放样面板上的变形面板较常用]倒角和挤出差不多倒角多了个轮廓选项给物体的材质添加光线跟踪效果会使物体具有镜像效果[比如产生倒影]制作金属材质时都要用CTRL+A为全选G可使视图网格消失按住CTRL可以使视图平移更灵活F2可以让选择的面呈线框显示Z可以使视图中指定的物体呈最大小化显示漫反射里的贴图比贴图里的更融入物体两者只是差个纹理和环境选项的不同添加材质时如果物体在创建时形状被修改了则要先给物体添加一个UVW坐标修改器来和材质编辑器里的UVW修改面板一起调节图形漫反射颜色是在贴图里的第2项里设置透明度点右键里的细分可以给线条添加节点线筐也是可以挤出的布线是用可编辑多边形修改器里的切割工具按住鼠标滚动轮不放就可以移动视图了可编辑多边形里只有点级别右键菜单里没有插入顶点点X键可以让坐标轴出现和隐藏做人物只要把线筐转化为可编辑多边形就可以了修改布线时如果遇到线条相缠,重合或只有规孤立的一个点的现象就要修改使之解开这样立体就不会出现裂痕现象了[顶点要调节到没有出现裂痕为止]调节造型最好在透视图里配合三视图里完成透视图一般采用平滑+高光再加边面显示右键里的剪切就啊切割视图旋转工具有三中其中一种是以物体自身旋转轴旋转的[视图旋转工具:在圈外是饶弧旋转圈内是饶空间旋转]在调节控制点的时候勾选了忽略背面就不会选择到背面的点了也可以用点级别里绘制变形里笔刷工具刷来调节放大镜可以穿透物体到物体内部观察在造型上通常都会频繁用到挤出用网格平滑会有网格痕,而用修改器里的平滑命令却很光滑如果坐标轴死了就按X键用视图旋转工具旋转时要先选种对象才能饶自身旋转封闭的曲线也可以挤出立体不封闭的可以挤出面噪波修改器可以使物体整体形状有波动的效果一般的保存文件时也不要将所有的修改器都塌陷掉留着以后好再修改复制对话筐里的实例选项就是关联复制给物体添加光线跟踪材质以后就会产生周边物体的倒影等效果[漫反射里的光线跟踪是产生玻璃效果的透明,而贴图里的是产生镜面效果]样条线级别里有个轮廓命令可以让线条变成有厚度的线筐编辑器里STANDARD里的光线跟踪多了个折射率选项,可调折射率线条也可以挤出面人物建模时常要用"显示最终结果开关"来对照修改上一级别的图形,[常在用网格平滑修改器的时候用]可编辑网格里没有切割工具而可编辑多边形里却有布的线要让他们的交点处在拐角处节点间可以焊接但要附加在一起切割线的各个节点也是一样可以焊接的使用网格平滑不能增加控制点3D里放进位图只要先做一个面然后把位图贴在面上面再把面隐藏掉就可以了,注意贴图的光源要和场景中的光源一样按H键:显示"选择对象"筐,里面显示了场景中所有的对象,可以通过它找到并选择对象如果在物体右键属性里去掉勾选可渲染选项,那么在渲染器里它就不显示了如果在物体右键属性里勾选了背面消隐,那么物体的背面将在视图里看不到在材质编辑器里如果不能调节贴图大小和位置可以添加UVW坐标调节材质球用完可以删去供再用而视图里的图形材质不会跟着删去要注意,关联复制的两个图,其中一个图加了贴图以后另一个也会跟着加上用泛光灯要调节其强度,正值为变亮,负值为变暗做灯泡,先做个灯泡让它自发光,然后在里面打上灯就可以发光了渲染器自带灯光我们可以对灯光指定照射对象也可以排除灯光的照射对象我的心得:渲染也是一个效果处理功能,比如菜单里的效果选项可以给物体添加模糊效果,适合做灯光NURBS 曲面可以使以前实体建模难以达到的圆滑曲面的构建,变得简单、方便两个圆柱的底面顶点要焊接在一起应先删除两个底面才能焊接FFD修改器只能添加立方体的控制点而NURBS可以添加附着在物体表面的平面控制点建模方法有:1,使用NURBS建模2,使用面片建模,3,使用多边形建模[应用最广泛]面片与NURBS对象之间的关键差异是:棉片的手柄只改变与它相连接的棉片形状而不改变相邻棉片的形状.面片建模:两种面片,只能是相同的面片附加在一起后节点可以相互融合在一起面片多用于光华表面的建模修改器下边的配置修改器集可以在原修改器列表下添加修改器每个修改器都有其特有的功能,它都包含在修改器列表里图形工具画出的图形的修改器里有挤出而立方体的没有,但转化为可编辑多边形或可编辑网格后可以应用面挤出修改器人体皮肉运动或变形越活跃的地方其布线就应该越密集,这样才能更体现细节如何在一个面上做切割线后其背面也相应生成切割线?建模时视图一般采用面加高光+边面网格平滑后线筐就变平滑了,其网格迭代次数越多越平滑字定义的视觉阔配置里的渲染方式里可以选择去掉立体的外筐布线时可以根据需要随处添加切割线,但要避免三角面和多角面的出现,不然做动画时候会出现问题。
布的线或点可以右键删除对物体做网格平滑后其各个网格就都是平滑的曲面了左上角右键菜单里的面加高光可以添加高光效果按7键在使视图右上角显示图形的点数和面数而且属性里也会显示我的理解:UVMAP是铁土UVW是材质3dmax里矩形的直角边不能转换为曲线布的点可以按DEL删除有时候贴图在视图里不会显示但在渲染里显示贴图可以直接从软件外界拖入物体上但没法对贴图进行修改如果3D出现这种状况,调节控制点的时候细微移动控制点,它会跑到很远处,这是max常出现的一个毛病这时候只要重启下3D就好了如果出现在视图里点不开右键的现象可以在自定义:自定义UI与默认设置切换器里将界面更该为另一种方格后再重新设为默认方式这样右键就恢复显示了要修改线筐的颜色可以在自定义用户界面里设置如果出现立体的每个面乱遭遭的可能是两个模型重复在一起了可以按数字键6拆开布线的控制点不要有重合不然会有皱折变形后的物体点右键里的"NURMS切换"可以使物体与其网格都变平滑[它实际上只是"网格平滑中"的一种] 类似于NURBS 可以像NURBS一样平滑修改物体的形状网格平滑可以增加网格线NURMS切换后再进行网格平滑处理可以使网格变频密反之亦然网格平滑,NURBS和FFD一样可以平滑变形只不过网格平滑和NURBS是紧贴在物体上的而FFD是一个立方体阵点如果平滑效果里出现有裂痕延伸的现象这时候要再画一跳切割线来阻挡它的延伸[切割线有阻挡的作用]捕捉工具:在右击显示面板上选择要捕捉的是点边或面后绘制出来的对象便可以对齐或紧贴着点边或面了绘制变形里的推拉和松弛是两种反向相反的动作在控制点不好控制时候宜用绘制变形工具他们只对控制点起作用,他们的手柄所指的方向即为推拉或松弛的方向有些控制点是浮在切割线的交叉点上的可以直接对网格平滑的各顶点进行编辑网格线就是切割线,网格上的每个交叉处都有一个控制点但时候它浮在交叉点上面不能很清楚地观察到网格平滑可以对同一个物体进行多次平滑以增加网格线网格平滑后其各顶点可以像调节网格点一样进行调节变形[平滑地进行变形]改形一般都在网格平滑顶点级别里修改如果调节速度太慢了应调小其迭代次数删除点或边的时候应用右键里的删除不宜用DEL键,否则相应的面也会被删除下一步就不能用切割工具了要删除点或边时也可以将它与临近的点或边焊接在一起这样就可以了把图形转化为可编辑多边形后它在修改器里所有的图层就会合并为一个图层可编辑里的边界选项是选择一个被镂空的多边形方框切割线可以根据需要随意添加,不必考虑有没有闭合,不过要避免三角形的出现材质颜色在材质编辑器里选择,选择后就可以直接在修改器列表上的颜色筐里选取颜色修改线筐颜色了切割线的时候遇到多边形的就要多加条线使之变为四边形的游戏角色只要是能表达出大概的形状,面越少越好转化为可编辑多边形后再使用镜像复制,选择实例复制,这样就可以在脸部一边制作的时候一边跟着制作了MAX里的推拉工具也可以用拖拉笔刷的方式造型一个点最多只能有5个边添加的切割线最好都是闭合的做人头先要转化为可编辑多边形后再用镜像实例复制可以通过右键里的插入顶点给切割线插入顶点来修改形状切割线还可以拦阻形状的延伸做最后形状调整时应该同时对网格平滑的顶点级别或边级别进行修改用切割线前先要把要切割的面旋转至和视图平面平行,这样切割才会精确使用变形工具前先要选择要推拉或松弛的点平滑后每条平滑后的边都有对应的多边形里的边如果点或边被埋在了立体里可以通过选择边找出端点或通过圈选来找出该点或边[网格里的点都要通过圈选找出来]网格里的每个交叉点都有对应一个控制点每条平滑后的边都对应一条网格线,仔细找都可以找得到也可以用旋转面级别来修改物体造型还可以用面级找出面的四边每条平滑后的边都对应一条网格线,仔细找都可以找得到也可以用旋转面级别来修改物体造型还可以用面级找出面的四边按J键去掉立体外面的矩形筐布线要圆滑连贯还要想办法让它变四边不然看起来会像出现裂缝一样调节节柄最好把调节方向旋转到与视线垂直的方向上按住鼠标滚轮变成手形工具可以平移视图。