ERDAS基本教程
- 格式:ppt
- 大小:7.92 MB
- 文档页数:62
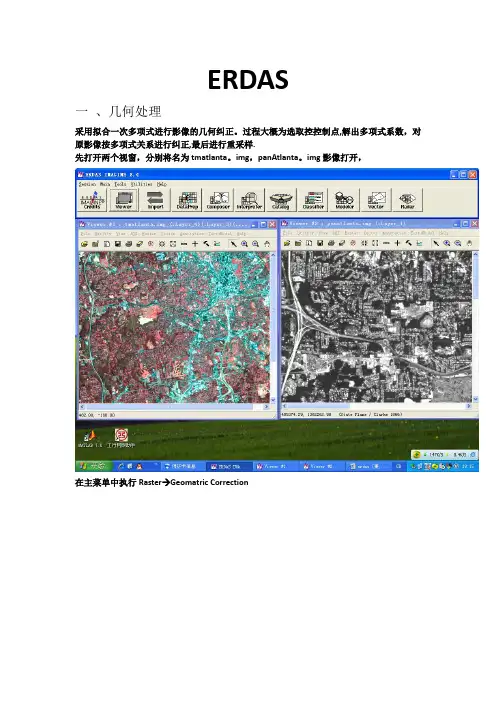
ERDAS一、几何处理采用拟合一次多项式进行影像的几何纠正。
过程大概为选取控控制点,解出多项式系数,对原影像按多项式关系进行纠正,最后进行重采样.先打开两个视窗,分别将名为tmatlanta。
img,panAtlanta。
img影像打开,在主菜单中执行Raster Geomatric Correction选择Polynomial(多项式法)选择Existing Viewer(存在的影像)出现提示对话框,在要链接的图像中单击一下.选取采样点进行重采样打开重采样对话框,选择保存几何处理图像输出的目录处理完成后点OK检查1分别在两个视窗对照这时可以关闭掉tmatlant.img,在一个新的视窗中打开经过几何处理生成的影像。
先要进行两个影像的链接,执行View→Link\Unlink Views→Geografical在要链接的图像上单击一下。
十字交叉线检查执行Utility Inquire Cursor可以用鼠标的拖动来看两幅图上同名点的对应情况拉帘式检查在一个视窗中叠加显视(在打开对话框的Raster Options中一定要勾掉Clear Display选项然后执行Utility Swipe命令用鼠标拖动控制按钮就可以像拉窗帘一样进行两幅图的对照二,图像融合用到的图像:panAtalanta。
img和上面几何处理生成的结果jh.img文件执行Interpreter→Spacial Enhancement→Resolution Merge打开如下对话框后采用主分量(Principal Component),采样方法使用双三次卷积(Cubic Convolution)或双线性内插法(Bilinear Inerpolation)或用最临近像元法(nearest Neighbor)都行,并输入刚生成的影像和panAtlanta.img,及输出影像的目录。
然后点ok进行融合处理。
处理完成后就可以查看结果融合后的图像具有两幅图像共有的优点三、像彩色增强假彩色增强在图像视窗中执行Raster Band Conbination打开这个对话框,可以对各个波段进行颜色的设置五,模式识别(计算机自动分类)用到的图像:lnclump。
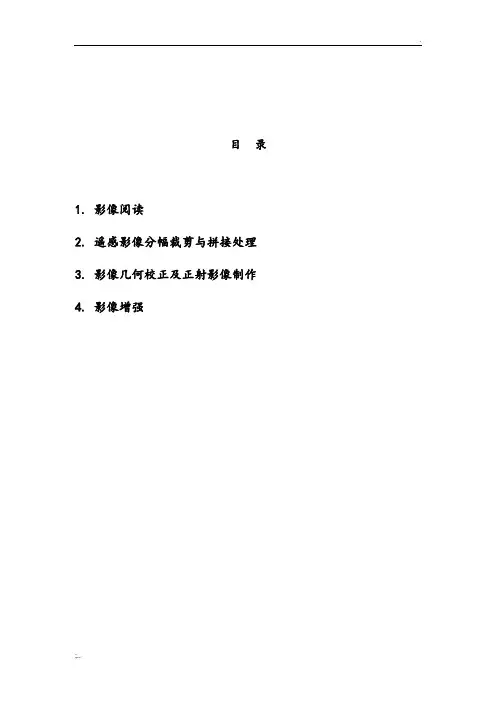
目录1. 影像阅读2. 遥感影像分幅裁剪与拼接处理3. 影像几何校正及正射影像制作4. 影像增强1. 影像阅读1.1 设置erdas的各种默认参数1)在ERDAS IMAGINE的主菜单栏上找到sessio n→Preferences,单击出现Preferences editor对话框。
2)通过拖动Category的滚动条,可以看到右方对应出现的各个参数,同时也可以在文本编辑处修改这些参数。
3)在Category下选择Viewer,拖动滚动条查看它的各种参数。
4)查看Category的帮助信息。
点击右下方的“help”和“Category Help”,则出现以下的界面,如果有不懂的地方我们就可以通过这个帮助信息寻求答案。
1.2 显示图像1)在ERDAS主菜单上点击图标,新建一个经典窗口,如下图:2)在Viewer界面上点击File→Open →Raster Layer,在默认路径中打开lanier.im g。
3)点击Raster Options栏设置图层的红绿蓝三个波段的分配。
将原来的4 3 2 改为4 5 3后,图象的色调明显变化了。
1.3 查询像素信息1)使用查询功能选择Utility→Inquire Cursor出现下图中的对话框,通过左下方的四个三角形的符号来分别调整查询指针的上下左右的位置,圆圈表示使查询指针回到中心处,指针的移动,其中的X和Y坐标的数值也会跟着作相应的变化。
指针所指的像素的信息被显示在单元格里。
选择Utility→Inquire Color,选择为黄色,则查询指针的十字框的颜色由白色变为了黄色。
选择Utility→Inquire Shape,呈现的滚动条列表中选择circle.cursor,再点击Use Cursor button, 然后点击Apply。
4)量测通过这个工具可以实现在所在图层中的点,线,面,矩形,椭圆形的长度(周长)和面积。
1.4 图层管理1)排列多个图层打开lnsoils.img,并在Raster Options栏中将锁定的ClearDisplay项取消,即不清除视窗中已经打开的图像,使得多个图层能够在一个窗口中存在和切换。
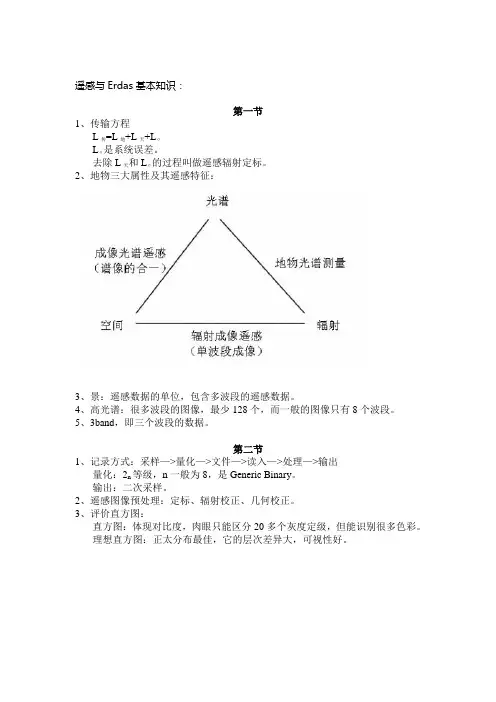
遥感与Erdas基本知识:第一节1、传输方程L传=L地+L天+LσLσ是系统误差。
去除L天和Lσ的过程叫做遥感辐射定标。
2、地物三大属性及其遥感特征:3、景:遥感数据的单位,包含多波段的遥感数据。
4、高光谱:很多波段的图像,最少128个,而一般的图像只有8个波段。
5、3band,即三个波段的数据。
第二节1、记录方式:采样—>量化—>文件—>读入—>处理—>输出量化:2n等级,n一般为8,是Generic Binary。
输出:二次采样。
2、遥感图像预处理:定标、辐射校正、几何校正。
3、评价直方图:直方图:体现对比度,肉眼只能区分20多个灰度定级,但能识别很多色彩。
理想直方图:正太分布最佳,它的层次差异大,可视性好。
(2)(3)(4)灰度等级过度集中,没有层次感。
(2)整体亮度值很低,很暗。
(3)整体亮度值很高,很亮。
(5)峰值不明显。
(6)为多峰直方图,地物有明显的两大类不一样。
4、误差处理不超过1个象元,否则不可用。
第三节辐射校正1、辐射畸变2、影响辐射畸变的因素:(1)传感器(2)大气噪音影响,主要是散射光的影响,减少了图像的对比度。
遥感器场地外定标—>求解定标系数—>建立完整的传输方程3、大气影响的定量分析4、大气影响的粗略校正:这里的两种方法都为相对定标,绝对定标用定标场来完成。
(1)直方图最小值去除法:前提是红外波段有0值存在,即图像有水体。
A、找水体最小亮度值Min。
B、DataPrep—>CreateNewImage—>InitializationValue设置为Min。
C、Interpreter—>BasicHyperSpectralTools—>AutomaticLogResiduals,去除了B5的大气影响。
D、DataPrep—>SubsetImage—>查询其他波段的最小亮度值Min,其与B5之差即为要该波段要校正亮度值,接下来重做步骤2和3去除其他波段的大气影响。
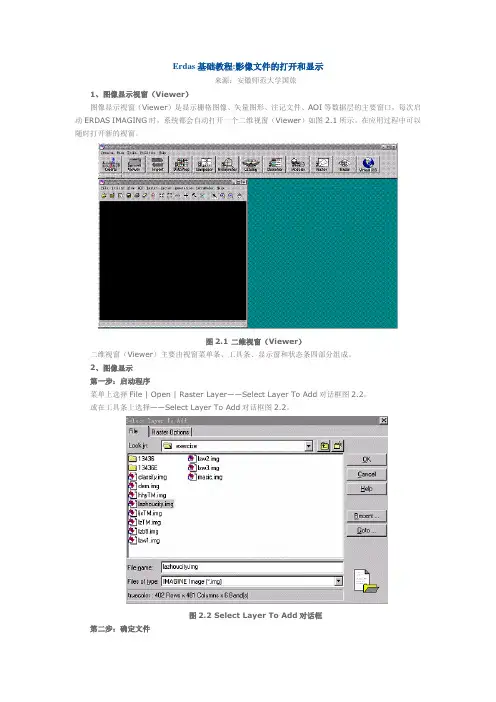
Erdas基础教程:影像文件的打开和显示
来源:安徽师范大学国旅
1、图像显示视窗(Viewer)
图像显示视窗(Viewer)是显示栅格图像、矢量图形、注记文件、AOI等数据层的主要窗口,每次启动ERDAS IMAGING时,系统都会自动打开一个二维视窗(Viewer)如图2.1所示。
在应用过程中可以随时打开新的视窗。
图2.1 二维视窗(Viewer)
二维视窗(Viewer)主要由视窗菜单条、工具条、显示窗和状态条四部分组成。
2、图像显示
第一步:启动程序
菜单上选择File | Open | Raster Layer——Select Layer To Add对话框图2.2。
或在工具条上选择——Select Layer To Add对话框图2.2。
图2.2 Select Layer To Add对话框
第二步:确定文件
图2.2中的File选项用于图像文件的确定,具体内容及实例如表所示。
表2.1 图像文件的确定参数
第三步:设置参数
在Select Layer To Add对话框中点击Raster Options, 就进入设置参数状态,如图2.3所示。
图2.3 Select Layer To Add对话框
各项参数具体内容及实例,如表2.2 所示。
表2.2 图像文件显示参数
第四步:打开图像
在Select Layer To Add对话框中,点击OK,打开所确定的图像,视窗中显示该图像。
图2.4视窗中显示该图像。
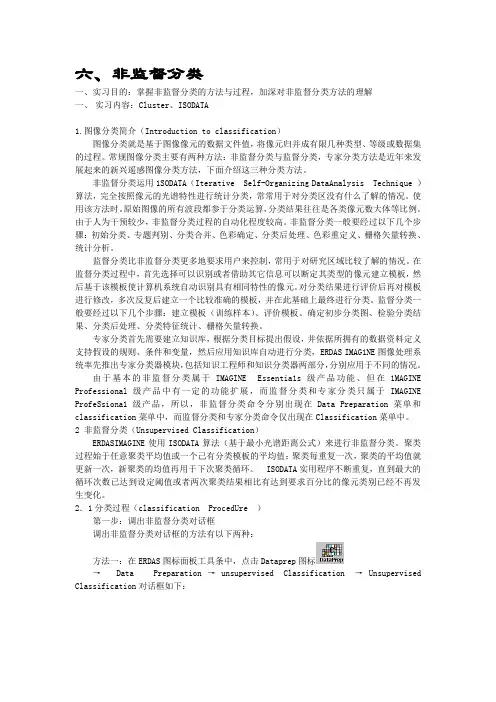
六、非监督分类一、实习目的:掌握非监督分类的方法与过程,加深对非监督分类方法的理解一、实习内容:Cluster、ISODATA1.图像分类简介(Introduction to classification)图像分类就是基于图像像元的数据文件值,将像元归并成有限几种类型、等级或数据集的过程。
常规图像分类主要有两种方法:非监督分类与监督分类,专家分类方法是近年来发展起来的新兴遥感图像分类方法,下面介绍这三种分类方法。
非监督分类运用1SODATA(Iterative Self-Organizing DataAnalysis Technique )算法,完全按照像元的光谱特性进行统计分类,常常用于对分类区没有什么了解的情况。
使用该方法时。
原始图像的所有波段都参于分类运算,分类结果往往是各类像元数大体等比例。
由于人为干预较少,非监督分类过程的自动化程度较高。
非监督分类一般要经过以下几个步骤:初始分类、专题判别、分类合并、色彩确定、分类后处理、色彩重定义、栅格矢量转换、统计分析。
监督分类比非监督分类更多地要求用户来控制,常用于对研究区域比较了解的情况。
在监督分类过程中,首先选择可以识别或者借助其它信息可以断定其类型的像元建立模板,然后基于该模板使计算机系统自动识别具有相同特性的像元。
对分类结果进行评价后再对模板进行修改,多次反复后建立一个比较准确的模板,并在此基础上最终进行分类。
监督分类一般要经过以下几个步骤:建立模板(训练样本)、评价模板、确定初步分类图、检验分类结果、分类后处理、分类特征统计、栅格矢量转换。
专家分类首先需要建立知识库,根据分类目标提出假设,井依据所拥有的数据资料定义支持假设的规则、条件和变量,然后应用知识库自动进行分类,ERDAS IMAG1NE图像处理系统率先推出专家分类器模块,包括知识工程师和知识分类器两部分,分别应用于不同的情况。
由于基本的非监督分类属于IMAGINE Essentia1s级产品功能、但在1MAGINE Professional级产品中有一定的功能扩展,而监督分类和专家分类只属于IMAGINE ProfeSsiona1级产品,所以,非监督分类命令分别出现在Data Preparation菜单和classification菜单中,而监督分类和专家分类命令仅出现在Classification菜单中。
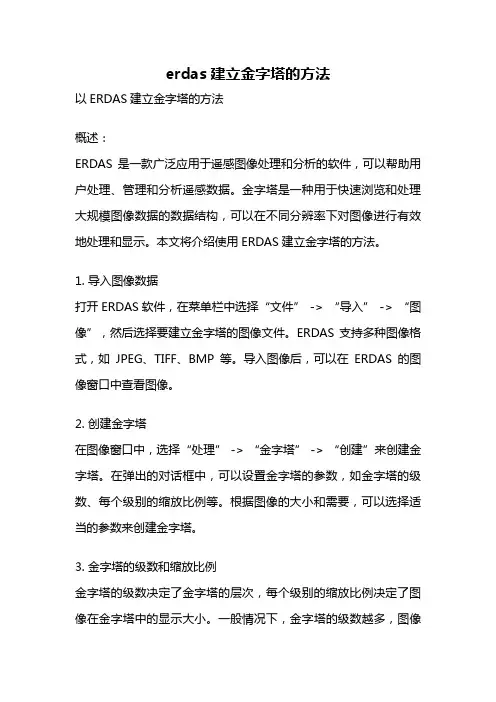
erdas建立金字塔的方法以ERDAS建立金字塔的方法概述:ERDAS是一款广泛应用于遥感图像处理和分析的软件,可以帮助用户处理、管理和分析遥感数据。
金字塔是一种用于快速浏览和处理大规模图像数据的数据结构,可以在不同分辨率下对图像进行有效地处理和显示。
本文将介绍使用ERDAS建立金字塔的方法。
1. 导入图像数据打开ERDAS软件,在菜单栏中选择“文件” -> “导入” -> “图像”,然后选择要建立金字塔的图像文件。
ERDAS支持多种图像格式,如JPEG、TIFF、BMP等。
导入图像后,可以在ERDAS的图像窗口中查看图像。
2. 创建金字塔在图像窗口中,选择“处理” -> “金字塔” -> “创建”来创建金字塔。
在弹出的对话框中,可以设置金字塔的参数,如金字塔的级数、每个级别的缩放比例等。
根据图像的大小和需要,可以选择适当的参数来创建金字塔。
3. 金字塔的级数和缩放比例金字塔的级数决定了金字塔的层次,每个级别的缩放比例决定了图像在金字塔中的显示大小。
一般情况下,金字塔的级数越多,图像在不同分辨率下的显示越清晰,但是占用的存储空间也越大。
缩放比例越大,图像在金字塔中的显示越小,但是能够显示的细节也越少。
根据实际需求,可以根据图像的特点和处理要求来设置金字塔的级数和缩放比例。
4. 金字塔的存储格式在创建金字塔时,可以选择金字塔的存储格式。
ERDAS支持多种存储格式,如JPEG、TIFF、IMG等。
不同的存储格式有不同的特点和适用范围。
根据实际需求,可以选择适当的存储格式来保存金字塔。
5. 金字塔的应用创建金字塔后,可以在ERDAS中进行各种遥感图像处理和分析操作。
金字塔可以提供不同分辨率下的图像数据,使用户可以在不同的细节级别下对图像进行观察和分析。
同时,由于金字塔可以有效地压缩图像数据,可以加快图像处理和显示的速度,提高工作效率。
6. 金字塔的管理和维护在使用金字塔时,需要进行金字塔的管理和维护工作。
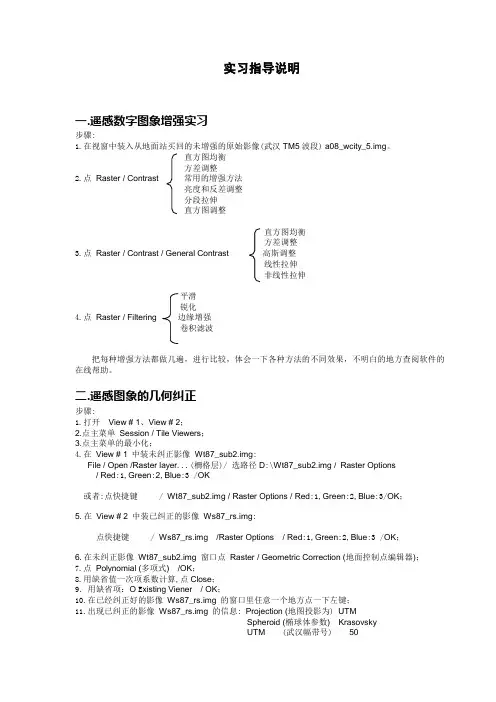
实习指导说明一.遥感数字图象增强实习步骤:1.在视窗中装入从地面站买回的未增强的原始影像(武汉TM5波段) a08_wcity_5.img。
直方图均衡方差调整2.点Raster / Contrast 常用的增强方法亮度和反差调整分段拉伸直方图调整直方图均衡方差调整3.点Raster / Contrast / General Contrast高斯调整线性拉伸非线性拉伸平滑锐化4.点Raster / Filtering 边缘增强卷积滤波把每种增强方法都做几遍,进行比较,体会一下各种方法的不同效果,不明白的地方查阅软件的在线帮助。
二.遥感图象的几何纠正步骤:1.打开View # 1、View # 2;2.点主菜单Session / Tile Viewers;3.点主菜单的最小化;4.在View # 1 中装未纠正影像Wt87_sub2.img:File / Open /Raster layer...(柵格层)/选路径D:\Wt87_sub2.img /Raster Options / Red:1,Green:2,Blue:3 /OK或者:点快捷键 / Wt87_sub2.img / Raster Options / Red:1,Green:2,Blue:3/OK;5.在View # 2 中装已纠正的影像Ws87_rs.img:点快捷键 / Ws87_rs.img /Raster Options / Red:1,Green:2,Blue:3 /OK;6.在未纠正影像Wt87_sub2.img 窗口点Raster / Geometric Correction (地面控制点编辑器);7.点Polynomial (多项式) /OK;8.用缺省值一次项系数计算,点Close;9.用缺省项:O E xisting Viener / OK;10.在已经纠正好的影像Ws87_rs.img 的窗口里任意一个地方点一下左键;11.出现已纠正的影像Ws87_rs.img 的信息: Projection (地图投影为) UTMSpheroid (椭球体参数) KrasovskyUTM (武汉幅带号) 50点OK;12.对照未纠正影像和已纠正影像找同名控制点;用一次项系数计算,至少找四个控制点,为了便于剔除粗差较大的点及检查,可选 7-8 个控制点,要求控制点均匀分布,最好布在图廓四周,中间内插几个点,总的中误差控制在1个像元内,满足精度要求后做下一步重采样;13.点最上方GeoCorrection Tools对话框中的14. a.选路径D:\给输出文件名b.重采样方法: 邻元法双线性内插任选一种双三次卷积15.在Output Cell Sizes TM影像每个像素为30米;16.点OK.;17.在主菜单中打开Viewer窗口Viewer # 3;18.在Viewer # 3 中装入你已纠正好的影像与原始影像(未纠正和已纠正的)进行比较,看沙湖的铁路线是否已纠正为正北向了。

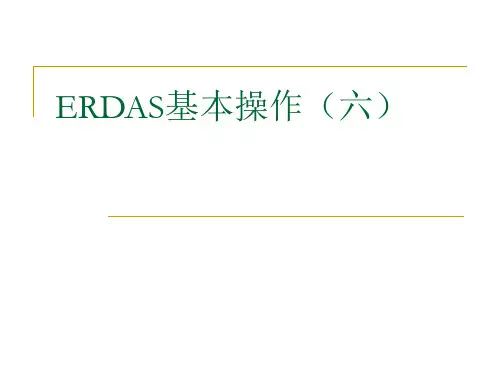
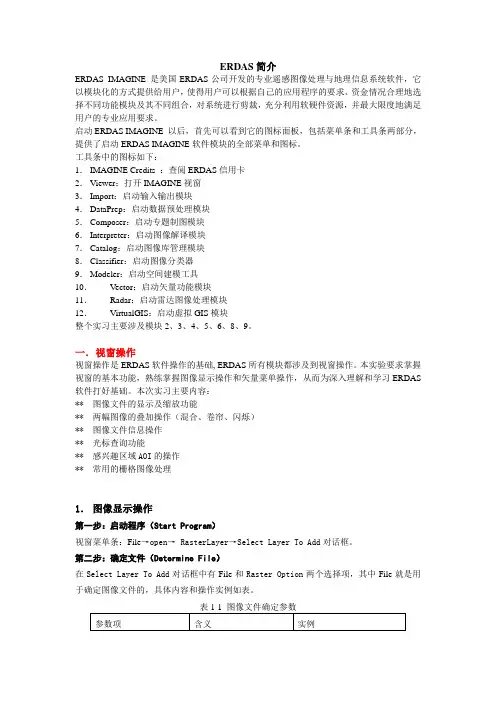
ERDAS简介ERDAS IMAGINE 是美国ERDAS公司开发的专业遥感图像处理与地理信息系统软件,它以模块化的方式提供给用户,使得用户可以根据自己的应用程序的要求、资金情况合理地选择不同功能模块及其不同组合,对系统进行剪裁,充分利用软硬件资源,并最大限度地满足用户的专业应用要求。
启动ERDAS IMAGINE 以后,首先可以看到它的图标面板,包括菜单条和工具条两部分,提供了启动ERDAS IMAGINE软件模块的全部菜单和图标。
工具条中的图标如下:1.IMAGINE Credits :查阅ERDAS信用卡2.Viewer:打开IMAGINE视窗3.Import:启动输入输出模块4.DataPrep:启动数据预处理模块5.Composer:启动专题制图模块6.Interpreter:启动图像解译模块7.Catalog:启动图像库管理模块8.Classifier:启动图像分类器9.Modeler:启动空间建模工具10.V ector:启动矢量功能模块11.Radar:启动雷达图像处理模块12.VirtualGIS:启动虚拟GIS模块整个实习主要涉及模块2、3、4、5、6、8、9。
一.视窗操作视窗操作是ERDAS软件操作的基础, ERDAS所有模块都涉及到视窗操作。
本实验要求掌握视窗的基本功能,熟练掌握图像显示操作和矢量菜单操作,从而为深入理解和学习ERDAS 软件打好基础。
本次实习主要内容:** 图像文件的显示及缩放功能** 两幅图像的叠加操作(混合、卷帘、闪烁)** 图像文件信息操作** 光标查询功能** 感兴趣区域AOI的操作** 常用的栅格图像处理1.图像显示操作第一步:启动程序(Start Program)视窗菜单条:File→open→ RasterLayer→Select Layer To Add对话框。
第二步:确定文件(Determine File)在Select Layer To Add对话框中有File和Raster Option两个选择项,其中File就是用于确定图像文件的,具体内容和操作实例如表。
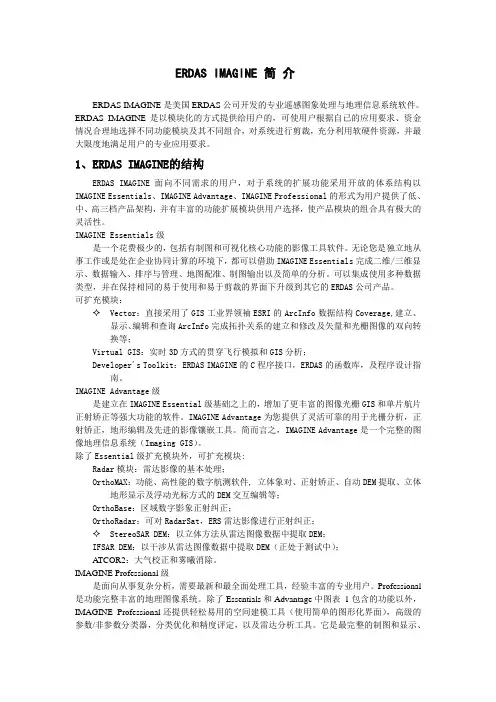
ERDAS IMAGINE 简介ERDAS IMAGINE是美国ERDAS公司开发的专业遥感图象处理与地理信息系统软件。
ERDAS IMAGINE是以模块化的方式提供给用户的,可使用户根据自已的应用要求、资金情况合理地选择不同功能模块及其不同组合,对系统进行剪裁,充分利用软硬件资源,并最大限度地满足用户的专业应用要求。
1、ERDAS IMAGINE的结构ERDAS IMAGINE面向不同需求的用户,对于系统的扩展功能采用开放的体系结构以IMAGINE Essentials、IMAGINE Advantage、IMAGINE Professional的形式为用户提供了低、中、高三档产品架构,并有丰富的功能扩展模块供用户选择,使产品模块的组合具有极大的灵活性。
IMAGINE Essentials级是一个花费极少的,包括有制图和可视化核心功能的影像工具软件。
无论您是独立地从事工作或是处在企业协同计算的环境下,都可以借助IMAGINE Essentials完成二维/三维显示、数据输入、排序与管理、地图配准、制图输出以及简单的分析。
可以集成使用多种数据类型,并在保持相同的易于使用和易于剪裁的界面下升级到其它的ERDAS公司产品。
可扩充模块:✧Vector:直接采用了GIS工业界领袖ESRI的ArcInfo数据结构Coverage,建立、显示、编辑和查询ArcInfo完成拓扑关系的建立和修改及矢量和光栅图像的双向转换等;Virtual GIS:实时3D方式的贯穿飞行模拟和GIS分析;Developer's Toolkit:ERDAS IMAGINE的C程序接口,ERDAS的函数库,及程序设计指南。
IMAGINE Advantage级是建立在IMAGINE Essential级基础之上的,增加了更丰富的图像光栅GIS和单片航片正射矫正等强大功能的软件。
IMAGINE Advantage为您提供了灵活可靠的用于光栅分析,正射矫正,地形编辑及先进的影像镶嵌工具。
ERDAS的操作手册纠正,融合,镶嵌是遥感处理中比较常见的三种处理方法。
对于初学遥感的人来说,掌握这三种方法是十分必要的。
下面,我们通过一些实例,在ERDAS 中的操作,来分别介绍这三种处理方法。
1、纠正纠正又叫几何校正,就是将图像数据投影到平面上,使其符合地图投影系统的过程;而将地图坐标赋予图像数据的过程,称为地理参考(Geo-referencing)由于所有地图投影系统都遵从于一定的地图坐标系统,所以几何校正包含了地图参考。
(1)启动在ERDAS中启动几何校正有三种方法:A、菜单方式B、图标方式C、窗口栅格操作窗口启动这种方法比较常用,启动之前在窗口中打开需要纠正的图像,然后在栅格操作菜单中启动几何校正模块。
建议使用这种启动方法,更直观简便。
(2)设置几何校正模型常用模型:功能Affine 图像仿射变换(不做投影变换)Camera 航空影像正射校正Landsat Landsat卫星影像正射校正Polynomial 多项式变换(同时做投影变换)Rubber Sheeting 非线性、非均匀变换Spot Spot卫星图像正射校正其中,多项式变换(Polynomial)在卫星图像校正过程中应用较多,在调用多项式模型时,需要确定多项式的次方数(Order),通常整景图象选择3次方。
次方数与所需的最少控制点数是相关的,最少控制点数计算公式为((t+1)*(t+2))/2,公式中t为次方数,即1次方最少需要3个控制点,2次方需要6个控制点,3次方需要10个控制点,依此类推。
(3)几何校正采点模式A、Viewer to Viewer 已经拥有需要校正图像区域的数字地图、或经过校正的图像,就可以采用Viewer to Viewer的模式。
B、File to Viewer 事先已经通过GPS测量、或摄影测量、或其它途径获得了控制点坐标,并保存为ERDAS IMAGINE的控制点格式或ASCII数据文件,就可以采用File to Viewer模式,直接在数据文件中读取控制点坐标。
ERDAS IMAGINE 软件培训内容一、软件概述ERDAS IMAGINE 是美国ERDAS公司开发的遥感图像处理软件。
该软件集成了图像处理软件和地理信息系统软件的功能。
广泛应用于土地利用、自然资源管理、城市规划/建设、测绘/制图、林业、设施管理、石油/地质、电力/电信、交通运输及高等教育等领域。
该软件包括的主要功能有:视窗功能、文件管理、数据输入/输出、图像裁切、图像镶嵌、几何纠正、图像解译、分类、空间建模、矢量处理、制图、Virtual GIS及航空相片的数字微分纠正和高分辨率卫星数据的正射纠正等。
二、ERDAS IMAGINE 系统功能简介2.1ERDAS8.7菜单栏由5个菜单项组成,分别为Session管理器、主菜单项(Main)、工具菜单项(Tools)、实用功能菜单项(Utilities)和帮助菜单项(Help)。
见图1:图12.1.1 Session菜单项:见图22.1.2 主菜单项(Main):与菜单下面各图标按钮的功能一致。
见图32.1.3 工具菜单(Tools):见图4坐标计算功能(Coordinate Calculator):用于转换不同投影的地面控制点坐标。
2.1.4 实用功能菜单(Utilities):见图52.1.5 帮助菜单(Help)图2图3图4图52.2ERDAS8.7图标面板工具条模块按钮功能图6●Viewer:打开视窗●Import:数据输入输出●DataPre:数据预处理●Composer:专题制图●InterPreter:图像解译●Catalog:图像库管理●Classifier:图像分类●Modeler:空间建模●Vector:矢量模块●Radar:雷达模块●Virtual GIS:虚拟GIS模块三、数据的输入输出功能ERDAS8.7 的数据输入输出模块具有强大的功能,接受和输出多种数据格式。
软件中的文件类型包括矢量数据类型和栅格数据类型。
该软件栅格数据的内部文件格式为.img,矢量数据的内部文件格式为coverage。
实验2 ERDAS 视窗的基本操作一、目的和要求熟悉基本的ERDAS IMAGINE软件的视窗操作二、实验内容(一).视窗操作1、图象及图形文件的显示;2、图象叠加;3、重要的实用菜单功能;4、矢量图形要素及属性编辑;5、注记文件与注记要素。
(二).数据输入输出三、实验步骤操作前的准备工作:建立自定义的数据输入输出目录A 建立我的工作目录(存放输出(处理过的)数据)。
(不能用汉字字符)B 选择主菜单Session->PreferenceC 在弹出的对话框中选择User Interface & SessionD 在对话框右侧的Default Data Directory 和Default Output Directory分别键入存放已知数据的完整路径及自己建立的工作目录的完整路径。
如:Default Data Directory为F:\useful software\computer software\Important\ERDAS9-2\hlr Default Output Directory为D:\Cody Lyinee设置完成之后点击user save,这样路径设置完毕。
(一).视窗操作1.图象、图形显示操作(File):①启动,打开一个窗口,启动程序“打开文件”点击File中的open或者点击快捷键;②确定打开文件的类型、文件名:在此处我们选择文件类型,在文件夹Examples中文件;③设置参数:在“打开文件”操作弹出的对话框中点击“Raster Option”设置图象文件显示的各项参数,特别注意多选中的的选择以及Display as,Layers to Colors 的选择和设置,设置好后点击OK;④打开图象:矢量图形文件的显示操作与上类似。
2. 实用菜单操作(Utility),视窗菜单条中Utility(实用功能)对应有14项命令,选择不同命令进行不同操作:1)光标查询功能(Inquire Cursor)可查询十字光标所在位置像元的纵横坐标、三个波段颜色、灰度值、直方图等信息,并随光标移动实时变化;2)数据叠加显示(Blend,Swipe,Flicker);Blend透明度Swipe,Flicker是闪烁的意思3)文件信息操作(Layer Info)图象信息显示及图象信息编辑。