WORD文档排版笔记A
- 格式:pdf
- 大小:87.49 KB
- 文档页数:3
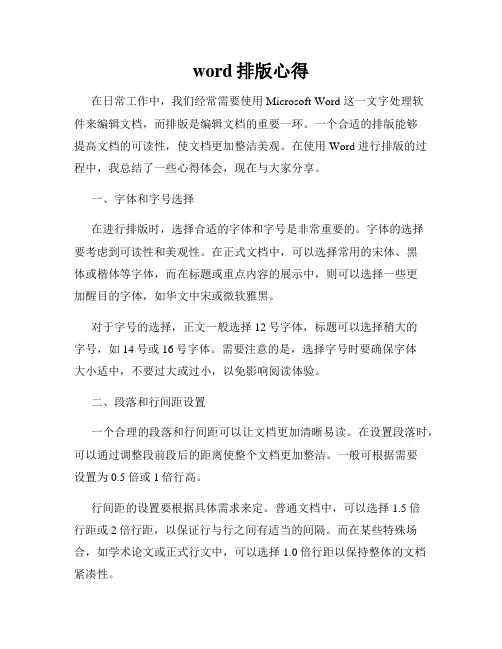
word排版心得在日常工作中,我们经常需要使用 Microsoft Word 这一文字处理软件来编辑文档,而排版是编辑文档的重要一环。
一个合适的排版能够提高文档的可读性,使文档更加整洁美观。
在使用 Word 进行排版的过程中,我总结了一些心得体会,现在与大家分享。
一、字体和字号选择在进行排版时,选择合适的字体和字号是非常重要的。
字体的选择要考虑到可读性和美观性。
在正式文档中,可以选择常用的宋体、黑体或楷体等字体,而在标题或重点内容的展示中,则可以选择一些更加醒目的字体,如华文中宋或微软雅黑。
对于字号的选择,正文一般选择12号字体,标题可以选择稍大的字号,如14号或16号字体。
需要注意的是,选择字号时要确保字体大小适中,不要过大或过小,以免影响阅读体验。
二、段落和行间距设置一个合理的段落和行间距可以让文档更加清晰易读。
在设置段落时,可以通过调整段前段后的距离使整个文档更加整洁。
一般可根据需要设置为0.5倍或1倍行高。
行间距的设置要根据具体需求来定。
普通文档中,可以选择1.5倍行距或2倍行距,以保证行与行之间有适当的间隔。
而在某些特殊场合,如学术论文或正式行文中,可以选择1.0倍行距以保持整体的文档紧凑性。
三、标题和标号的应用在文档中,标题的使用可以帮助读者更好地理解文档的结构和内容。
我们可以使用 Word 中的标题样式来设置标题的格式。
在标题样式中,我们可以设置字体、字号、加粗等属性。
通过标号功能,可以让文档中的项目和子项目更加明确,提升整体的可读性。
四、对齐和缩进设置在排版过程中,对齐和缩进的设置也是值得关注的地方。
我们可以选择左对齐、居中对齐或右对齐,根据文档的需求来定。
同时,要确保整个文档的缩进设置统一,使得文档更加美观。
五、插入图片和表格在一些场合,为了更好地表达文字的内容,我们还需要插入图片和表格。
在插入图片时,应注意图片的位置和大小,避免过大或过小。
同时可以通过设置图片的文字环绕方式来使得文字和图片更好地结合。

上面的图片是WORD里的截图恩关于上图片后面文件两个字的排版是这样的右键单击菜单——绘图——自选图形——文本框——点击文本框——在此处创建图形框外面点击就行了再是在框内打字要调整位子的时候当鼠标变成十指行就可以挪动CTRL+d 字体设置Alt+o,再输入p 段落设置WORD里查看字数在工具——字数统计关于WORD 符号CTRL+问号键就有符号右键单击也可以插入符号WORD里SHIFT+CTRL+< ;SHIFT+CTRL+ > 是调节字体大小的快捷键在WORD中输入三个等号然后回车。
出来的是双横线哦。
同样的方法也可以做出波浪线单横线哦!~~~~~ ,###为中间粗上下细的三线, ***为点线, ~~~为波浪线, ---为单线word里查找替换我们相对文档中某些特殊符号进行替换,比如把所有的“Ⅲ” 替换为“③” 首先在文档空白处插入这些特殊符号“Ⅲ” 和“③”,选中并复制符号“Ⅲ”到“查找内容”框里。
再将“③” 复制到“替换为”框中。
点击全都替换。
还有一种办法就是使用输入法里面的软键盘输入,比如使用智能ABC输入在进行查找替换时,“*”和“?”是作为通配符号使用的,分别代表任意多个字符或者任意一个字符要查找这样定义为通配字符,可以在字符前面键入一个反斜杠(/)。
里查找内容框里(/*)就可以查到了符号输入是在英文状态下把WORD文档中“主题”这个词全部突出来。
在“查找内容”框里键入要查找的文本。
点击“阅读突出显示”以后要要关闭突出显示,还原点“阅读突出显示”按钮,选择“清除突出显示”就行了我想在文档的多处添加同一个公式,首先在修要输入公式的地方输入“gongshi”。
在另一篇文档中输入该公并选中。
然后打开“查找和替换”对话框,在查找内容里输入“gongshi”,在“替换为”对话框里内输入“^c”(注意应该是在英文小写状态下输入c为小写)最后点击全部替换。
这个方法也可以用于把文字替换成图片。
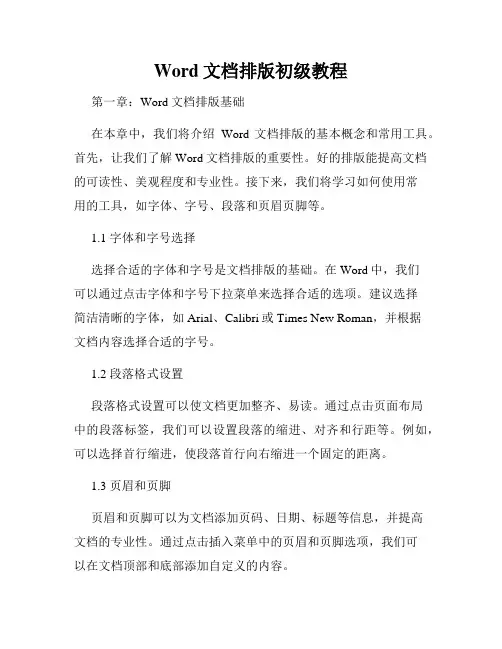
Word文档排版初级教程第一章:Word文档排版基础在本章中,我们将介绍Word文档排版的基本概念和常用工具。
首先,让我们了解Word文档排版的重要性。
好的排版能提高文档的可读性、美观程度和专业性。
接下来,我们将学习如何使用常用的工具,如字体、字号、段落和页眉页脚等。
1.1 字体和字号选择选择合适的字体和字号是文档排版的基础。
在Word中,我们可以通过点击字体和字号下拉菜单来选择合适的选项。
建议选择简洁清晰的字体,如Arial、Calibri或Times New Roman,并根据文档内容选择合适的字号。
1.2 段落格式设置段落格式设置可以使文档更加整齐、易读。
通过点击页面布局中的段落标签,我们可以设置段落的缩进、对齐和行距等。
例如,可以选择首行缩进,使段落首行向右缩进一个固定的距离。
1.3 页眉和页脚页眉和页脚可以为文档添加页码、日期、标题等信息,并提高文档的专业性。
通过点击插入菜单中的页眉和页脚选项,我们可以在文档顶部和底部添加自定义的内容。
第二章:高级排版技巧在本章中,我们将进一步学习一些高级的Word文档排版技巧,以提高文档的专业水平。
包括设置目录、插入引用和脚注、创建标号和编号等。
2.1 设置目录目录不仅能使读者快速了解文档的结构,还能提供跳转到相应章节的链接。
在Word中,我们可以使用自动目录功能来生成目录。
首先,我们需要为每个章节设置标题样式,然后选择插入菜单中的目录选项,Word将根据标题样式自动生成目录。
2.2 插入引用和脚注对于学术文档或者引用他人观点的文档,插入引用和脚注是必不可少的。
通过点击插入菜单中的引用和脚注选项,并按照提示插入相应的文本,我们可以很容易地完成这一步骤。
2.3 创建标号和编号标号和编号可以使文档的结构更加清晰,使读者更容易理解。
在Word中,我们可以通过点击开始菜单中的项目符号和编号选项来创建标号和编号。
可以选择不同的标志、数字或字母,并根据需要进行自定义设置。
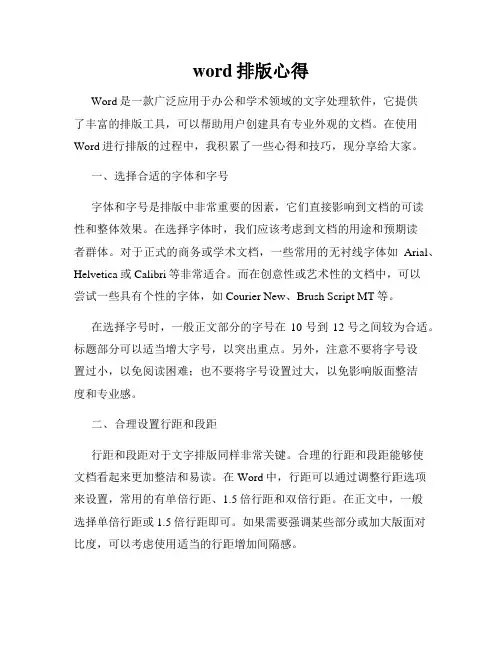
word排版心得Word是一款广泛应用于办公和学术领域的文字处理软件,它提供了丰富的排版工具,可以帮助用户创建具有专业外观的文档。
在使用Word进行排版的过程中,我积累了一些心得和技巧,现分享给大家。
一、选择合适的字体和字号字体和字号是排版中非常重要的因素,它们直接影响到文档的可读性和整体效果。
在选择字体时,我们应该考虑到文档的用途和预期读者群体。
对于正式的商务或学术文档,一些常用的无衬线字体如Arial、Helvetica或Calibri等非常适合。
而在创意性或艺术性的文档中,可以尝试一些具有个性的字体,如Courier New、Brush Script MT等。
在选择字号时,一般正文部分的字号在10号到12号之间较为合适。
标题部分可以适当增大字号,以突出重点。
另外,注意不要将字号设置过小,以免阅读困难;也不要将字号设置过大,以免影响版面整洁度和专业感。
二、合理设置行距和段距行距和段距对于文字排版同样非常关键。
合理的行距和段距能够使文档看起来更加整洁和易读。
在Word中,行距可以通过调整行距选项来设置,常用的有单倍行距、1.5倍行距和双倍行距。
在正文中,一般选择单倍行距或1.5倍行距即可。
如果需要强调某些部分或加大版面对比度,可以考虑使用适当的行距增加间隔感。
在段落之间和文字周围设置合适的段距,可以让文档看起来更加清晰。
通过选择“段落”选项卡中的“段落间距”来设置段落间距。
常见的段落间距有单倍段落间距、1.5倍段落间距或双倍段落间距。
另外,在Word中还可以通过调整左右边距和首行缩进等方式来调整段落的格式。
三、使用标题和样式使用标题和样式可以帮助快速建立文档结构,并且可以在需要时轻松进行排版调整。
在Word中,我们可以使用“样式”选项卡来设置标题和样式。
通过选择合适的标题样式(如标题1、标题2等),可以自动调整字体、字号、段落间距等格式。
这样一来,如果需要修改标题样式,只需修改一处即可,不需要逐个调整每个标题的格式。
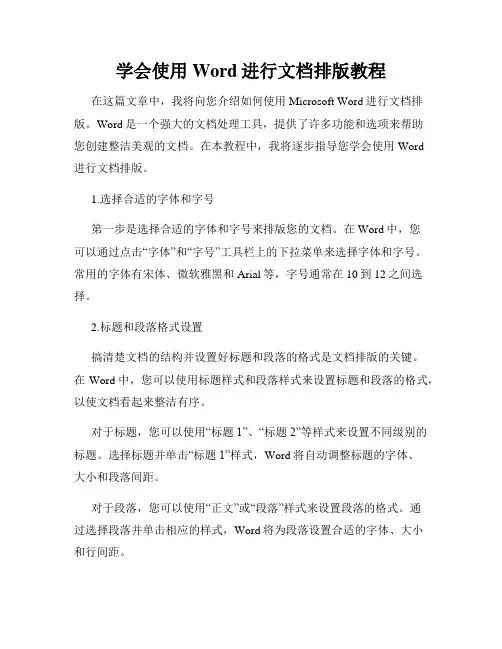
学会使用Word进行文档排版教程在这篇文章中,我将向您介绍如何使用Microsoft Word进行文档排版。
Word是一个强大的文档处理工具,提供了许多功能和选项来帮助您创建整洁美观的文档。
在本教程中,我将逐步指导您学会使用Word进行文档排版。
1.选择合适的字体和字号第一步是选择合适的字体和字号来排版您的文档。
在Word中,您可以通过点击“字体”和“字号”工具栏上的下拉菜单来选择字体和字号。
常用的字体有宋体、微软雅黑和Arial等,字号通常在10到12之间选择。
2.标题和段落格式设置搞清楚文档的结构并设置好标题和段落的格式是文档排版的关键。
在Word中,您可以使用标题样式和段落样式来设置标题和段落的格式,以使文档看起来整洁有序。
对于标题,您可以使用“标题1”、“标题2”等样式来设置不同级别的标题。
选择标题并单击“标题1”样式,Word将自动调整标题的字体、大小和段落间距。
对于段落,您可以使用“正文”或“段落”样式来设置段落的格式。
通过选择段落并单击相应的样式,Word将为段落设置合适的字体、大小和行间距。
3.页面布局设置适当的页面布局对文档的可读性和整洁度至关重要。
在Word中,您可以通过页面布局选项来设置页面的边距、纸张大小和方向。
单击“页面布局”选项卡,您可以选择页面的边距、纸张大小和方向。
较宽的边距可以提高文档的阅读体验,适当的纸张大小和方向可以满足不同文档类型的需求。
4.插入页眉和页脚插入页眉和页脚可以为文档添加专业感和专属标识。
在Word中,您可以通过单击“插入”选项卡上的“页眉”和“页脚”来插入页眉和页脚。
选择“页眉”或“页脚”后,Word会打开一个新的区域,在这个区域中您可以插入文本、日期、页码和其他内容。
您可以使用不同的样式和格式设置来自定义页眉和页脚。
5.使用列表和编号列表和编号可以使文档内容结构清晰,易于读取。
在Word中,您可以通过使用列表和编号工具来添加和自定义列表和编号。
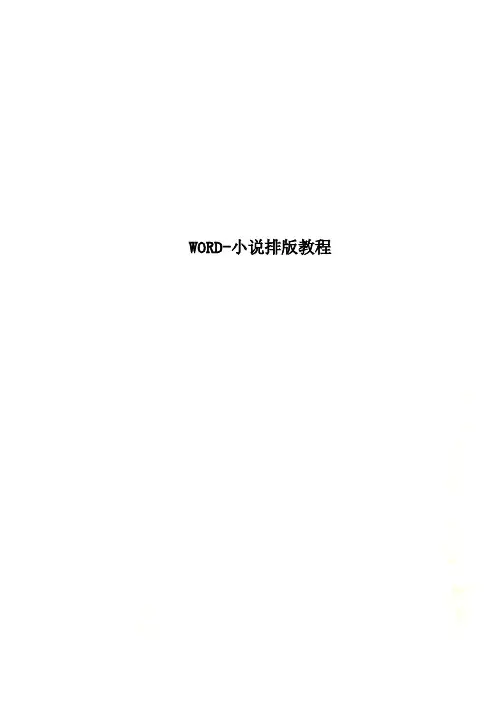
WORD-小说排版教程
WORD-小说排版教程
WORD2003小说排版教程排版仅需八步
32开(A5)
一.新建文档页面设置
创建新文档>点击页面设置
设置页边距
纸张大小选A5 没有A5选项的直按下面宽高度设置
二.将准备好的TXT文件复制到word中,
从TXT复制内容到WORD 中
三.过滤不规范的空格
按Ctrl+H 查找内容^p 后面跟个空格替换为^p后面不带空格
点击全部替换多点几次直到首行空格去掉完。
如果发现段首还有类似的下面的方框或其它不识别空格
选中不能识别的空格复制【按Ctrl+C】
选中查找内容里的^p后面的空格粘贴【Ctrl+V】
点击全部替换多点几次
四.过滤多余的空行
按Ctrl+H 查找内容^p^p 替换为^p
点击全部替换多点几次直到空
行全部去掉。
五.设置字体大小
全选文档【Ctrl+A】设成五号字体
六.设置行距、首行缩进
全选文档【Ctrl+A】点击右键段落
首行缩进2字符固定17磅
七.插入页码
八. 自动生成目录
1创建标题样式打开样式和格式
点击新样式
2. 设置字体标题格式
3. 设置标题段落样式大纲级别设为1级段前段后1行。
设置换行和分页“与下段同页”前面打√
需要标题前分页的在“段前分页前”面打√
点击确定
4. 更改标题模式
选中文中标题
点击[定义标题]样式后面标题类同
5.在文档最前面插入分节符
6.插图目录
最后调整目录行距
选中目录部份【参考第六条行距设置】。
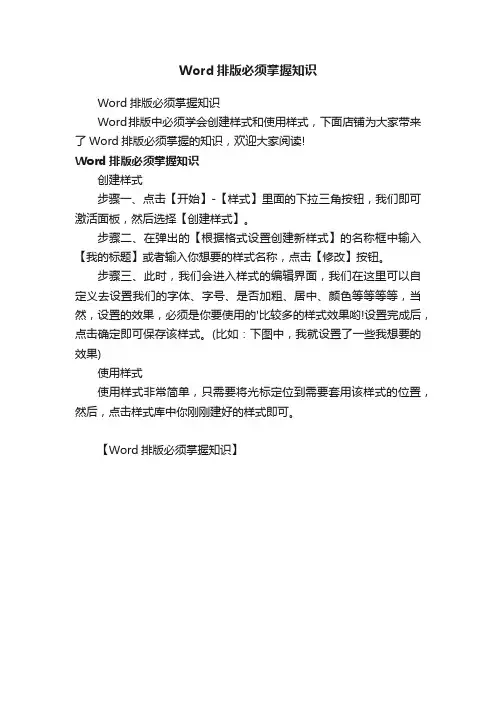
Word排版必须掌握知识
Word排版必须掌握知识
Word排版中必须学会创建样式和使用样式,下面店铺为大家带来了Word排版必须掌握的知识,欢迎大家阅读!
Word排版必须掌握知识
创建样式
步骤一、点击【开始】-【样式】里面的下拉三角按钮,我们即可激活面板,然后选择【创建样式】。
步骤二、在弹出的【根据格式设置创建新样式】的名称框中输入【我的标题】或者输入你想要的样式名称,点击【修改】按钮。
步骤三、此时,我们会进入样式的编辑界面,我们在这里可以自定义去设置我们的字体、字号、是否加粗、居中、颜色等等等等,当然,设置的效果,必须是你要使用的'比较多的样式效果哟!设置完成后,点击确定即可保存该样式。
(比如:下图中,我就设置了一些我想要的效果)
使用样式
使用样式非常简单,只需要将光标定位到需要套用该样式的位置,然后,点击样式库中你刚刚建好的样式即可。
【Word排版必须掌握知识】。
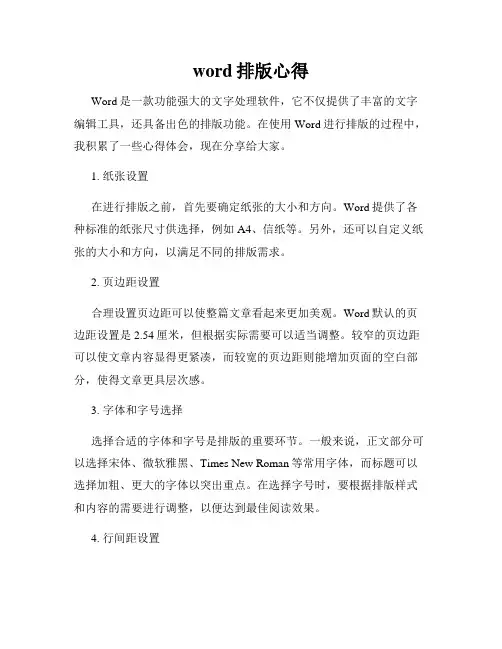
word排版心得Word是一款功能强大的文字处理软件,它不仅提供了丰富的文字编辑工具,还具备出色的排版功能。
在使用Word进行排版的过程中,我积累了一些心得体会,现在分享给大家。
1. 纸张设置在进行排版之前,首先要确定纸张的大小和方向。
Word提供了各种标准的纸张尺寸供选择,例如A4、信纸等。
另外,还可以自定义纸张的大小和方向,以满足不同的排版需求。
2. 页边距设置合理设置页边距可以使整篇文章看起来更加美观。
Word默认的页边距设置是2.54厘米,但根据实际需要可以适当调整。
较窄的页边距可以使文章内容显得更紧凑,而较宽的页边距则能增加页面的空白部分,使得文章更具层次感。
3. 字体和字号选择选择合适的字体和字号是排版的重要环节。
一般来说,正文部分可以选择宋体、微软雅黑、Times New Roman等常用字体,而标题可以选择加粗、更大的字体以突出重点。
在选择字号时,要根据排版样式和内容的需要进行调整,以便达到最佳阅读效果。
4. 行间距设置适当的行间距设置可以增强文章的可读性。
Word提供了默认的行间距设置,但我们可以根据实际需要进行调整。
较小的行间距使得文字紧凑地排列在一起,适合于正文部分;而较大的行间距可以使得段落之间更加清晰分隔,适合于标题和段落之间的间距。
5. 段落对齐方式Word提供了多种段落对齐方式,包括左对齐、居中对齐、右对齐和两端对齐。
在进行排版时,要根据需要选择合适的对齐方式。
一般来说,正文部分可以选择左对齐,而标题可以选择居中对齐或右对齐以突出重点。
6. 列表和缩进处理在排版中,经常会涉及到列表和缩进的处理。
Word提供了有序列表和无序列表供选择,可以根据需要添加项目符号或数字编号。
此外,还可以通过调整缩进设置,使段落之间有明确的层次感。
7. 图片和表格插入如果文章中有图片或表格,要注意它们的插入和位置设置。
在插入图片时,可以通过设置文字环绕方式,使得文字能够与图片协调排列;在插入表格时,可以调整表格边框和列宽,以适应排版需求。
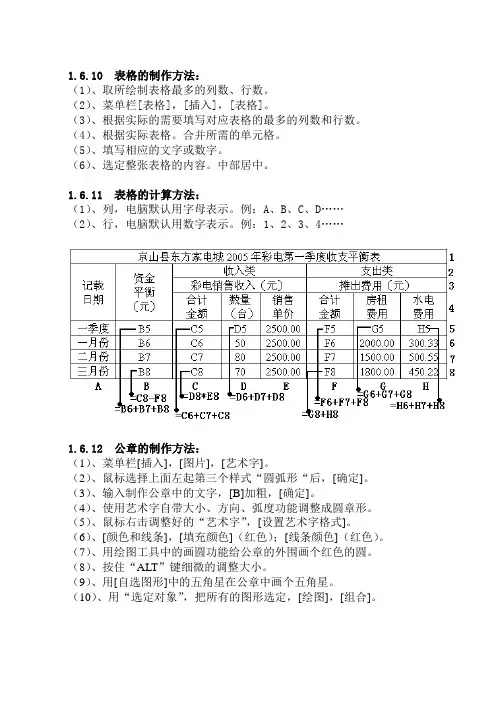
1.6.10 表格的制作方法:
(1)、取所绘制表格最多的列数、行数。
(2)、菜单栏[表格],[插入],[表格]。
(3)、根据实际的需要填写对应表格的最多的列数和行数。
(4)、根据实际表格。合并所需的单元格。
(5)、填写相应的文字或数字。
(6)、选定整张表格的内容。中部居中。
1.6.11 表格的计算方法:
(1)、列,电脑默认用字母表示。例:A、B、C、D„„
(2)、行,电脑默认用数字表示。例:1、2、3、4„„
1.6.12 公章的制作方法:
(1)、菜单栏[插入],[图片],[艺术字]。
(2)、鼠标选择上面左起第三个样式“圆弧形“后,[确定]。
(3)、输入制作公章中的文字,[B]加粗,[确定]。
(4)、使用艺术字自带大小、方向、弧度功能调整成圆章形。
(5)、鼠标右击调整好的“艺术字”,[设置艺术字格式]。
(6)、[颜色和线条],[填充颜色](红色);[线条颜色](红色)。
(7)、用绘图工具中的画圆功能给公章的外围画个红色的圆。
(8)、按住“ALT”键细微的调整大小。
(9)、用[自选图形]中的五角星在公章中画个五角星。
(10)、用“选定对象”,把所有的图形选定,[绘图],[组合]。
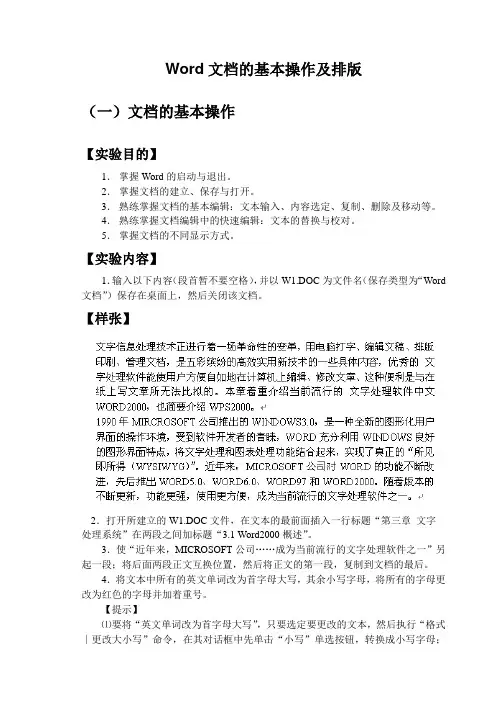
Word文档的基本操作及排版(一)文档的基本操作【实验目的】1.掌握Word的启动与退出。
2.掌握文档的建立、保存与打开。
3.熟练掌握文档的基本编辑:文本输入、内容选定、复制、删除及移动等。
4.熟练掌握文档编辑中的快速编辑:文本的替换与校对。
5.掌握文档的不同显示方式。
【实验内容】1.输入以下内容(段首暂不要空格),并以W1.DOC为文件名(保存类型为“Word 文档”)保存在桌面上,然后关闭该文档。
【样张】2.打开所建立的W1.DOC文件,在文本的最前面插入一行标题“第三章文字处理系统”在两段之间加标题“3.1 Word2000概述”。
3.使“近年来,MICROSOFT公司……成为当前流行的文字处理软件之一”另起一段;将后面两段正文互换位置,然后将正文的第一段,复制到文档的最后。
4.将文本中所有的英文单词改为首字母大写,其余小写字母,将所有的字母更改为红色的字母并加着重号。
【提示】⑴要将“英文单词改为首字母大写”,只要选定要更改的文本,然后执行“格式∣更改大小写”命令,在其对话框中先单击“小写”单选按钮,转换成小写字母;再在该对话框内单击“词首字母大写”单选按钮即可。
⑵要将所有英文字母改为红色并加着重号,只要在“编辑∣替换”对话框中,先将插入点定位在“查找内容”文本框,单击“高级”按钮和“特殊字符”按钮,选择“任意字母”命令,这时在“查找内容”文本框显示“^$”符号,表示任意字母;然后将插入点定位在“替换为”文本框,单击“格式”按钮后选择“字体”命令,在其对话框中进行格式设置。
5.利用拼写检查功能检查所输入的英文单词是否拼写错误,如果存在拼写错误,请将其改正。
6.将文档以原名W1.DOC保存到软盘;分别以“页面、大纲、普通、打印浏览”等不同的显示方式显示文档,观察各自显示的特点。
(二)文档的排版【实验目的】1.熟练掌握字符的格式化。
2.熟练掌握段落的格式化。
3.熟练掌握项目符号和编号的使用。
4.熟练掌握分栏操作。
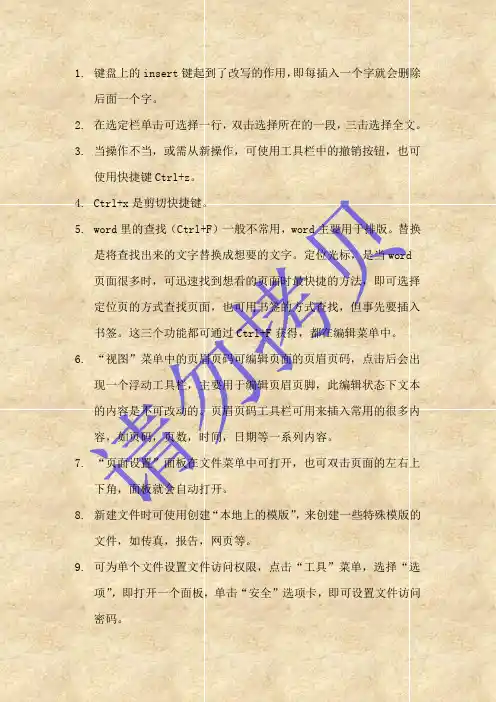
1.键盘上的insert键起到了改写的作用,即每插入一个字就会删除后面一个字。
2.在选定栏单击可选择一行,双击选择所在的一段,三击选择全文。
3.当操作不当,或需从新操作,可使用工具栏中的撤销按钮,也可使用快捷键Ctrl+z。
4.Ctrl+x是剪切快捷键。
5.word里的查找(Ctrl+F)一般不常用,word主要用于排版。
替换是将查找出来的文字替换成想要的文字。
定位光标,是当word 页面很多时,可迅速找到想看的页面时最快捷的方法,即可选择定位页的方式查找页面,也可用书签的方式查找,但事先要插入书签。
这三个功能都可通过Ctrl+F获得,都在编辑菜单中。
6.“视图”菜单中的页眉页码可编辑页面的页眉页码,点击后会出现一个浮动工具栏,主要用于编辑页眉页脚,此编辑状态下文本的内容是不可改动的。
页眉页码工具栏可用来插入常用的很多内容,如页码,页数,时间,日期等一系列内容。
7.“页面设置”面板在文件菜单中可打开,也可双击页面的左右上下角,面板就会自动打开。
8.新建文件时可使用创建“本地上的模版”,来创建一些特殊模版的文件,如传真,报告,网页等。
9.可为单个文件设置文件访问权限,点击“工具”菜单,选择“选项”,即打开一个面板,单击“安全”选项卡,即可设置文件访问密码。
10.在文件菜单中,有显示最近打开的几个文件的路径,只要单击就可以打开指定的文件,而且文件菜单可以设置显示最近打开文件路径的个数,最少0个,对多9个,即在“工具”菜单的“选项”里的“常规”选项卡里可以设置。
11.“视图”菜单中有很多文件的显示模式可供用户选择,其中排版时一般都用页面视图,网页视图用于查看网页,阅读视图用于阅读文本。
而且页面视图中的内容和打印出来的是一样的。
12.“视图”菜单中的“工具栏”子菜单可以供用户满足不同工具栏的需求,但是默认的是“常用”和“格式”工具栏,其他的工具栏可以自由选择添加,这里工具栏可以自由拖动。
13.“视图”中可以自由添加标尺,网格和段落标记供用户方便使用。
Word自学笔记第一章.基本操作一.Word基本操作1. 任意位置插入文字:选中目标位置,双击即可。
2. 快速对齐:键入table3. 撤销快捷键:ctrl+z4. 重做快捷键:ctrl+y5. 添加/删除快速按钮单击office按钮,选择”word选项”,单击”自定义”在其中可添加快速按钮。
6. 修改插入图片格式单击”插入”菜单,在”插图”选项卡中单击”图片”按钮,插入图片,选中目标图片,单击”格式”菜单,在其相应选项卡中可设置图片格式(类似于powerpoint)。
7. 显示标尺/网格线/缩略图单击”视图”菜单,在”显示/隐藏”选项卡中,按需勾选相应命令即可。
8. 切换视图方式单击”视图”菜单,在”文档视图”选项卡中可选择不同视图显示方式。
9. 页面按钮单击页面左下角的”页面”按钮,在弹出对话框中可进行”查找/替换/定位”。
10. 字数统计单击页面左下角的”字数”按钮,可在弹出对话框中查看文档字数;亦可单击”审阅”菜单,在”校对”选项卡中,单击”字数统计”按钮,查看文档字数。
11. 改写/插入模式单击页面左下角的”插入/改写”按钮,可切换不同的输入方式(若显示为”改写”模式,则输入文字时,原来内容会被替换)。
12. 选中文字单击鼠标选中某句话,三击鼠标选中一个段落。
键盘:Shift+↑/↓/←/→Shift+End/Home(对象是行)纵向选择:alt+鼠标、13. 纸张设置新建文档后,单击”页面布局”菜单,在”页面设置”选项卡中单击”页面设置”按钮(右下角小箭头),在弹出的”页面设置”对话框中,可进行具体设置;亦可在”页面设置”选项卡中选择相应命令进行设置。
二.字体1. 设置字体胖瘦(缩放)选中目标内容,单击右键,选择”字体”,”字符间距”,在弹出的”字体”对话框中单击”字符间距”,通过”缩放”选项,可调节字体的”胖瘦”。
2. 设置文本位置(位置)选中目标内容,单击右键,选择”字体”,在弹出的”字符间距”对话框中,单击”字符间距”,在”位置”选项中可按需设置文本位置。
WORD2000的版面设计样文实习步骤及方法:
1.6.1 版面设计纸型大小:
(1)、建立一个新的文档。
(2)、菜单栏[文件],[页面设置]。
(3)、[页边距](上:2.5CM;下:1.6CM;左:2.5CM;右:
1.5CM;页眉、页脚为0CM)。
(4)、[纸型]选择(16开)。
(5)、[文档网格],[字体设置],选择(宋体、常规、小四)。
(6)、最后[确定]。
1.6.2 纸型设计完毕后,记住一定要多回车。
(回车完毕后,才可以打字)
1.6.3 页眉的制作方法:
(1)、选定所需要制作页眉的文字。
(2)、菜单栏[格式],[边框和底纹]。
(3)、[边框]选择(方框);[线型](根据需要进行选择);[应用范围]选择(段落);上、左、右线条不要。
(4)、最后点击[确定]。
1.6.4 文件头的制作方法:
(1)、选定所需要制作文件头的文字。
(2)、在工具栏中有个[字号]选择最大(72号);[B](加粗);[字体缩放] 选择(33%);右对齐;[字体颜色] 选择(红色)。
1.6.5 图片的插入方法:
(1)、所需的图片在微软画笔中制作完毕后。
(2)、选定制作好的图片,鼠标点击菜单栏[编辑],[复制]。
(3)、回到WORD文档中,在所需粘贴图片的位置,点击,粘贴 。
(4)、对粘贴过来的图片,右击,[设置对象格式],[版式],[四周型]。
(5)、最后根据需要,对图片进行大小调整。
1.6.6 首字下沉制作方法:
(1)、选定所需首字下沉的文字。
(2)、菜单栏[格式],[首字下沉]。
(3)、选择[下沉](其它默认,也可以根据需要进行修改。
)
1.6.7 字符背景制作方法:
(1)、选定所需制作背景颜色的文字或段落。
(2)、菜单栏[格式],[边框和底纹]。
(3)、[底纹],[颜色](根据需要进行选择);[应用范围]选择(段落)。
1.6.8 字符缩放制作方法:
(1)、选定所需缩放的文字。
(2)、菜单栏[格式],[段落]。
(3)、[左](缩进2个字符);[右](缩进2个字符);[段前、段后](各缩进1个行)。
1.6.9 段落分栏制作方法:
(1)、选定所需分栏的文字。
(2)、菜单栏[格式],[分栏]。
(3)、选择(分二栏),分隔线勾勾上。