天正CAD绘图详细步骤
- 格式:docx
- 大小:16.50 KB
- 文档页数:7
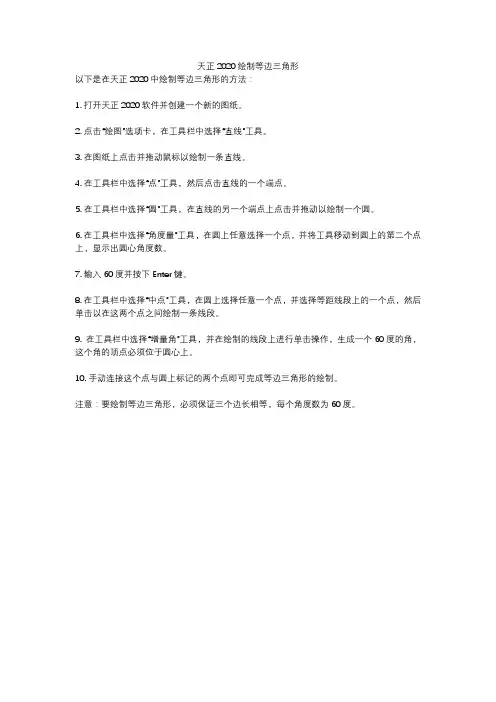
天正2020绘制等边三角形
以下是在天正2020中绘制等边三角形的方法:
1. 打开天正2020软件并创建一个新的图纸。
2. 点击“绘图”选项卡,在工具栏中选择“直线”工具。
3. 在图纸上点击并拖动鼠标以绘制一条直线。
4. 在工具栏中选择“点”工具,然后点击直线的一个端点。
5. 在工具栏中选择“圆”工具,在直线的另一个端点上点击并拖动以绘制一个圆。
6. 在工具栏中选择“角度量”工具,在圆上任意选择一个点,并将工具移动到圆上的第二个点上,显示出圆心角度数。
7. 输入60度并按下Enter键。
8. 在工具栏中选择“中点”工具,在圆上选择任意一个点,并选择等距线段上的一个点,然后单击以在这两个点之间绘制一条线段。
9. 在工具栏中选择“增量角”工具,并在绘制的线段上进行单击操作,生成一个60度的角,这个角的顶点必须位于圆心上。
10. 手动连接这个点与圆上标记的两个点即可完成等边三角形的绘制。
注意:要绘制等边三角形,必须保证三个边长相等,每个角度数为60度。
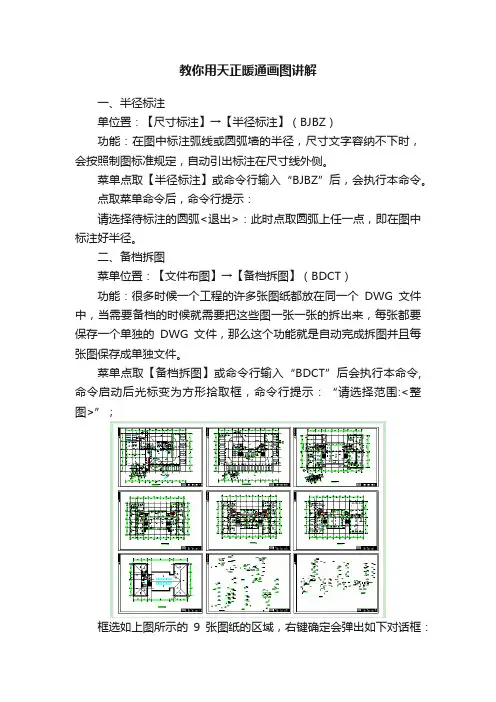
教你用天正暖通画图讲解一、半径标注单位置:【尺寸标注】→【半径标注】(BJBZ)功能:在图中标注弧线或圆弧墙的半径,尺寸文字容纳不下时,会按照制图标准规定,自动引出标注在尺寸线外侧。
菜单点取【半径标注】或命令行输入“BJBZ”后,会执行本命令。
点取菜单命令后,命令行提示:请选择待标注的圆弧<退出>:此时点取圆弧上任一点,即在图中标注好半径。
二、备档拆图菜单位置:【文件布图】→【备档拆图】(BDCT)功能:很多时候一个工程的许多张图纸都放在同一个DWG文件中,当需要备档的时候就需要把这些图一张一张的拆出来,每张都要保存一个单独的DWG文件,那么这个功能就是自动完成拆图并且每张图保存成单独文件。
菜单点取【备档拆图】或命令行输入“BDCT”后会执行本命令,命令启动后光标变为方形拾取框,命令行提示:“请选择范围:<整图>”;框选如上图所示的9张图纸的区域,右键确定会弹出如下对话框:上方可以调整拆分好的文件存放的路径;中间表格可以编辑拆分后图纸的文件名、图名、图号同事还可以查看该文件对应的原文件中图纸的位置;下方可以勾选拆分后是否自动打开文件,编辑完成点击确定即可。
注:插图要求图面上所有的图框均为天正图框,天正图库开放图框可扩充。
三、边线对齐菜单位置:【建筑】→【墙体工具】→【边线对齐】(BXDQ)功能:本命令用来对齐墙边,并维持基线不变,边线偏移到给定的位置。
换句话说,就是维持基线位置和总宽不变,通过修改左右宽度达到边线与给定位置对齐的目的。
通常用于处理墙体与某些特定位置的对齐,特别是和柱子的边线对齐。
墙体与柱子的关系并非都是中线对中线,要把墙边与柱边对齐,无非两个途径,直接用基线对齐柱边绘制,或者先不考虑对齐,而是快速地沿轴线绘制墙体,待绘制完毕后用本命令处理。
后者可以把同一延长线方向上的多个墙段一次取齐,推荐使用。
菜单点取【边线对齐】或命令行输入“BXDQ”后,会执行本命令,命令行提示:请点取墙边应通过的点:取墙体边线通过的一点(如图中P点);选择墙体:选中墙体边线改为通过指定点。

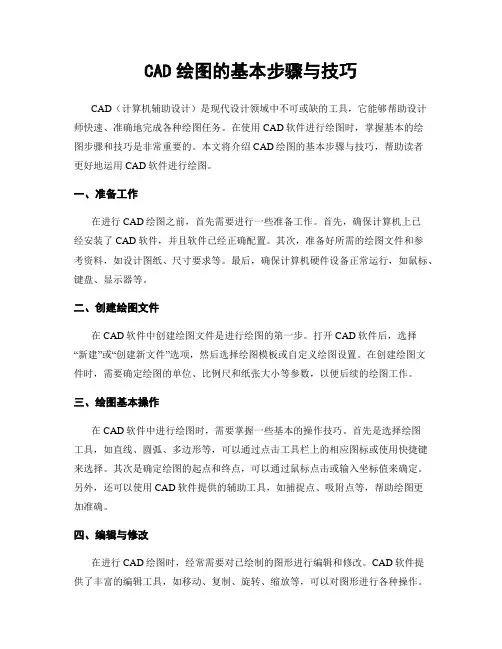
CAD绘图的基本步骤与技巧CAD(计算机辅助设计)是现代设计领域中不可或缺的工具,它能够帮助设计师快速、准确地完成各种绘图任务。
在使用CAD软件进行绘图时,掌握基本的绘图步骤和技巧是非常重要的。
本文将介绍CAD绘图的基本步骤与技巧,帮助读者更好地运用CAD软件进行绘图。
一、准备工作在进行CAD绘图之前,首先需要进行一些准备工作。
首先,确保计算机上已经安装了CAD软件,并且软件已经正确配置。
其次,准备好所需的绘图文件和参考资料,如设计图纸、尺寸要求等。
最后,确保计算机硬件设备正常运行,如鼠标、键盘、显示器等。
二、创建绘图文件在CAD软件中创建绘图文件是进行绘图的第一步。
打开CAD软件后,选择“新建”或“创建新文件”选项,然后选择绘图模板或自定义绘图设置。
在创建绘图文件时,需要确定绘图的单位、比例尺和纸张大小等参数,以便后续的绘图工作。
三、绘图基本操作在CAD软件中进行绘图时,需要掌握一些基本的操作技巧。
首先是选择绘图工具,如直线、圆弧、多边形等,可以通过点击工具栏上的相应图标或使用快捷键来选择。
其次是确定绘图的起点和终点,可以通过鼠标点击或输入坐标值来确定。
另外,还可以使用CAD软件提供的辅助工具,如捕捉点、吸附点等,帮助绘图更加准确。
四、编辑与修改在进行CAD绘图时,经常需要对已绘制的图形进行编辑和修改。
CAD软件提供了丰富的编辑工具,如移动、复制、旋转、缩放等,可以对图形进行各种操作。
同时,还可以使用CAD软件提供的修剪、延伸、偏移等命令,对图形进行精确的修改。
在编辑和修改图形时,可以使用CAD软件的撤销和重做功能,以便更好地控制绘图过程。
五、应用图层管理图层管理是CAD绘图中的重要环节。
通过合理设置图层,可以对绘图进行分层管理,便于后续的编辑和修改。
在CAD软件中,可以创建多个图层,并设置各个图层的属性,如颜色、线型、线宽等。
通过将不同的图形元素分别放置在不同的图层上,可以更好地控制图形的显示和编辑。

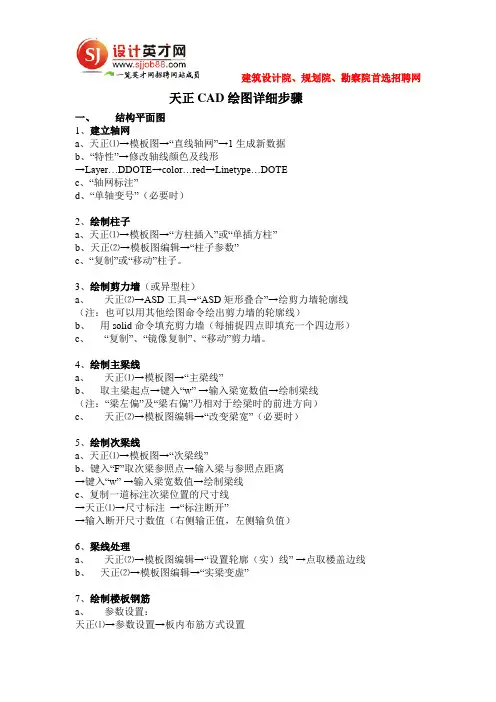
建筑设计院、规划院、勘察院首选招聘网天正CAD绘图详细步骤一、结构平面图1、建立轴网a、天正⑴→模板图→“直线轴网”→1生成新数据b、“特性”→修改轴线颜色及线形→Layer…DDOTE→color…red→Linetype…DOTEc、“轴网标注”d、“单轴变号”(必要时)2、绘制柱子a、天正⑴→模板图→“方柱插入”或“单插方柱”b、天正⑵→模板图编辑→“柱子参数”c、“复制”或“移动”柱子。
3、绘制剪力墙(或异型柱)a、天正⑵→ASD工具→“ASD矩形叠合”→绘剪力墙轮廓线(注:也可以用其他绘图命令绘出剪力墙的轮廓线)b、用solid命令填充剪力墙(每捕捉四点即填充一个四边形)c、“复制”、“镜像复制”、“移动”剪力墙。
4、绘制主梁线a、天正⑴→模板图→“主梁线”b、取主梁起点→键入“w” →输入梁宽数值→绘制梁线(注:“梁左偏”及“梁右偏”乃相对于绘梁时的前进方向)c、天正⑵→模板图编辑→“改变梁宽”(必要时)5、绘制次梁线a、天正⑴→模板图→“次梁线”b、键入“F”取次梁参照点→输入梁与参照点距离→键入“w” →输入梁宽数值→绘制梁线c、复制一道标注次梁位置的尺寸线→天正⑴→尺寸标注→“标注断开”→输入断开尺寸数值(右侧输正值,左侧输负值)6、梁线处理a、天正⑵→模板图编辑→“设置轮廓(实)线” →点取楼盖边线b、天正⑵→模板图编辑→“实梁变虚”7、绘制楼板钢筋a、参数设置:天正⑴→参数设置→板内布筋方式设置建筑设计院、规划院、勘察院首选招聘网→取消“板内钢筋编号” →负筋尺寸界限位置“标至梁中”b、绘制正钢筋和负钢筋:天正⑵→楼板钢筋→“与梁正交正筋”或“自动长度负筋”注:可利用绘制“结构线”的方法将负筋布置整齐c、标注钢筋:天正⑵→ASD工具→“标注文字或配筋1”(或天正⑴→文字→“标注文字或配筋1” )→用鼠标右键、中键和左键三种方法标注钢筋或文字d、修改配筋:“ASD编辑文字及配筋”(必要时)8、标注梁号、板号、柱号a、梁号:天正⑵→ASD工具→“标注文字或配筋1”→用鼠标右键或左键两种方法标注文字(可批量复制后用:“ASD编辑文字及配筋”)b、板号、柱号:天正⑵→ASD工具→“标注文字或配筋2”(与“文字或配筋1 ”区别在于不去搜索梁线)9、标注细部尺寸、文字等a、天正⑴→尺寸标注→“逐点标注”b、天正⑴→文字→“文字标注”或“文字编辑”(大段的文字可以用“文件输入” )c、天正⑴→标高标号→“文字图名”或“指向索引”等。
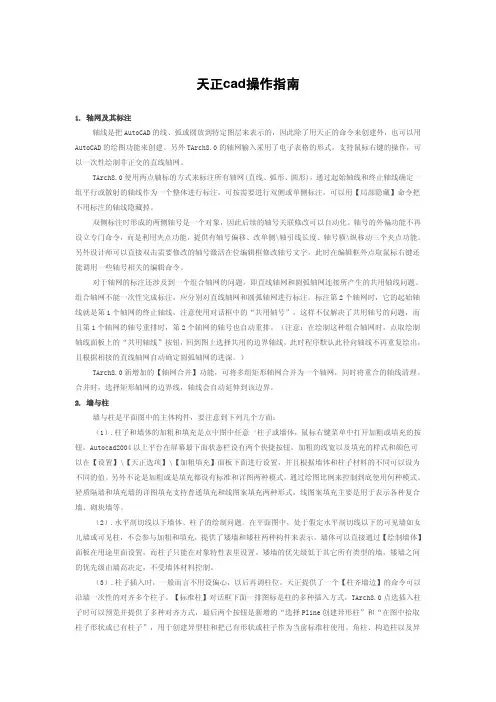
天正cad操作指南1. 轴网及其标注轴线是把AutoCAD的线、弧或圆放到特定图层来表示的,因此除了用天正的命令来创建外,也可以用AutoCAD的绘图功能来创建。
另外TArch8.0的轴网输入采用了电子表格的形式,支持鼠标右键的操作,可以一次性绘制非正交的直线轴网。
TArch8.0使用两点轴标的方式来标注所有轴网(直线、弧形、圆形),通过起始轴线和终止轴线确定一组平行或散射的轴线作为一个整体进行标注,可按需要进行双侧或单侧标注,可以用【局部隐藏】命令把不用标注的轴线隐藏掉。
双侧标注时形成的两侧轴号是一个对象,因此后续的轴号关联修改可以自动化。
轴号的外偏功能不再设立专门命令,而是利用夹点功能,提供有轴号偏移、改单侧\轴引线长度、轴号横\纵移动三个夹点功能。
另外设计师可以直接双击需要修改的轴号激活在位编辑框修改轴号文字,此时在编辑框外点取鼠标右键还能调用一些轴号相关的编辑命令。
对于轴网的标注还涉及到一个组合轴网的问题,即直线轴网和圆弧轴网连接所产生的共用轴线问题。
组合轴网不能一次性完成标注,应分别对直线轴网和圆弧轴网进行标注。
标注第2个轴网时,它的起始轴线就是第1个轴网的终止轴线,注意使用对话框中的“共用轴号”,这样不仅解决了共用轴号的问题,而且第1个轴网的轴号重排时,第2个轴网的轴号也自动重排。
(注意:在绘制这种组合轴网时,点取绘制轴线面板上的“共用轴线”按钮,回到图上选择共用的边界轴线,此时程序默认此径向轴线不再重复绘出,且根据相接的直线轴网自动确定圆弧轴网的进深。
)TArch8.0新增加的【轴网合并】功能,可将多组矩形轴网合并为一个轴网,同时将重合的轴线清理。
合并时,选择矩形轴网的边界线,轴线会自动延伸到该边界。
2. 墙与柱墙与柱是平面图中的主体构件,要注意到下列几个方面:(1).柱子和墙体的加粗和填充是点中图中任意一柱子或墙体,鼠标右键菜单中打开加粗或填充的按钮。
Autocad2004以上平台在屏幕最下面状态栏设有两个快捷按钮。
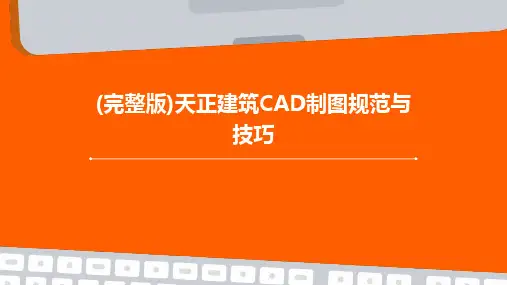
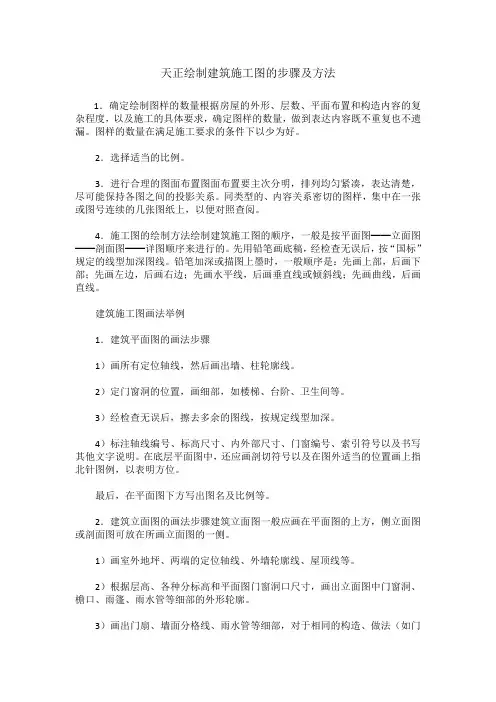
天正绘制建筑施工图的步骤及方法1.确定绘制图样的数量根据房屋的外形、层数、平面布置和构造内容的复杂程度,以及施工的具体要求,确定图样的数量,做到表达内容既不重复也不遗漏。
图样的数量在满足施工要求的条件下以少为好。
2.选择适当的比例。
3.进行合理的图面布置图面布置要主次分明,排列均匀紧凑,表达清楚,尽可能保持各图之间的投影关系。
同类型的、内容关系密切的图样,集中在一张或图号连续的几张图纸上,以便对照查阅。
4.施工图的绘制方法绘制建筑施工图的顺序,一般是按平面图━━立面图━━剖面图━━详图顺序来进行的。
先用铅笔画底稿,经检查无误后,按“国标”规定的线型加深图线。
铅笔加深或描图上墨时,一般顺序是:先画上部,后画下部;先画左边,后画右边;先画水平线,后画垂直线或倾斜线;先画曲线,后画直线。
建筑施工图画法举例1.建筑平面图的画法步骤1)画所有定位轴线,然后画出墙、柱轮廓线。
2)定门窗洞的位置,画细部,如楼梯、台阶、卫生间等。
3)经检查无误后,擦去多余的图线,按规定线型加深。
4)标注轴线编号、标高尺寸、内外部尺寸、门窗编号、索引符号以及书写其他文字说明。
在底层平面图中,还应画剖切符号以及在图外适当的位置画上指北针图例,以表明方位。
最后,在平面图下方写出图名及比例等。
2.建筑立面图的画法步骤建筑立面图一般应画在平面图的上方,侧立面图或剖面图可放在所画立面图的一侧。
1)画室外地坪、两端的定位轴线、外墙轮廓线、屋顶线等。
2)根据层高、各种分标高和平面图门窗洞口尺寸,画出立面图中门窗洞、檐口、雨篷、雨水管等细部的外形轮廓。
3)画出门扇、墙面分格线、雨水管等细部,对于相同的构造、做法(如门窗立面和开启形式)可以只详细画出其中的一个,其余的只画外轮廓。
4)检查无误后加深图线,并注写标高、图名、比例及有关文字说明。
3.剖面图的画法步骤1)画定位轴线、室内外地坪线、各层楼面线和屋面线,并画出墙身轮廓线。
2)画出楼板、屋顶的构造厚度,再确定门窗位置及细部(如梁、板、楼梯段与休息平台等)。
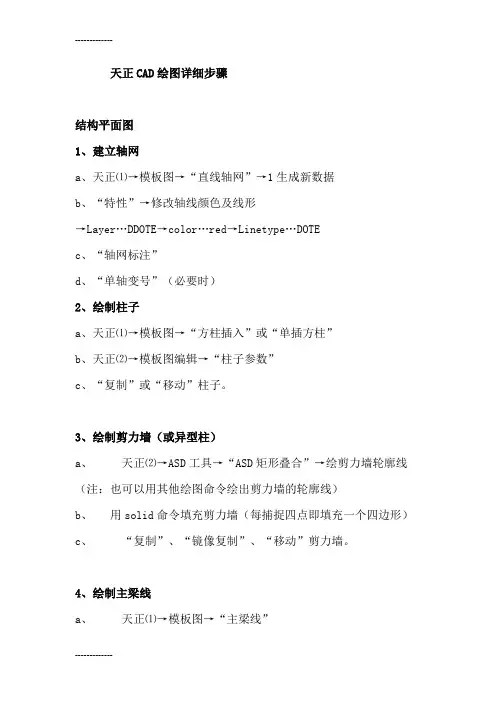
天正CAD绘图详细步骤结构平面图1、建立轴网a、天正⑴→模板图→“直线轴网”→1生成新数据b、“特性”→修改轴线颜色及线形→Layer…DDOTE→color…red→Linetype…DOTEc、“轴网标注”d、“单轴变号”(必要时)2、绘制柱子a、天正⑴→模板图→“方柱插入”或“单插方柱”b、天正⑵→模板图编辑→“柱子参数”c、“复制”或“移动”柱子。
3、绘制剪力墙(或异型柱)a、天正⑵→ASD工具→“ASD矩形叠合”→绘剪力墙轮廓线(注:也可以用其他绘图命令绘出剪力墙的轮廓线)b、用solid命令填充剪力墙(每捕捉四点即填充一个四边形)c、“复制”、“镜像复制”、“移动”剪力墙。
4、绘制主梁线a、天正⑴→模板图→“主梁线”b、取主梁起点→键入“w”→输入梁宽数值→绘制梁线(注:“梁左偏”及“梁右偏”乃相对于绘梁时的前进方向)c、天正⑵→模板图编辑→“改变梁宽”(必要时)5、绘制次梁线a、天正⑴→模板图→“次梁线”b、键入“F”取次梁参照点→输入梁与参照点距离→键入“w”→输入梁宽数值→绘制梁线c、复制一道标注次梁位置的尺寸线→天正⑴→尺寸标注→“标注断开”→输入断开尺寸数值(右侧输正值,左侧输负值)6、梁线处理a、天正⑵→模板图编辑→“设置轮廓(实)线”→点取楼盖边线b、天正⑵→模板图编辑→“实梁变虚”7、绘制楼板钢筋a、参数设置:天正⑴→参数设置→板内布筋方式设置→取消“板内钢筋编号”→负筋尺寸界限位置“标至梁中”b、绘制正钢筋和负钢筋:天正⑵→楼板钢筋→“与梁正交正筋”或“自动长度负筋”注:可利用绘制“结构线”的方法将负筋布置整齐c、标注钢筋:天正⑵→ASD工具→“标注文字或配筋1”(或天正⑴→文字→“标注文字或配筋1”)→用鼠标右键、中键和左键三种方法标注钢筋或文字d、修改配筋:“ASD编辑文字及配筋”(必要时)8、标注梁号、板号、柱号a、梁号:天正⑵→ASD工具→“标注文字或配筋1”→用鼠标右键或左键两种方法标注文字(可批量复制后用:“ASD编辑文字及配筋”)b、板号、柱号:天正⑵→ASD工具→“标注文字或配筋2”(与“文字或配筋1 ”区别在于不去搜索梁线)9、标注细部尺寸、文字等a、天正⑴→尺寸标注→“逐点标注”b、天正⑴→文字→“文字标注”或“文字编辑”(大段的文字可以用“文件输入”)c、天正⑴→标高标号→“文字图名”或“指向索引”等。
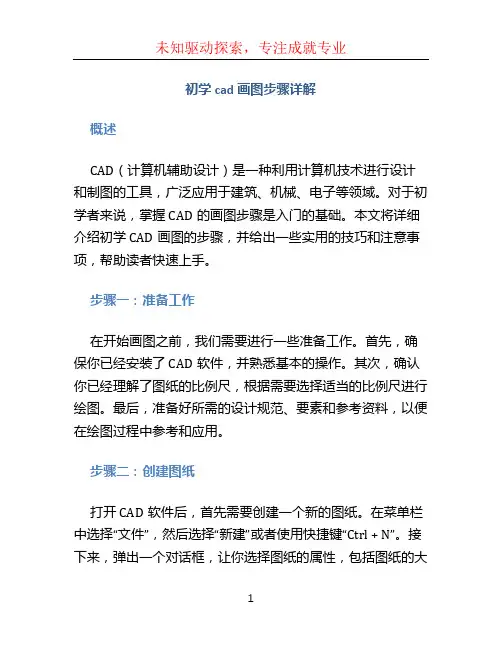
初学cad画图步骤详解概述CAD(计算机辅助设计)是一种利用计算机技术进行设计和制图的工具,广泛应用于建筑、机械、电子等领域。
对于初学者来说,掌握CAD的画图步骤是入门的基础。
本文将详细介绍初学CAD画图的步骤,并给出一些实用的技巧和注意事项,帮助读者快速上手。
步骤一:准备工作在开始画图之前,我们需要进行一些准备工作。
首先,确保你已经安装了CAD软件,并熟悉基本的操作。
其次,确认你已经理解了图纸的比例尺,根据需要选择适当的比例尺进行绘图。
最后,准备好所需的设计规范、要素和参考资料,以便在绘图过程中参考和应用。
步骤二:创建图纸打开CAD软件后,首先需要创建一个新的图纸。
在菜单栏中选择“文件”,然后选择“新建”或者使用快捷键“Ctrl + N”。
接下来,弹出一个对话框,让你选择图纸的属性,包括图纸的大小、比例尺和单位等。
根据实际需求进行设置,并点击“确定”按钮。
步骤三:绘制基本图形在创建了图纸之后,我们可以开始绘制基本图形了。
CAD 软件提供了丰富的绘图工具,包括直线、圆、多边形等。
你可以根据需要选择适当的工具进行绘制。
绘制直线时,可以通过指定起点和终点来确定直线的位置和长度;绘制圆时,可以通过指定圆心和半径来确定圆的位置和大小。
注意,在使用CAD绘图时,可以通过鼠标右键或键盘上的快捷键来进行工具的切换和参数的设置。
步骤四:编辑图形在绘制完基本图形之后,我们可能需要对图形进行一些编辑和调整。
CAD软件提供了一些强大的编辑工具,帮助我们对图形进行修改。
例如,你可以使用“移动”工具将图形移动到其他位置;你可以使用“拷贝”工具复制一个图形;你还可以使用“旋转”和“缩放”工具对图形进行旋转和缩放。
另外,CAD软件还支持对图形进行裁剪、延伸、镜像等操作,以满足不同绘图需求。
步骤五:添加文本和注释在绘制图形的同时,我们可能还需要添加一些文本和注释,以便更好地说明图纸的内容。
CAD软件提供了文字工具,可以添加各种形式的文本。
天正暖通负荷计算方法1.打开天正底图需要天正原版——dwg文件2.识别内外墙点击——计算——房间——识别内外框选所有楼层建筑实体(仅平面图,屋顶除外)对于无法识别的采用“指定内墙、指定外墙”等工具识别3. 识别房间点击——计算——房间——搜索房间框选整个房间(有无尺寸线,对其不影响)——可以多个房间一起框选,个别无法识别的房间需要逐个点击房间维护结构,包括墙体、门、窗等3.点击——计算——房间——编号排序(起始编号选择“1001”,表示1F,以此类推。
每层分别排序,框选整层建筑完成4.双击房间名称,修改房间名称,这里的名称是可以导入负荷计算表的5.建筑参数提取及设置点击计算——负荷计算,打开之后,软件已默认新建了一个文件。
工程设置填写更多参数,选择所在城市楼栋设置(建筑基本信息、采暖方式、负荷考虑这些内部热源百分比、楼层信息)默认维护结构全局库,lib文件设置材料库(只设置自定义,天正有的不用设置)注意:添加建筑构造,是通过输入“编号”添加材料的设置构造库(只设置自定义,天正有的不用设置)注意:根据建筑构造输入“编号”冷风渗透计算方式——自己设置6.提取房间在一层处---点击右键------提取房间,一层一层设置选取,注意在一层和顶层分别加上地面和屋顶7.房间负荷计算习惯设置批量添加房间参数,编辑——批量添加8. 添加完成后点击------冷热负荷同时计算,完成负荷计算9. 计算------输出计算书。
总结:1.天正冷热负荷是完全分开的,需要同时计算冷热两种负荷时要在添加一次(负荷类型:热负荷)2.需要修改的话,点击“批量修改”,不要错点成批量添加,。
天正CAD与EXCEL的操作教程1.天正CAD简介:2.天正CAD的安装与启动:首先,双击安装程序进行安装,选择默认的安装路径和组件。
完成安装后,双击桌面上的程序图标即可启动天正CAD。
3.天正CAD的界面介绍:4.天正CAD的绘图操作:4.1.选择绘图单位:在“格式”菜单中选择“单位设置”,可以设置绘图的单位为毫米、厘米、英寸等。
4.2.绘制线段:点击“线段”工具栏按钮,在绘图区中任意点击两个点,绘制一条线段。
4.3.绘制矩形:点击“矩形”工具栏按钮,在绘图区中点击矩形的对角线的两个端点,绘制一个矩形。
4.4.绘制圆:点击“圆”工具栏按钮,在绘图区中点击圆心和半径,绘制一个圆。
5.天正CAD的导入导出操作:5.1.导入文件:在“文件”菜单中选择“导入”,选择要导入的文件格式,点击“打开”按钮,将文件导入到绘图区中。
5.2.导出文件:在“文件”菜单中选择“导出”,选择要导出的文件格式和路径,点击“保存”按钮,将文件导出到指定的路径。
1.EXCEL简介:EXCEL是一款强大的电子表格软件,主要用于数据处理和分析。
它可以进行数据录入、计算、图表制作等操作,广泛应用于科研、教学、工作等各个领域。
2.EXCEL的安装与启动:首先,将安装光盘插入计算机,并双击安装程序进行安装。
安装完成后,在开始菜单中找到EXCEL的快捷方式,点击即可启动EXCEL。
3.EXCEL的界面介绍:4.1.录入数据:在工作表区的单元格中直接输入数据,按下回车键或向下方向键,光标自动跳到下一个单元格。
5.EXCEL的公式计算:5.1.输入公式:选择要进行计算的单元格,在公式栏中输入相应的公式。
例如,要计算A1和A2的和,可以输入“=A1+A2”。
5.2.常用函数:点击“插入函数”按钮,在弹出的对话框中选择需要的函数,按照要求输入函数参数,点击“确定”按钮完成函数的插入。
6.EXCEL的图表制作:6.1.选择数据:选择要制作图表的数据,可以是一个单一的数据区域或多个相邻的数据区域。
说明:此方法为绘制园林类平面图或其他平面图提供思路,仅供参考。
所用到的软件为天正CAD(不同版本可能会有略微差别,灵活运用)。
1.初步设置(1)命令GR:显示-调节十字光标大小;绘图-调节自动捕捉标记大小-调节靶框大小;选择集-调节拾取框大小-调节夹点尺寸。
(2)视图——显示——UCS图标——原点(对勾去掉)-用来固定左下角坐标系位置,防止缩放视图时坐标系移动,影响作图。
2.把图片放在CAD中参考绘图在绘制的过程中,会用到O(偏移)、TR(修剪)、CO(复制)、阵列、云线、格式刷等基础操作。
(1)选中图片,直接复制粘贴进CAD中。
问题:图片具有颜色,在图片上面绘图会造成视线遮挡,图片若为白色则光标不可见。
解决:从边缘选中图片双击进入图像调整,调整亮度和对比度都为1即可。
(2)调整图片大小为实际尺寸,ZDBZ(逐点标注)命令测量距离(与实际距离相比),计算一个需要调整的比例然后缩放。
如果要你去绘制一张总平面图或者某某平面图,首先要绘制手稿,然后对着手稿的扫描件在CAD上绘制。
3.创建图层输入命令LA(图层快捷键),新建图层并命名。
把图片放入参考图图层中,锁定参考图。
问题:新建的图形文件会有一堆英文无关图层。
解决:清理多余图层,输入命令PU——全部清理——清理所有选中项。
最终只剩下两个图层。
4.绘制平面图(在参考图上描摹)(1)输入REC(矩形命令)绘制矩形。
(2)绘制曲线。
一共有三种方法:①命令SPL(建议用在比较小的弧线上)。
②命令PL——指定第一个点——圆弧——第二个点(建议用在大的弧线上)。
③命令BLEND(将两条直线的端点用弧线连接起来)。
(3)绘制圆,命令C。
问题:CAD缩小放大时容易卡住。
解决:输入命令RE(重置命令)。
(4)绘制多边形,命令POL。
(5)绘制圆角矩形,命令REC(矩形)——命令F(倒角,不停尝试半径)。
(6)绘制廊架,在画出弧线后,输入命令AR(陈列)——选择第一根直线——路径——选择路径曲线——项目——输入合适的距离(可以双击所画的阵列图形,改变参数)。
天正CAD绘图详细步骤一、结构平面图1、建立轴网a、天正⑴→模板图→“直线轴网”→1生成新数据b、“特性”→修改轴线颜色及线形→Layer…DDOTE→color…red→Linetype…DOTEc、“轴网标注”d、“单轴变号”(必要时)2、绘制柱子a、天正⑴→模板图→“方柱插入”或“单插方柱”b、天正⑵→模板图编辑→“柱子参数”c、“复制”或“移动”柱子。
3、绘制剪力墙(或异型柱)a、天正⑵→ASD工具→“ASD矩形叠合”→绘剪力墙轮廓线(注:也可以用其他绘图命令绘出剪力墙的轮廓线)b、用solid命令填充剪力墙(每捕捉四点即填充一个四边形)字串4c、“复制”、“镜像复制”、“移动”剪力墙。
4、绘制主梁线a、天正⑴→模板图→“主梁线”b、取主梁起点→键入“w”→输入梁宽数值→绘制梁线(注:“梁左偏”及“梁右偏”乃相对于绘梁时的前进方向)c、天正⑵→模板图编辑→“改变梁宽”(必要时)5、绘制次梁线a、天正⑴→模板图→“次梁线”b、键入“F”取次梁参照点→输入梁与参照点距离→键入“w”→输入梁宽数值→绘制梁线c、复制一道标注次梁位置的尺寸线→天正⑴→尺寸标注→“标注断开”→输入断开尺寸数值(右侧输正值,左侧输负值)6、梁线处理字串4a、天正⑵→模板图编辑→“设置轮廓(实)线”→点取楼盖边线b、天正⑵→模板图编辑→“实梁变虚”7、绘制楼板钢筋a、参数设置:天正⑴→参数设置→板内布筋方式设置→取消“板内钢筋编号”→负筋尺寸界限位置“标至梁中”b、绘制正钢筋和负钢筋:天正⑵→楼板钢筋→“与梁正交正筋”或“自动长度负筋”注:可利用绘制“结构线”的方法将负筋布置整齐c、标注钢筋:天正⑵→ASD工具→“标注文字或配筋1”(或天正⑴→文字→“标注文字或配筋1”)→用鼠标右键、中键和左键三种方法标注钢筋或文字d、修改配筋:“ASD编辑文字及配筋”(必要时)8、标注梁号、板号、柱号字串1a、梁号:天正⑵→ASD工具→“标注文字或配筋1”→用鼠标右键或左键两种方法标注文字(可批量复制后用:“ASD编辑文字及配筋”)b、板号、柱号:天正⑵→ASD工具→“标注文字或配筋2”(与“文字或配筋1 ”区别在于不去搜索梁线)9、标注细部尺寸、文字等a、天正⑴→尺寸标注→“逐点标注”b、天正⑴→文字→“文字标注”或“文字编辑”(大段的文字可以用“文件输入”)c、天正⑴→标高标号→“文字图名”或“指向索引”等。
天正CAD作图步骤及技巧
天正CAD作图三大要点:
1、图层分明——作图时尽量使用天正命令作图,便于编辑修改
2、快捷键作图——使用方便,速度快,效率高
3、规范作图——作图清晰易看懂、美观
天正CAD平面作图基本步骤:
1、绘制轴网——主要的轴网先绘制,次要轴网后面添加
2、两点轴标——标注轴网尺寸便于下一步编辑
3、绘制柱子、墙体——先绘制主要墙体再绘制次要墙体(例如:
卫生间墙体及一些分割墙体)
4、绘制门窗——门窗尺寸大小需很了解
5、绘制台阶楼梯——楼梯台阶尺寸必须清楚
6、搜索房间——根据功能用房命名房间名称(可直接生成房间面
积)
7、标高标注——室内外高差标注及层高标注
8、布置家居——常用CAD家居图库收集、天正命令、切记统一图
层
9、检查以上绘制内容(特别是尺寸标注)
10、图名标注、插入图框(比例需统一)
天正CAD剖面作图技巧:
1、剖面表达的内容——主要表达层高及楼板高差关系
2、理解性绘制所剖到位置构建及投影方向构建的位置及形状
3、所有构建最好用PL线绘制,切记每类构建图层分明(便于编
辑修改)
天正CAD剖面作图步骤:
1、对应剖切位置绘制墙体轴线及层高线
2、绘制墙体
3、绘制楼板——注意室内外高差的表达
4、绘制梁柱——包括投影到的梁柱
5、绘制门窗
6、尺寸标注及层高标注
7、功能用房名称及楼层号标注——单行文字命令标注
8、检查以上绘制内容
9、图名标注、插入图框(注意比例统一)。
天正CAD绘图详细步骤
一、结构平面图
1、建立轴网
a、天正⑴→模板图→“直线轴网”→1生成新数据
b、“特性”→修改轴线颜色及线形
→Layer…DDOTE→color…red→Linetype…DOTE
c、“轴网标注”
d、“单轴变号”(必要时)
2、绘制柱子
a、天正⑴→模板图→“方柱插入”或“单插方柱”
b、天正⑵→模板图编辑→“柱子参数”
c、“复制”或“移动”柱子。
3、绘制剪力墙(或异型柱)
a、天正⑵→ASD工具→“ASD矩形叠合”→绘剪力墙轮廓线
(注:也可以用其他绘图命令绘出剪力墙的轮廓线)
b、用solid命令填充剪力墙(每捕捉四点即填充一个四边形)
c、“复制”、“镜像复制”、“移动”剪力墙。
4、绘制主梁线
a、天正⑴→模板图→“主梁线”
b、取主梁起点→键入“w”→输入梁宽数值→绘制梁线
(注:“梁左偏”及“梁右偏”乃相对于绘梁时的前进方向)
c、天正⑵→模板图编辑→“改变梁宽”(必要时)
5、绘制次梁线
a、天正⑴→模板图→“次梁线”
b、键入“F”取次梁参照点→输入梁与参照点距离
→键入“w”→输入梁宽数值→绘制梁线
c、复制一道标注次梁位置的尺寸线
→天正⑴→尺寸标注→“标注断开”
→输入断开尺寸数值(右侧输正值,左侧输负值)
6、梁线处理
a、天正⑵→模板图编辑→“设置轮廓(实)线”→点取楼盖边线
b、天正⑵→模板图编辑→“实梁变虚”
7、绘制楼板钢筋
a、参数设置:
天正⑴→参数设置→板内布筋方式设置
→取消“板内钢筋编号”→负筋尺寸界限位置“标至梁中”
b、绘制正钢筋和负钢筋:
天正⑵→楼板钢筋→“与梁正交正筋”或“自动长度负筋”
注:可利用绘制“结构线”的方法将负筋布置整齐
c、标注钢筋:
天正⑵→ASD工具→“标注文字或配筋1”
(或天正⑴→文字→“标注文字或配筋1”)
→用鼠标右键、中键和左键三种方法标注钢筋或文字d、修改配筋:
“ASD编辑文字及配筋”(必要时)
8、标注梁号、板号、柱号
a、梁号:
天正⑵→ASD工具→“标注文字或配筋1”
→用鼠标右键或左键两种方法标注文字
(可批量复制后用:“ASD编辑文字及配筋”)
b、板号、柱号:
天正⑵→ASD工具→“标注文字或配筋2”
(与“文字或配筋1 ”区别在于不去搜索梁线)
9、标注细部尺寸、文字等
a、天正⑴→尺寸标注→“逐点标注”
b、天正⑴→文字→“文字标注”或“文字编辑”
(大段的文字可以用“文件输入”)
c、天正⑴→标高标号→“文字图名”或“指向索引”等。
二、结构详图及大样
1、确定绘图比例
a、天正⑵→图块布图→“实插图框”→选择A1或A2图幅
b、天正⑴→非标详图设计(详图转换前)
→“详图配筋参数”→输入主要详图的比例
→“ASD矩形叠合”→输入主要详图的轮廓尺寸
→“比例转换”
c、将转换后的详图轮廓与图框比较,如不合适则重做a或b 步骤。
2、比例转换前的绘图
a、构件轮廓
k可用各种绘图命令和技巧,按原尺寸数值绘制构件轮廓线。
b、详图钢筋
天正⑴→非标详图设计(详图转换前)→“详图配筋参数”→“绘线状钢筋(转换前)”、“定点线状筋(转换前)”
→“定点S状拉筋”、“绘点状钢筋(转换前)”等
c、文字及尺寸标注
天正⑴→非标详图设计(详图转换前)→“详图配筋参数”→“文字及配筋(转换前)”、“编辑详图配筋量(转换前)”→“逐点标注(转换前)
3、比例转换
天正⑴→非标详图设计(详图转换前)→“比例转换”
4、比例转换后的绘图
a、天正⑵→任意详图设计→各种绘图命令
注:除天正⑴→“非标详图设计(转换前)”外的命令都可用。
b、在“比例转换”后,如要继续绘制构件,可用出图比例直接作图。
例:出图比例为1:100。
要绘制1:40的大样图,可将钢筋长度或尺寸乘以2.5绘制,完成后再“改尺寸值”即可。
c、标注文字图名等
天正⑴→标高标号→“文字图名”
5、梁、柱剖面大样
a、天正⑴→非标详图设计(详图转换前)→“参数化梁剖面”
→选择“截面类型”、输入“几何参数”和“配筋”
b、按新规范的要求修改梁侧面钢筋(腰筋)。
(注:可将柱当成矩形截面梁,用“参数化梁剖面”绘制。