CAD2008基础教程 第5章 选择与编辑二维图形对象
- 格式:ppt
- 大小:381.50 KB
- 文档页数:37
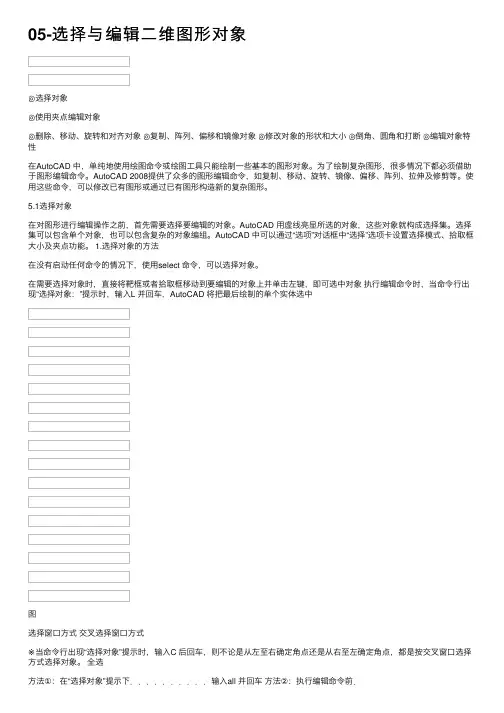
05-选择与编辑⼆维图形对象◎选择对象◎使⽤夹点编辑对象◎删除、移动、旋转和对齐对象◎复制、阵列、偏移和镜像对象◎修改对象的形状和⼤⼩◎倒⾓、圆⾓和打断◎编辑对象特性在AutoCAD 中,单纯地使⽤绘图命令或绘图⼯具只能绘制⼀些基本的图形对象。
为了绘制复杂图形,很多情况下都必须借助于图形编辑命令。
AutoCAD 2008提供了众多的图形编辑命令,如复制、移动、旋转、镜像、偏移、阵列、拉伸及修剪等。
使⽤这些命令,可以修改已有图形或通过已有图形构造新的复杂图形。
5.1选择对象在对图形进⾏编辑操作之前,⾸先需要选择要编辑的对象。
AutoCAD ⽤虚线亮显所选的对象,这些对象就构成选择集。
选择集可以包含单个对象,也可以包含复杂的对象编组。
AutoCAD 中可以通过“选项”对话框中“选择”选项卡设置选择模式、拾取框⼤⼩及夹点功能。
1.选择对象的⽅法在没有启动任何命令的情况下,使⽤select 命令,可以选择对象。
在需要选择对象时,直接将靶框或者拾取框移动到要编辑的对象上并单击左键,即可选中对象执⾏编辑命令时,当命令⾏出现“选择对象:”提⽰时,输⼊L 并回车,AutoCAD 将把最后绘制的单个实体选中图选择窗⼝⽅式交叉选择窗⼝⽅式※当命令⾏出现“选择对象”提⽰时,输⼊C 后回车,则不论是从左⾄右确定⾓点还是从右⾄左确定⾓点,都是按交叉窗⼝选择⽅式选择对象。
全选⽅法①:在“选择对象”提⽰下..........输⼊all 并回车⽅法②:执⾏编辑命令前.,单击【编辑】【全部选择】菜单或使⽤快捷键【Ctrl+A 】多边形选择窗⼝和交叉多边形选择窗⼝选择对象多边形选择窗⼝:在“选择对象”提⽰下输⼊wp..,然后依次指定多边形的顶点交叉多边形选择窗⼝:在“选择对象”提⽰下输⼊cp ..,然后依次指定多边形的顶点使⽤选择栏选择对象1 2 3 4 1 2 3 4选择栏由⼀段直线或多段线组成,其贯穿的所有对象都被选中。
在需要选择对象时,输⼊F.即表⽰使⽤选择栏选择对象。
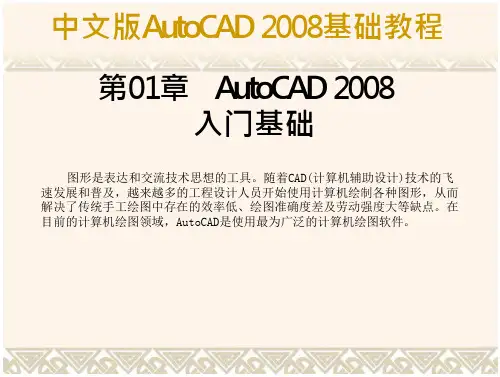



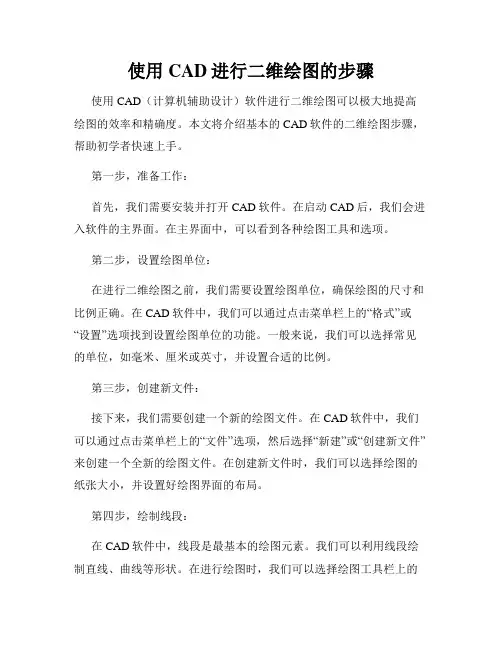
使用CAD进行二维绘图的步骤使用CAD(计算机辅助设计)软件进行二维绘图可以极大地提高绘图的效率和精确度。
本文将介绍基本的CAD软件的二维绘图步骤,帮助初学者快速上手。
第一步,准备工作:首先,我们需要安装并打开CAD软件。
在启动CAD后,我们会进入软件的主界面。
在主界面中,可以看到各种绘图工具和选项。
第二步,设置绘图单位:在进行二维绘图之前,我们需要设置绘图单位,确保绘图的尺寸和比例正确。
在CAD软件中,我们可以通过点击菜单栏上的“格式”或“设置”选项找到设置绘图单位的功能。
一般来说,我们可以选择常见的单位,如毫米、厘米或英寸,并设置合适的比例。
第三步,创建新文件:接下来,我们需要创建一个新的绘图文件。
在CAD软件中,我们可以通过点击菜单栏上的“文件”选项,然后选择“新建”或“创建新文件”来创建一个全新的绘图文件。
在创建新文件时,我们可以选择绘图的纸张大小,并设置好绘图界面的布局。
第四步,绘制线段:在CAD软件中,线段是最基本的绘图元素。
我们可以利用线段绘制直线、曲线等形状。
在进行绘图时,我们可以选择绘图工具栏上的“线段”工具,或者直接在键盘上输入“L”来调用线段工具。
然后,我们可以在绘图界面上点击鼠标左键来确定线段的起点和终点位置。
第五步,绘制其他基本图形:除了线段,CAD软件还提供了绘制其他基本图形的工具,如矩形、圆形、多边形等。
通过选择相应的工具或使用相应的命令,我们可以绘制出各种形状的图形,并且可以对这些图形进行编辑和调整。
第六步,编辑图形属性:在绘制完成后,我们可以对所绘制的图形进行属性编辑,如改变线条的颜色、粗细、线型等。
我们可以通过选择所绘制的图形,然后点击菜单栏上的“编辑”选项,找到属性编辑的功能。
在属性编辑窗口中,我们可以根据需求进行各种属性的调整和修改。
第七步,保存绘图文件:当绘制完毕后,我们需要将绘图文件保存下来。
在CAD软件中,我们可以点击菜单栏上的“文件”选项,然后选择“保存”或“另存为”功能。


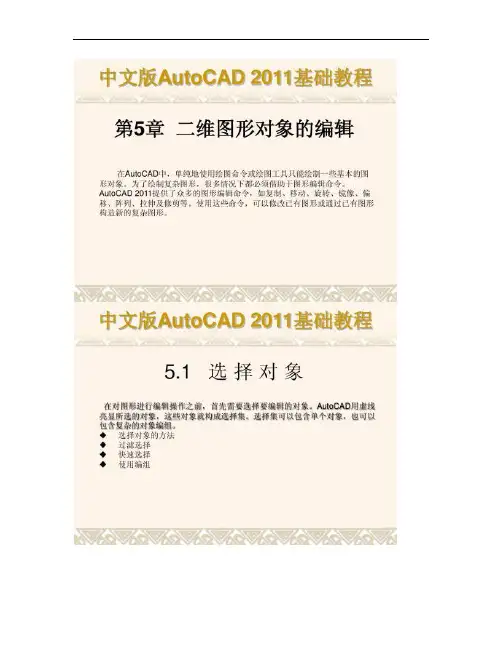
中文版AutoCAD 2011基础教程 5.6.2 圆角对象在快速访问工具栏选择“ 显示菜单栏” 命令,在弹出的菜单中选择“ 修改”|“圆角”命令(FILLET,或在“功能区”选项板中选择“常用”选项卡,在“修改”面板中单击“圆角”按钮,即可对对象用圆弧修圆角。
中文版AutoCAD 2011基础教程 5.6.3 打断在AutoCAD 2011中,使用“打断”命令可部分删除对象或把对象分解成两部分,还可以使用“打断于点”命令将对象在一点处断开成两个对象。
打断对象打断于点
中文版AutoCAD 2011基础教程 5.6.4 合并对象如果需要连接某一连续图形上的两个部分,或者将某段圆弧闭合为整圆,可以在快速访问工具栏选择“ 显示菜单栏” 命令,在弹出的菜单中选择“ 修改”|“合并”命令(JOIN,或在“功能区”选项板中选择“常用”选项卡,在“修改”面板中单击“合并”按钮。
中文版AutoCAD 2011基础教程 5.6.5 分解对象对于矩形、块等由多个对象编组成的组合对象,如果需要对单个成员进行编辑,就需要先将它分解开。
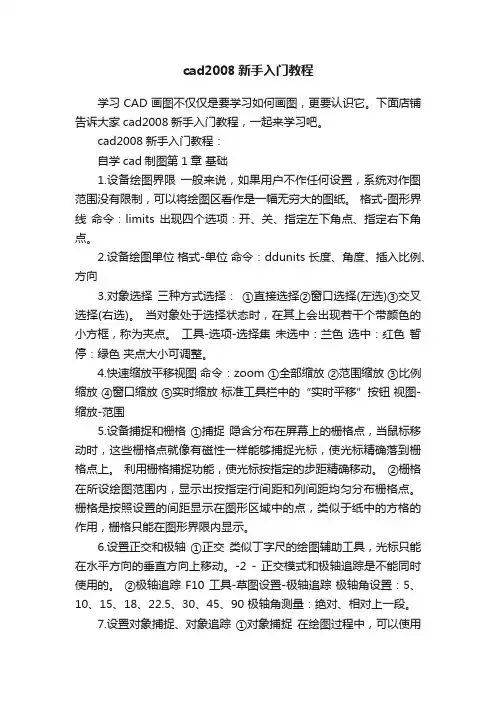
cad2008新手入门教程学习CAD画图不仅仅是要学习如何画图,更要认识它。
下面店铺告诉大家cad2008新手入门教程,一起来学习吧。
cad2008新手入门教程:自学cad制图第1章基础1.设备绘图界限一般来说,如果用户不作任何设置,系统对作图范围没有限制,可以将绘图区看作是一幅无穷大的图纸。
格式-图形界线命令:limits 出现四个选项:开、关、指定左下角点、指定右下角点。
2.设备绘图单位格式-单位命令:ddunits 长度、角度、插入比例、方向3.对象选择三种方式选择:①直接选择②窗口选择(左选)③交叉选择(右选)。
当对象处于选择状态时,在其上会出现若干个带颜色的小方框,称为夹点。
工具-选项-选择集未选中:兰色选中:红色暂停:绿色夹点大小可调整。
4.快速缩放平移视图命令:zoom ①全部缩放②范围缩放③比例缩放④窗口缩放⑤实时缩放标准工具栏中的“实时平移”按钮视图-缩放-范围5.设备捕捉和栅格①捕捉隐含分布在屏幕上的栅格点,当鼠标移动时,这些栅格点就像有磁性一样能够捕捉光标,使光标精确落到栅格点上。
利用栅格捕捉功能,使光标按指定的步距精确移动。
②栅格在所设绘图范围内,显示出按指定行间距和列间距均匀分布栅格点。
栅格是按照设置的间距显示在图形区域中的点,类似于纸中的方格的作用,栅格只能在图形界限内显示。
6.设置正交和极轴①正交类似丁字尺的绘图辅助工具,光标只能在水平方向的垂直方向上移动。
-2 - 正交模式和极轴追踪是不能同时使用的。
②极轴追踪 F10 工具-草图设置-极轴追踪极轴角设置:5、10、15、18、22.5、30、45、90 极轴角测量:绝对、相对上一段。
7.设置对象捕捉、对象追踪①对象捕捉在绘图过程中,可以使用光标自动捕捉到对象中特殊点,如端点、中点、圆心和交点等。
是使用最为方便和广泛的一种绘图辅助工具。
对象捕捉有两种方式:单点捕捉、对象捕捉单点捕捉执行过程中,对象捕捉不起作用。
对象捕捉模式设置:F3或工具-草图设置-对象捕捉-相应设置,以选择合适的对象捕捉模式。