word、excel、ppt使用技巧大全
- 格式:doc
- 大小:1.34 MB
- 文档页数:88
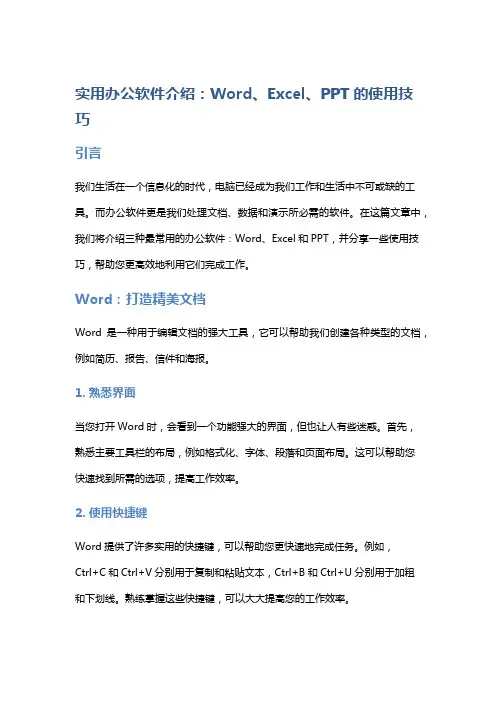
实用办公软件介绍:Word、Excel、PPT的使用技巧引言我们生活在一个信息化的时代,电脑已经成为我们工作和生活中不可或缺的工具。
而办公软件更是我们处理文档、数据和演示所必需的软件。
在这篇文章中,我们将介绍三种最常用的办公软件:Word、Excel和PPT,并分享一些使用技巧,帮助您更高效地利用它们完成工作。
Word:打造精美文档Word是一种用于编辑文档的强大工具,它可以帮助我们创建各种类型的文档,例如简历、报告、信件和海报。
1. 熟悉界面当您打开Word时,会看到一个功能强大的界面,但也让人有些迷惑。
首先,熟悉主要工具栏的布局,例如格式化、字体、段落和页面布局。
这可以帮助您快速找到所需的选项,提高工作效率。
2. 使用快捷键Word提供了许多实用的快捷键,可以帮助您更快速地完成任务。
例如,Ctrl+C和Ctrl+V分别用于复制和粘贴文本,Ctrl+B和Ctrl+U分别用于加粗和下划线。
熟练掌握这些快捷键,可以大大提高您的工作效率。
3. 自动编号和目录在创建长文档时,自动编号和目录功能可以帮助您快速创建章节标题和编号。
您只需在相关章节中使用不同的标题级别,然后通过插入目录功能自动生成目录。
这对于撰写学术论文或报告非常有用。
4. 利用样式和主题Word提供了许多内置的样式和主题,可以帮助您轻松地为文档添加专业和一致的外观。
您可以通过选择适当的样式和主题来改变字体、颜色和布局,以适应不同的场景和需求。
Excel:处理数据的利器Excel是一种强大的数据处理工具,广泛应用于财务、统计和项目管理领域。
它可以帮助我们处理和分析大量的数据,并生成各种报表和图表。
1. 数据的输入和格式在Excel中,正确的数据输入和格式对于后续的数据处理非常重要。
首先,确保将数据按照正确的格式输入,例如日期、数字或文本。
其次,使用合适的格式和公式对数据进行格式化,例如货币、百分比和条件格式。
2. 熟练运用公式公式是Excel的核心功能之一,它可以帮助我们对数据进行各种计算和分析。

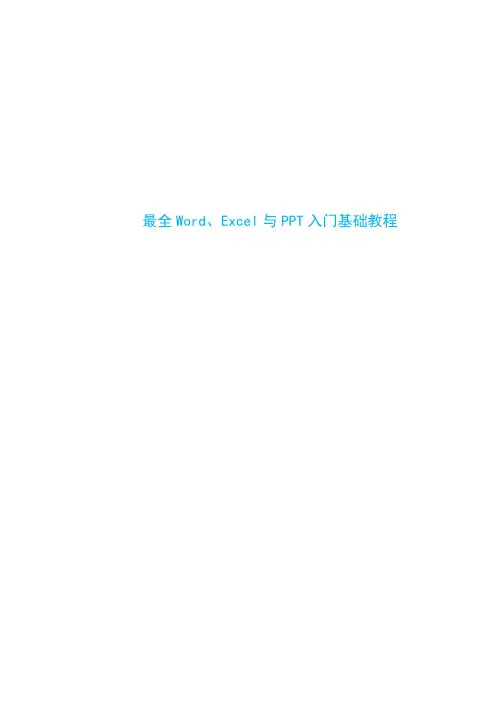

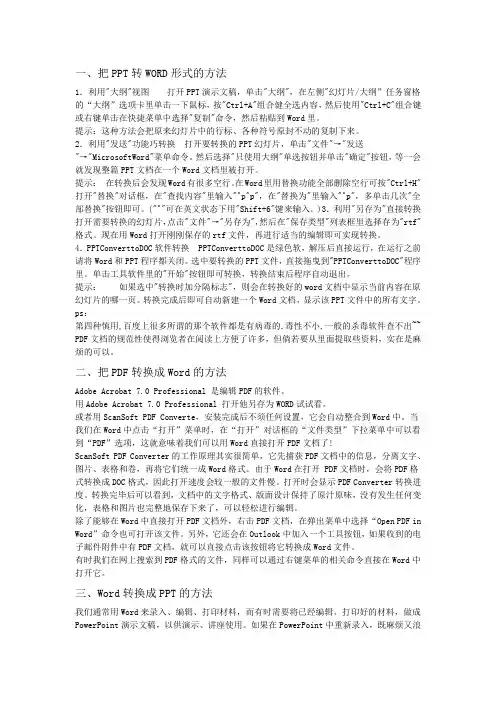
一、把PPT转WORD形式的方法1.利用"大纲"视图打开PPT演示文稿,单击"大纲",在左侧"幻灯片/大纲”任务窗格的“大纲”选项卡里单击一下鼠标,按"Ctrl+A"组合健全选内容,然后使用"Ctrl+C"组合键或右键单击在快捷菜单中选择"复制"命令,然后粘贴到Word里。
提示:这种方法会把原来幻灯片中的行标、各种符号原封不动的复制下来。
2.利用"发送"功能巧转换打开要转换的PPT幻灯片,单击"文件"→"发送"→"MicrosoftWord"菜单命令。
然后选择"只使用大纲"单选按钮并单击"确定"按钮,等一会就发现整篇PPT文档在一个Word文档里被打开。
提示:在转换后会发现Word有很多空行。
在Word里用替换功能全部删除空行可按"Ctrl+H"打开"替换"对话框,在"查找内容"里输入"^p^p",在"替换为"里输入"^p",多单击几次"全部替换"按钮即可。
("^"可在英文状态下用"Shift+6"键来输入。
)3.利用"另存为"直接转换打开需要转换的幻灯片,点击"文件"→"另存为",然后在"保存类型"列表框里选择存为"rtf"格式。
现在用Word打开刚刚保存的rtf文件,再进行适当的编辑即可实现转换。
4.PPTConverttoDOC软件转换PPTConverttoDOC是绿色软,解压后直接运行,在运行之前请将Word和PPT程序都关闭。
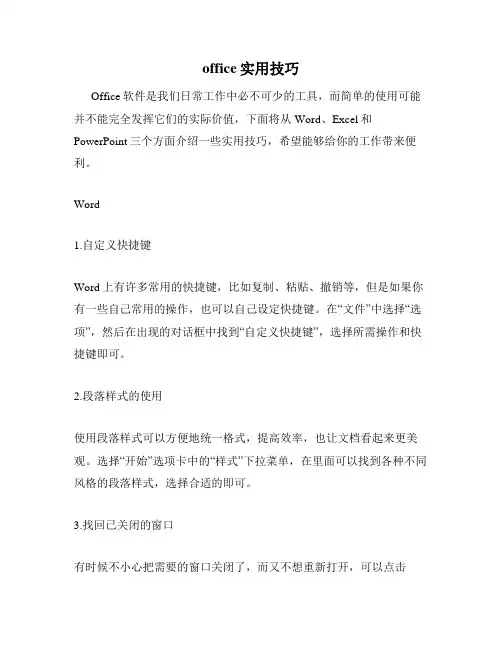
office实用技巧Office软件是我们日常工作中必不可少的工具,而简单的使用可能并不能完全发挥它们的实际价值,下面将从Word、Excel和PowerPoint三个方面介绍一些实用技巧,希望能够给你的工作带来便利。
Word1.自定义快捷键Word上有许多常用的快捷键,比如复制、粘贴、撤销等,但是如果你有一些自己常用的操作,也可以自己设定快捷键。
在“文件”中选择“选项”,然后在出现的对话框中找到“自定义快捷键”,选择所需操作和快捷键即可。
2.段落样式的使用使用段落样式可以方便地统一格式,提高效率,也让文档看起来更美观。
选择“开始”选项卡中的“样式”下拉菜单,在里面可以找到各种不同风格的段落样式,选择合适的即可。
3.找回已关闭的窗口有时候不小心把需要的窗口关闭了,而又不想重新打开,可以点击Word左上角的Office按钮,进入“最近使用的文档”选项卡,找到关闭的文档并点击即可打开。
Excel1.快速填充在Excel中填充大量数据时,可以使用快速填充功能,包括填充连续数字、日期、星期等信息。
选中需要填充的单元格,鼠标放在右下角的小黑点上并拖动即可。
2.去除重复项在使用Excel制作数据表时,经常会遇到一些冗余的数据,去除重复项功能可以快速去掉重复数据,提高数据处理效率。
选中需要处理的数据,点击“数据”选项卡的“去重”按钮即可。
3.隐藏和分离工作表有时候一份Excel表格包含多个工作表,可以将不需要的工作表隐藏起来,也可以将需要的工作表保存成一个单独的Excel文档。
选中需要处理的工作表,点击“右键”即可选择“隐藏”或“移动或复制”,再根据需求选择相应选项即可。
PowerPoint1.母版的使用母版是PowerPoint的模板,使用母版可以方便地在每一页上应用相应的格式,避免了每一页都进行单独的设置。
在“视图”选项卡中选择母版视图,可以设置母版的样式,然后在普通视图下进行幻灯片的编辑。
2.自定义动画在PowerPoint中添加动画可以让演示更具有视觉冲击力,自定义动画则更加灵活。

Office使用技巧培训尊敬的各位员工为了提高我们的办公效率和工作质量,公司将组织一次Office使用技巧培训。
Office是我们日常工作中必不可少的工具之一,熟练掌握其使用技巧对于我们的工作至关重要。
以下是一些Office常用技巧的培训内容:1. Word使用技巧:- 利用样式:Word的样式功能可以让我们快速地设置标题、段落格式等,避免了重复操作的繁琐。
我们可以根据需要自定义样式,或者使用预设好的样式。
2. Excel使用技巧:- 使用AutoFill功能:AutoFill可以自动填充序列、日期等类似的数据,避免了手动输入的繁琐。
只需要输入第一个数据,然后通过拖动填充手柄即可自动填充其他单元格。
-使用条件格式:条件格式可以根据我们设定的规则对选定的数据进行格式化。
比如,我们可以根据数值大小设置不同的背景颜色,以使数据更直观。
3. PowerPoint使用技巧:-利用幻灯片母版:母版可以帮助我们统一幻灯片的设计和排版。
我们可以在母版上设置好字体、颜色、背景等,然后在幻灯片中应用即可。
-添加动画效果:动画效果可以使我们的演示更生动有趣。
我们可以为文字、图片、图表等添加动画效果,提高演示的吸引力。
4. Outlook使用技巧:- 总结邮件:在工作中,我们可能会收到大量的邮件,为了方便管理和归类,我们可以使用Outlook的总结邮件功能。
选中相关邮件后,点击总结邮件按钮,Outlook会自动将选中的邮件整理成一封总结邮件。
- 使用快捷筛选:Outlook的快捷筛选功能可以快速筛选和查看特定的邮件。
我们可以根据发件人、主题、日期等条件进行筛选,以快速定位需要的邮件。
希望以上技巧能够对大家的日常工作有所帮助。
此外,还有许多其他的Office使用技巧等待我们去探索和掌握。
希望大家能够积极参与培训,并将培训中学到的技巧应用到工作中。
请各位员工安排好时间,准时参加培训。
培训将在公司会议室进行,具体的时间和地点会在后续通知中告知。
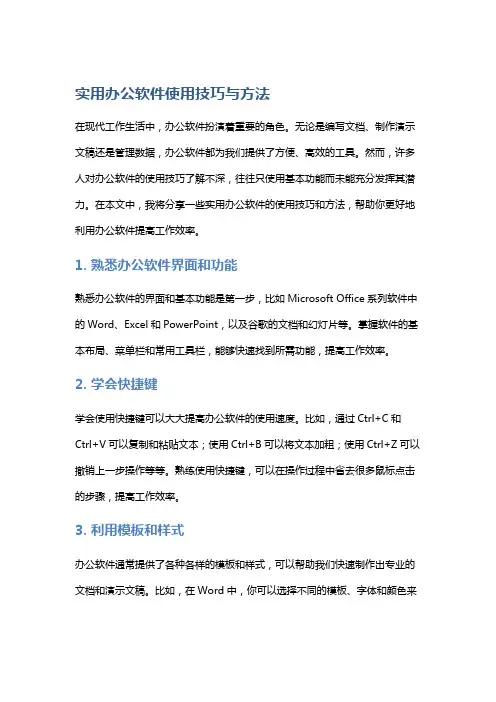
实用办公软件使用技巧与方法在现代工作生活中,办公软件扮演着重要的角色。
无论是编写文档、制作演示文稿还是管理数据,办公软件都为我们提供了方便、高效的工具。
然而,许多人对办公软件的使用技巧了解不深,往往只使用基本功能而未能充分发挥其潜力。
在本文中,我将分享一些实用办公软件的使用技巧和方法,帮助你更好地利用办公软件提高工作效率。
1. 熟悉办公软件界面和功能熟悉办公软件的界面和基本功能是第一步,比如Microsoft Office系列软件中的Word、Excel和PowerPoint,以及谷歌的文档和幻灯片等。
掌握软件的基本布局、菜单栏和常用工具栏,能够快速找到所需功能,提高工作效率。
2. 学会快捷键学会使用快捷键可以大大提高办公软件的使用速度。
比如,通过Ctrl+C和Ctrl+V可以复制和粘贴文本;使用Ctrl+B可以将文本加粗;使用Ctrl+Z可以撤销上一步操作等等。
熟练使用快捷键,可以在操作过程中省去很多鼠标点击的步骤,提高工作效率。
3. 利用模板和样式办公软件通常提供了各种各样的模板和样式,可以帮助我们快速制作出专业的文档和演示文稿。
比如,在Word中,你可以选择不同的模板、字体和颜色来设计文档;在PowerPoint中,你可以选择不同的幻灯片布局和动画效果。
利用这些模板和样式,可以让你的文档和演示文稿更具吸引力和专业性。
4. 自动化和宏命令办公软件通常提供了自动化和宏命令的功能,可以帮助我们自动完成一些重复性的操作。
比如,在Excel中,你可以使用公式和函数来进行自动计算;在Word中,你可以使用邮件合并功能来批量生成个性化的信件。
了解和学习如何使用这些自动化和宏命令功能,可以节省大量的时间和精力。
5. 数据排序和筛选在Excel中,数据排序和筛选是非常实用的功能。
你可以根据某一列的数值或文字进行升序或降序排序,以便更好地查看和分析数据;你还可以使用筛选功能,根据特定的条件筛选数据,以及自定义筛选条件。
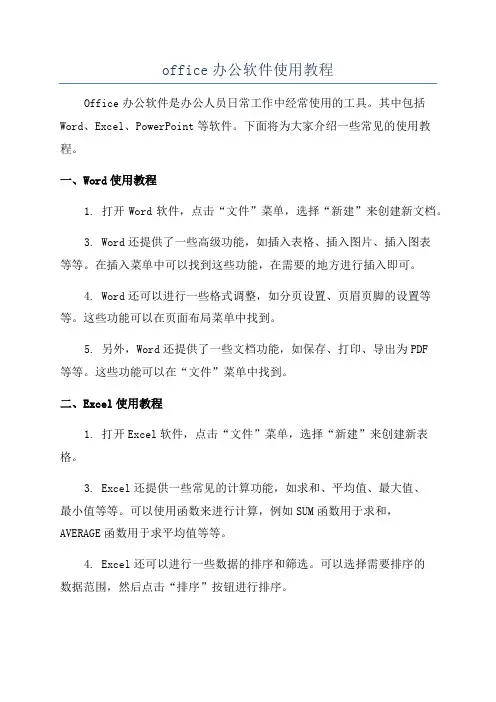
office办公软件使用教程Office办公软件是办公人员日常工作中经常使用的工具。
其中包括Word、Excel、PowerPoint等软件。
下面将为大家介绍一些常见的使用教程。
一、Word使用教程1. 打开Word软件,点击“文件”菜单,选择“新建”来创建新文档。
3. Word还提供了一些高级功能,如插入表格、插入图片、插入图表等等。
在插入菜单中可以找到这些功能,在需要的地方进行插入即可。
4. Word还可以进行一些格式调整,如分页设置、页眉页脚的设置等等。
这些功能可以在页面布局菜单中找到。
5. 另外,Word还提供了一些文档功能,如保存、打印、导出为PDF等等。
这些功能可以在“文件”菜单中找到。
二、Excel使用教程1. 打开Excel软件,点击“文件”菜单,选择“新建”来创建新表格。
3. Excel还提供一些常见的计算功能,如求和、平均值、最大值、最小值等等。
可以使用函数来进行计算,例如SUM函数用于求和,AVERAGE函数用于求平均值等等。
4. Excel还可以进行一些数据的排序和筛选。
可以选择需要排序的数据范围,然后点击“排序”按钮进行排序。
5. 另外,Excel还可以进行数据图表的绘制。
可以选择需要绘制图表的数据范围,然后点击“图表”按钮进行图表绘制。
三、PowerPoint使用教程1. 打开PowerPoint软件,点击“文件”菜单,选择“新建”来创建新幻灯片。
4. PowerPoint还可以设置幻灯片的过渡效果和动画效果。
可以在“动画”菜单中进行设置。
5. 另外,PowerPoint还可以进行幻灯片的播放、保存和导出等等。
这些功能可以在“播放”和“文件”菜单中找到。
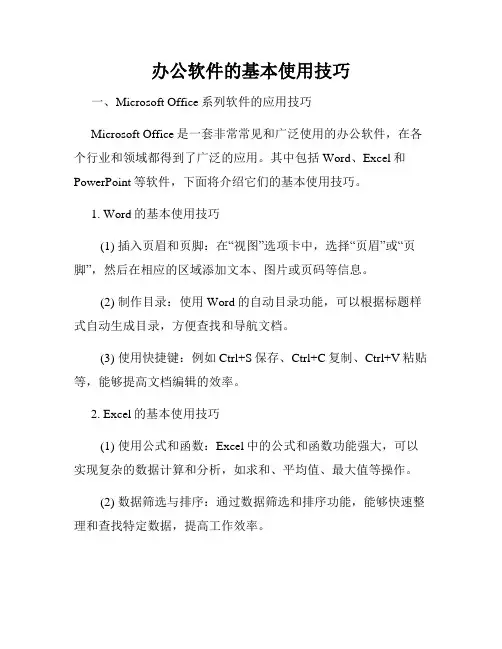
办公软件的基本使用技巧一、Microsoft Office系列软件的应用技巧Microsoft Office是一套非常常见和广泛使用的办公软件,在各个行业和领域都得到了广泛的应用。
其中包括Word、Excel和PowerPoint等软件,下面将介绍它们的基本使用技巧。
1. Word的基本使用技巧(1) 插入页眉和页脚:在“视图”选项卡中,选择“页眉”或“页脚”,然后在相应的区域添加文本、图片或页码等信息。
(2) 制作目录:使用Word的自动目录功能,可以根据标题样式自动生成目录,方便查找和导航文档。
(3) 使用快捷键:例如Ctrl+S保存、Ctrl+C复制、Ctrl+V粘贴等,能够提高文档编辑的效率。
2. Excel的基本使用技巧(1) 使用公式和函数:Excel中的公式和函数功能强大,可以实现复杂的数据计算和分析,如求和、平均值、最大值等操作。
(2) 数据筛选与排序:通过数据筛选和排序功能,能够快速整理和查找特定数据,提高工作效率。
(3) 制作图表:Excel提供了丰富的图表选项,能够直观地展示数据趋势和关联关系,使数据分析更加直观。
3. PowerPoint的基本使用技巧(1) 设计幻灯片布局:选择合适的幻灯片布局,包括标题、列表、图像等,使幻灯片呈现更加清晰和美观。
(2) 添加过渡效果:为幻灯片之间的切换添加过渡效果,使幻灯片演示更具吸引力和流畅性。
(3) 使用动画效果:在幻灯片上添加动画效果,能够突出重点和信息,使演示更加生动和有趣。
二、Google Suite的应用技巧Google Suite是一套由谷歌开发的云端办公工具,包括谷歌邮箱、谷歌文档、谷歌表格等应用,下面将介绍它们的基本使用技巧。
1. 谷歌文档的基本使用技巧(1) 实时协作:多人可以同时编辑同一个文档,在文档上留下评论和反馈,实现协同办公。
(2) 内容批注:通过在文档中添加批注,能够方便地进行修订和讨论,提高团队协作效率。
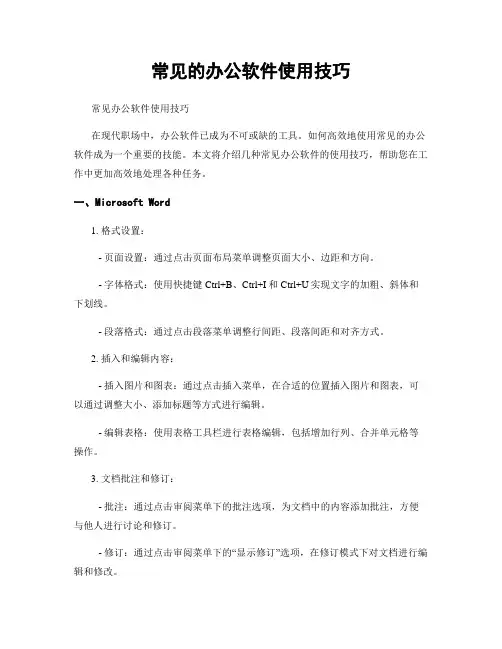
常见的办公软件使用技巧常见办公软件使用技巧在现代职场中,办公软件已成为不可或缺的工具。
如何高效地使用常见的办公软件成为一个重要的技能。
本文将介绍几种常见办公软件的使用技巧,帮助您在工作中更加高效地处理各种任务。
一、Microsoft Word1. 格式设置:- 页面设置:通过点击页面布局菜单调整页面大小、边距和方向。
- 字体格式:使用快捷键Ctrl+B、Ctrl+I和Ctrl+U实现文字的加粗、斜体和下划线。
- 段落格式:通过点击段落菜单调整行间距、段落间距和对齐方式。
2. 插入和编辑内容:- 插入图片和图表:通过点击插入菜单,在合适的位置插入图片和图表,可以通过调整大小、添加标题等方式进行编辑。
- 编辑表格:使用表格工具栏进行表格编辑,包括增加行列、合并单元格等操作。
3. 文档批注和修订:- 批注:通过点击审阅菜单下的批注选项,为文档中的内容添加批注,方便与他人进行讨论和修订。
- 修订:通过点击审阅菜单下的“显示修订”选项,在修订模式下对文档进行编辑和修改。
二、Microsoft Excel1. 数据输入和处理:- 数据输入:通过选中合适的单元格,直接输入数据或者公式,在其它单元格中自动计算结果。
- 数据筛选和排序:使用筛选和排序功能对数据进行筛选和排序操作,快速找到需要的信息。
2. 公式和函数:- 公式输入:使用等号(=)开头,结合单元格引用和运算符,输入数学公式进行计算。
- 常用函数:使用函数库中的常见函数,如SUM、AVERAGE、IF等,对数据进行统计和分析。
3. 图表制作:- 选择数据范围:选中需要制作图表的数据范围。
- 选择合适的图表类型:根据数据类型和需求,选择合适的图表类型,如柱状图、饼图等。
- 图表编辑:对图表进行编辑和调整,包括添加标题、调整颜色和样式等。
三、Microsoft PowerPoint1. 幻灯片布局:- 选择布局:在开始菜单下选择合适的幻灯片布局,如标题、标题加内容等。
快速学会使用常见办公软件一、Microsoft Office套件Microsoft Office是目前最常用的办公软件套件,包括Word、Excel、PowerPoint等工具。
以下将分别介绍各个软件的使用技巧。
1. Microsoft WordMicrosoft Word是用于处理文档和文件的软件。
你可以使用它创建和编辑各种类型的文档。
以下是几个常用的技巧:- 格式设置:使用字体、字号、颜色和对齐方式来设置文本的外观。
- 插入图片和表格:通过插入选项卡上的图片和表格按钮可以方便地插入图片和表格。
- 页面设置:使用页面布局选项调整页面的方向、大小和边距。
- 页眉和页脚:使用页眉和页脚功能在文档的每一页上添加标题、页码等。
2. Microsoft ExcelMicrosoft Excel是用于处理数据和制作图表的软件。
以下是Excel中的一些重要技巧:- 公式和函数:使用Excel的公式和函数可以进行各种计算和数据分析,例如求和、平均数、排序等。
- 数据筛选和排序:使用筛选和排序功能可以轻松筛选和排序大量数据。
- 图表创建:根据数据制作不同类型的图表,例如柱状图、折线图和饼图。
- 数据透视表:利用数据透视表可以对大量数据进行快速分析和汇总。
3. Microsoft PowerPointMicrosoft PowerPoint是用于制作演示文稿的软件。
以下是几个常用的技巧:- 幻灯片布局:使用不同的布局选项来创建演示文稿的幻灯片。
- 文本和图形: 在幻灯片上添加文本框和图形,以便说明和补充演示内容。
- 切换动画和过渡效果:使用动画和过渡效果来增加演示文稿的视觉吸引力。
- 视图模式:使用幻灯片视图、大纲视图和笔记视图来编辑幻灯片的内容和格式。
二、Google DocsGoogle Docs是一种在线办公套件,可以与他人共享和协作编辑文档。
以下是使用Google Docs的一些技巧:1. 文档共享:通过将文档设为“公开”或与他人共享链接,可以与他人一起编辑和查看文档。
OFFICE办公利器WordExcelPower_Point使用技巧汇总1. Word使用技巧- 使用快速导航功能:通过Ctrl+F可以快速打开栏,并输入关键词进行文档内的。
同时,Ctrl+G可以轻松导航到文档中的特定页面。
- 使用快捷键:Ctrl+B可以将选中的文本加粗,Ctrl+I可以将选中的文本变为斜体,Ctrl+U可以给选中的文本添加下划线。
-使用格式刷功能:选择已经有格式的文本,并点击“格式刷”按钮,然后再选择需要应用格式的文本即可快速将格式应用到其他位置。
- 利用文档模板:使用Word提供的各种文档模板可以节省很多时间,同时提高文档的质量和外观。
2. Excel使用技巧-使用自动填充功能:在一些单元格中输入一些内容,然后将鼠标移到单元格的右下角,鼠标形状变为黑色加号,点击并拖动即可快速填充相应的单元格。
-运用筛选和排序功能:通过数据筛选和排序功能,可以便捷地找到所需数据,并对其进行排序和过滤。
- 使用公式和函数:Excel提供了丰富的公式和函数,可以进行各种数学计算和数据分析。
熟悉常用的函数会提高表格处理效率。
- 制作图表:Excel的图表功能可以将数据以直观的方式展示出来,能够更好地理解数据的变化和规律。
3. PowerPoint使用技巧-使用幻灯片母版:使用母版可以统一幻灯片的格式和样式,并减少对每个幻灯片进行单独调整的时间。
-使用动画效果:添加适当的动画效果可以增加演示文稿的吸引力,但不要过度使用,以免分散观众注意力。
-调整动画顺序和持续时间:可以通过动画面板对动画效果进行调整,例如更改动画顺序或改变动画持续时间。
- 使用幻灯片切换方式:PowerPoint提供了多种幻灯片切换方式,例如淡入、擦除等,可以根据需要选择合适的切换效果。
总结:掌握这些使用技巧,可以帮助我们更好地利用Word、Excel和PowerPoint这些办公利器,提高工作效率、优化文档质量,并且呈现出更具吸引力和专业性的演示文稿。
office使用技巧知识大全3. 使用快捷键:学习常用软件(如Word、Excel)的快捷键,可以提高工作效率。
例如,“Ctrl+S”快捷键可用于保存文档,“Ctrl+C”用于复制,“Ctrl+V”用于粘贴等。
4.设定优先级:每天早上或每周初,制定工作计划并设定优先级。
将任务按重要性和紧急性进行分配,先完成紧急又重要的事项。
5.避免过度使用电子设备:尽量避免长时间盯着电脑屏幕或手机。
每隔一段时间,休息一下眼睛,并起身活动一下,以减少对身体的伤害。
6.利用会议时间:有效利用会议时间可以节约时间和提高工作效率。
提前准备会议议程,明确会议目标并设定时间限制。
及时记录重要讨论和决策结果。
7.高效会议:确保会议有明确的议程和参会人员,会议开始前发送提醒,并提供需要讨论的相关文件。
会议结束后,将会议记录发送给所有参会人员。
8.时间管理:制定合理的工作时间表,遵守工作时间的安排。
合理分配时间,不要让一些琐碎的事情占用大量时间。
9.多任务处理:学会同时处理多个任务可以提高工作效率。
根据任务的紧急程度来安排时间,制定合理的计划。
10.使用任务列表:建立一个任务列表,将每天的任务写下来,逐一完成任务,并将已完成的任务划掉。
这样可以清晰地了解自己的进度,并激励自己完成更多任务。
11.学会委派任务:如果有太多任务需要完成,学会委派任务给其他团队成员或同事。
委派任务可以减轻个人的负担,并提高整个团队的效率。
12.学会说“不”:如果时间不充裕或任务过多,请学会拒绝一些额外的任务。
合理地分配时间和精力,保证优先任务的完成。
13.学会沟通:良好的沟通技巧是办公室中必不可少的。
学会倾听他人意见和想法,并清晰地表达你自己的想法。
14.有效处理邮件:将邮件分类整理,及时回复重要邮件,删掉垃圾邮件。
避免一直盯着收件箱,可以设定一天的固定时间来处理邮件。
16.灵活使用云存储:使用云存储可以方便地对文件进行备份和共享。
可以随时随地访问文件,并与他人协作。
Word、Excel、ppt操作总结第一篇:Word、Excel、ppt操作总结Word操作总结一、开始菜单1.字体:字形、字号、加粗、着重号、下划线、字体颜色、突出文字显示等基本设置。
2.文本效果的设置:3.文字间距设置:字体—高级—间距设置。
4.段落设置:首行缩进、行间距、段前、段后缩进;项目符号、项目编号、对齐方式、边框和底纹的设置等。
5.文字样式的设置:标题、副标题的设置,目的是生成目录。
6.查找和替换,注意格式的设置方法。
二、插入菜单(注意插入表格、图片等内容时,会弹出相应的工具菜单,注意工具菜单的使用)1.插入表格的方法及格式的相关设置。
2.插入剪贴画的方法。
3.插入自选图形的方法。
4.插入页眉、页脚、页码的方法及相关格式的设置。
注意奇偶页不同的设置方法。
5.插入艺术字的方法。
6.首字下沉、悬挂的设置方法。
三、页面布局1.页面设置:文字方向、页边距、纸张方向、纸张大小、分栏的相关设置。
2.分隔符的使用,注意分节符和分页符的区别。
分页符仅仅是把内容分到不同的页里边;分节符不仅把内容分到不同的页里边,而且不同的节设置格式互不影响。
3.页面背景的设置:水印、页面颜色的设置、页面边框的设置(艺术型的设置方法)等。
四、引用菜单 1.生成目录。
五、保存和另存为;注意文件名、扩展名.docx及存储路径的选择。
Excel操作总结一、开始菜单1.字体设置:字形、字号、字体颜色、下划线等。
注意:边框和底纹在字体选项卡中设置。
2.对齐方法的设置,注意有水平对齐和垂直对齐的设置。
合并单元格是在对齐方式选项卡中设置。
3.数字的设置:小数位数、时间、日期、货币符号、文本等设置、4.样式选项卡:条件格式的设置、单元格样式的设置等。
5.单元格选项卡:行号、列宽的设置;插入和删除行、列的设置。
6.查找和替换的设置。
二、插入菜单1.注意图表选择和插入方法及图表格式的相关设置。
2.页眉和页脚的设置,注意与Word的不同。
第1章Word篇1.1 文字录入技巧(1)1.1.1 叠字轻松输入在汉字中经常遇到重叠字,比如“爸爸”、“妈妈”“欢欢喜喜”等,在Word中输入时除了利用输入法自带的功能快速输入外,还有没有其他办法轻松进行输入呢?答:在Word中提供了一个这样的功能,只需通过组合键“Alt+Enter”便可轻松输入,如在输入“爸”字后,按组合键“Alt+Enter”,便可再输入一个“爸”字。
1.1.2 快速输入省略号在Word中输入省略号时经常采用选择“插入→符号”选项的方法,请问有没有办法进行快速输入呢?答:有办法,只需在要输入省略号时按下“Ctrl+ Alt+.”组合键便可快速得到。
并且在不同的输入法下都可采用这个方法快速输入。
1.1.3 快速输入汉语拼音在制作语文试卷或书写文字拼音时,常需输入汉语拼音,而若采用选择“插入→符号”选项的方法进行输入,操作繁琐,请问有没有更方便的方法进行录入?答:在输入较多的汉语拼音时,可采用另外一种更简捷的方法:先选中要添加注音的汉字,再选择“格式→中文版式→拼音指南”选项,在“拼音指南”对话框中单击“组合”按钮,如图1-1所示,则将拼音文字复制粘贴到正文中,同时还可删除不需要的基准文字。
图1-1 “拼音指南”对话框1.1.4 快速复制文字在Word中录入文字时常会碰到重复输入的文字,请问除了采用“Ctrl+C”及“Ctrl+V”组合键进行复制与粘贴外,还有没有其他方法进行快速复制?答:通常大家采用上面所说的方法来进行操作,其实也可利用“Ctrl+鼠标左键”进行快速复制,具体的操作方法为:先选中要复制的文字或图形,再按下“Ctrl”键,并把指针移到所选中的文字上,然后按下鼠标左键不松开,再移动鼠标把这些选中的文字拖到要粘贴的位置即可。
1.1.5 巧妙输入特殊符号在录入文件时常碰到一些特殊的符号,像笑脸“”,请问除了利用选择“插入→符号”选项外,还有没有其他更快捷的方法?答:其实这可利用Word的“自动更正”功能快速完成输入。
选择“工具→自动更正”选项,然后选择“自动更正”选项卡下的“自动使用拼写检查功能提供的建议”复选框,同时还要选中“键入时自动替换”下的“带格式文本”单选按钮。
此时再输入“:)”(不要输入双引号)试试看,是不是得到了“”。
以下附另外几个常见的符号:表情:“:(”就是一张生气的脸,“:|”就是一张严肃的脸。
箭头:输入两个等号再输入大于号,就成了粗箭头;输入两个连字符再输入大于号,就成了细箭头;输入一个大于号再输入一个等号再输入一个小于号,就变成了双向箭头。
加一条横线:在一空行内,连续输入三个以上的连字符(-),按回车键,就出现一条横线。
加一条波浪线:在一空行内,连续输入三个以上的波浪号(~),按回车键,就出现一条波浪线。
加多条线:在一空行内,连续输入三个以上的井号(#),按回车键,就出现由二条细线和一条粗线组成的线。
1.1.6 快速设置上下标上、下标在Word文件中经常需要用到,比如数学公式y=x2,而如果通过选择“字体→效果”选项中进行操作,则很麻烦,请问有没有更快捷的方法呢?答:要输入上、下标,有两种更快捷的方法:方法一;使用格式刷:在文件中选择已输入好的上标或下标,然后单击“格式刷”图标,光标变成了一个刷子的形状,在需要设置的地方拖动即可把该文字设置成相应的上标或下标。
方法二,利用键盘快捷键:选中需要设置上下标的文字,然后使用“Ctrl+Shift++”组合键就可将文字设为上标,使用“Ctrl++”组合键就将文字设为下标,同时再按一下它们还可恢复到正常输入。
1.1.7 快速插入脚注和尾注有没有方法在Word文件中快速插入脚注以及尾注?答:首先把光标移至文件中需插入脚注或尾注的位置,然后按下“Ctrl+Alt+F”组合键便可快速插入脚注,而按下“Ctrl+Alt+E”组合键则可快速插入尾注。
1.1.8 快速输入直引号当在录入文件时输入像“3'54"”的数字时,中间的直引号输入时总会感觉有些麻烦,请问有没有办法快速进行输入?答:确实是这样,在Word中系统会自动把这两个直引号变为弯引号;但其实要输入这两个直引号并不难,可以利用两种方法来实现:方法一,选择“插入→符号”选项,然后在弹出的对话框中选择“符号”字符集,并在下面的字符显示框中选择所要的直引号,最后单击“插入”按钮即可。
方法二,在使用Word时,输入的直引号变成弯引号是因为Word的一个自动设置选项造成的。
因此只要改变该设置即可,其操作方法如下:选择“工具→自动更正”选项,在弹出的对话框中单击“键入时自动套用格式”选项卡,取消选择“直引号替换为弯引号”复选框即可,如图1-2所示。
图1-2 “自动更正”对话框1.1.9 快速删除单词或句子在Word中,有没有快捷方法删除其中的英文单词或汉字句子呢?答:有,根据光标所在位置的不同,可利用下面的方法快速完成删除。
当要删除光标前的英文单词或汉字句子时,可利用“Ctrl+BackSpace”组合键进行;而要删除光标后的英文单词或汉字句子时,可利用“Ctrl+Del”组合键进行。
1.1.10 快速修改格式在Word文件中,如果要对多处文本进行相同格式修改,如果一处处地进行修改,或者利用格式刷来进行操作(特别是对不连续的文本进行修改时),都还比较麻烦,请问有没有更快捷的方法?答:这可以利用“替换”命令来完成。
具体操作方法是:单击“编辑→查找或替换”选项打开“查找和替换”对话框,再在“查找”选项卡下单击“高级”按钮,单击对话框下面的“格式”打开下拉菜单,选择其中“字体(F)”命令,如图1-3所示,在其中输入被替换的文本格式信息后单击【确定】按钮。
用鼠标单击“替换为”文本框,按相同的方法找输入新的文本格式信息并单击【确定】按钮。
最后单击【替换】或者【全部替换】按钮,即可完成文本格式的修改。
图1-3 选择“字体”命令1.1.11 快速输入数学公式在Word中要录入比较复杂的数学公式时常需利用数学公式来进行输入,但怎样找到及启用数学公式输入这个功能呢?答:单击“视图→工具栏→自定义”命令打开“自定义”窗口,在“命令”选项卡左栏中选择“插入”选项,再在右栏拖动垂直滚动条,在“公式编辑器”上按下鼠标左键,把该图标拖至Word工具栏(如格式工具栏)中。
然后单击“公式编辑器”图标,对于原没有安装公式编辑器的用户此时会弹出一个安装对话窗口,放入Word源程序光盘,然后单击“是”按钮,程序便可自动完成安装。
在单击该工具钮后便可启动公式编辑器,如图1-4所示。
图1-4 添加“公式编辑器”1.1.12 分式巧输入有时在一台计算机上要输入分式,但该Word没有安装“公式编辑器”,同时也无安装源盘,请问此时有什么办法完成分式输入吗?答:如果没有安装“公式编辑器”,此时可利用Word的域功能来实现分式的输入。
其具体操作步骤如下:(1)单击“插入→域”命令,在弹出的“域”对话框的“类别”列表框中选中“等式和公式”选项,并选择“域名”下拉列表中的“Eq”。
(2)单击“选项”按钮(如果此对话框中没有该按钮,则可以单击“域代码”按钮即可弹出),在弹出的“域选项”对话框的“开关”列表中用鼠标左键双击“\F(,)”选项,并在“域代码”文本框的“EQ\F(,)”中的括号内的“,”号左右分别输入分子、分母,如3、5,如图1-5所示,然后单击两次“确定”按钮即可完成分式的输入。
图1-5 设置分式输入小提示:如果输入的是带上标、下标的分式又该如何做?它的输入方法基本上和一般分式输入差不多。
只是要注意以下两点区别(以例来说明):(1)在“域代码”文本框的“EQ\F(,)”中的括号内的“,”号左右输入分子、分母时要包括上、下标的内容,如:Y3、X2。
(2)单击两次“确定”按钮后,用鼠标右键单击该分式,在弹出菜单中选择“切换域代码”选项,在域代码中分别选中3、2进行上标和下标的设置,再将已设置完成的域代码切换回去即可。
1.1 文字录入技巧(2)1.1.13 如何制作水印单位信函中常制作有单位的水印标志,请问这在Word中该如何制作?答:在Word XP中支持图片及文字两种水印,具体操作方法如下:在菜单栏单击“格式→背景”命令,再从子菜单下选择“水印”选项,此时便可看到设置水印的两种方式,如图1-6所示,如果要将一幅图片作为水印,则可以选中对话框内的“图片水印”单选按钮,再根据需要设置“缩放”并选中“冲蚀”复选框,然后单击“选择图片”按钮打开对话框,选择所需图片后单击“确定”按钮即可。
如果要插入文字水印,就应选中对话框中的“文字水印”单选按钮,然后在“文字”下拉列表中选择或输入所需文本。
再根据需要设置“字体”、“尺寸”等选项,完成后单击“应用”按钮,即可在页面图中看到水印效果。
图1-6 设置水印1.1.14“欧元”符号快速插入在输入欧元符号(€)时,除了利用“插入→符号”命令的方式插入外,还有没有办法快速插入?答:方法当然有,其实在输入时只需同时按下“Alt+0128”(数字须从小键盘区输入)或键入“Ctrl+Alt+E”(双引号不用输入)组合键都可以完成。
小提示:利用这种方法可以插入其他特殊符号,对于常见的几个如下:®:键入【Ctrl+Alt+R】组合键。
©:键入【Ctrl+Alt+C】组合键。
™:键入【Ctrl+Alt+T】组合键。
但是大多数符号或特殊字符还是需要用户自己设置快捷键。
方法如下:单击“插入→符号”命令,在“符号”对话框中选中需设置快捷键的符号或特殊字符,单击“快捷键”按钮,弹出“自定义键盘”对话框,此时插入点位于“请按新快捷键”文本框中,按下想设置为快捷键的相应键位,单击“指定”按钮,“关闭”该对话框即完成设置。
以后我们就可以从键盘上直接键入相应组合键来完成插入符号或特殊字符的操作,既方便又简单。
1.1.15 快速输入当前日期在Word中进行录入时,常遇到输入当前日期的情况,请问有没有办法快速输入?答:在需输入当前日期时,只需直接输入当前年份,如“2003”(双引号不用输入),然后按回车键就可以了。
小提示:如果没有显示当前日期,可能需要启用记忆式键入功能。
选择“插入”菜单中的“自动图文集”子菜单,单击“自动图文集”命令。
选中“显示‘记忆式键入’建议”复选框。
1.1.16 文件中快速调整字体大小在Word中,文件默认的字号设置最小是5磅,最大为72磅。
请问能不能设置成比5磅更小,或者比72磅更大的文字呢?答:可以,如果文字已经输入,则可先选中要调节字体的文字,然后直接在字号栏进行输入,但要注意的是,Word中字号磅值只能在1~1638之间。
1.1.17 漂亮符号轻松输入在Word中,常看到一些漂亮的图形符号,像“”、“”、“”等,同时这些符号也不是由图形粘贴过去的,请问这些符号究竟是如何输入的呢?答:这其实也很简单,Word中有几种自带的字体可以产生这些漂亮实用的图形符号。