照片无法上传的解决方案
- 格式:doc
- 大小:1.92 MB
- 文档页数:11


摄影遇到的问题和解决的方案报告经过几天的工作我觉察以下问题并提出如下解决方案以供领导参考选择。
1.没有固定场地2.缺乏大量设备3.没有颜色治理4.设备储存治理任凭5.照片储存对接治理没有固定储存空间以下具体说明和解决方案:1没有固定场地。
公司始终没有固定的拍摄场地,由于拍摄商品时需要肯定的场地空间的〔如拍摄小商品需要3m*3~5m。
拍摄模特需要4m*6~8m等〕。
又因摄影器材是很娇贵和笨重的设备。
不便利頻繁移动特别是摄影灯具都是易碎物品。
所以需要有一个固定场地作为摄影棚。
解决方案:1.13*5m2 拍摄小商品用场地1.24*6 m2 拍摄模特用场地1.36*8 m2 以上拍摄中型商品用场地〔如床〕以上方案不解决汽车这类大型商品拍摄场地问题。
2缺乏大量设备,现有的拍摄设备只能解决小型电子产品,日用品等对于产品质感要求不高的商品拍摄需要。
无法准确的表现颜色和产品的质感,如皮质,钻石。
解决方案添加拍摄设备〔因具体产品列表太长只出方案达到的效果和或许的价格〕:2.1灯的方面始终缺少足够的亮度使得拍摄时候曝光时间过长消灭不清楚,图片灰暗不明媚的现象。
解决方法加强光照,现在的光照差距太大,曝光时间均在三十分之一秒以上具体如下:2.1.1模特拍摄方案300W灯小3灯方案约¥2400〔能解决一般模特的拍摄需求〕2.1.2商品拍摄方案300W灯小3灯方案约¥3000〔能解决一般小商品拍摄需求〕2.1.3商品拍摄方案600W灯大3灯方案约¥4200〔能解决大多数小商品拍摄需求对于钻石钟表等表现欠佳〕2.1.4商品拍摄方案800W灯大5灯方案约¥9500〔根本可以应付一切拍摄任务,除去一些特别状况如需要拍摄过大的场景汽车之类,过多面需要表现的物品如很特别的钻石〕〔推举〕2.1.5商品拍摄方案800W 灯大7 灯方案约¥13000〔这个方案在灯数量上面不会消灭任何缺乏,唯一缺陷就是无法拍摄过大场景过大的定义是汽车房屋室内全景舞台表演〕以上方案均向上兼容。
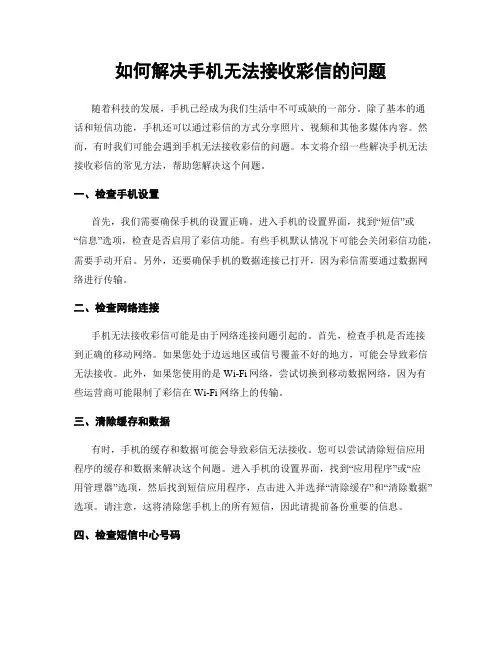
如何解决手机无法接收彩信的问题随着科技的发展,手机已经成为我们生活中不可或缺的一部分。
除了基本的通话和短信功能,手机还可以通过彩信的方式分享照片、视频和其他多媒体内容。
然而,有时我们可能会遇到手机无法接收彩信的问题。
本文将介绍一些解决手机无法接收彩信的常见方法,帮助您解决这个问题。
一、检查手机设置首先,我们需要确保手机的设置正确。
进入手机的设置界面,找到“短信”或“信息”选项,检查是否启用了彩信功能。
有些手机默认情况下可能会关闭彩信功能,需要手动开启。
另外,还要确保手机的数据连接已打开,因为彩信需要通过数据网络进行传输。
二、检查网络连接手机无法接收彩信可能是由于网络连接问题引起的。
首先,检查手机是否连接到正确的移动网络。
如果您处于边远地区或信号覆盖不好的地方,可能会导致彩信无法接收。
此外,如果您使用的是Wi-Fi网络,尝试切换到移动数据网络,因为有些运营商可能限制了彩信在Wi-Fi网络上的传输。
三、清除缓存和数据有时,手机的缓存和数据可能会导致彩信无法接收。
您可以尝试清除短信应用程序的缓存和数据来解决这个问题。
进入手机的设置界面,找到“应用程序”或“应用管理器”选项,然后找到短信应用程序,点击进入并选择“清除缓存”和“清除数据”选项。
请注意,这将清除您手机上的所有短信,因此请提前备份重要的信息。
四、检查短信中心号码短信中心号码是用于发送和接收短信的服务器地址。
如果短信中心号码设置不正确,可能会导致彩信无法接收。
您可以联系您的运营商或查阅相关资料,获取正确的短信中心号码,并在手机的设置中进行修改。
五、升级手机软件有时,手机的软件版本过旧可能会导致彩信无法接收。
您可以尝试升级手机的软件版本,以获取最新的修复和改进。
进入手机的设置界面,找到“关于手机”或“系统更新”选项,检查是否有可用的更新。
如果有更新,按照提示进行操作。
六、联系运营商客服如果您尝试了以上方法仍然无法解决问题,那么您可以联系您的运营商客服寻求帮助。
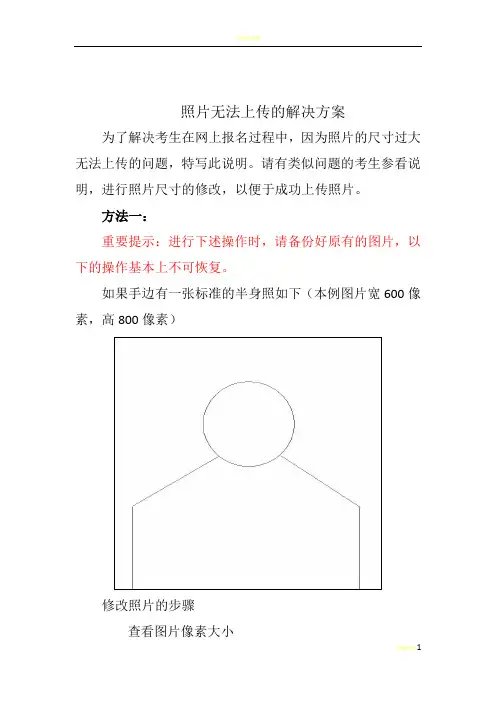
照片无法上传的解决方案为了解决考生在网上报名过程中,因为照片的尺寸过大无法上传的问题,特写此说明。
请有类似问题的考生参看说明,进行照片尺寸的修改,以便于成功上传照片。
方法一:重要提示:进行下述操作时,请备份好原有的图片,以下的操作基本上不可恢复。
如果手边有一张标准的半身照如下(本例图片宽600像素,高800像素)修改照片的步骤查看图片像素大小缩放到适当比例剪裁保存查看图片像素大小依次点击Windows左下角开始—>程序—>附件—>画图(系统不同,显示略有不同)打开的画图程序如下依次点击文件—>打开,选择并打开需要修改的图片点击图像—>属性,查看图片的大小,本例的大小为宽600像素,高800像素。
图像属性中的宽度与高度(见上图)的数值大小将决定该图像的大小,数值越大,保存出的图像就越大;数值越小,保存出的图像就越小。
以下以将图像变小为例,按以下步骤进行操作(将图像变大的方法与变小的方法一致):由于这张照片规格比上传要求的要大,并且是半身照,我们需要缩小并且剪裁照片,才能符合要求。
首先需要计算照片需要缩小的比例,点击图像—>拉伸/扭曲,在水平和垂直旁边的文本框里面输入相同的数字(这样图片才不会变形!),本例中经过尝试,选择了缩小比例为40%。
点击确定之后,如果输入的比例不合适,那么点击编辑—>撤销,重复上述步骤,直至调整到合适的比例。
先用鼠标点击画图左边工具栏第一行第二个,然后用鼠标在图片上划定范围。
画图右下角显示了划定矩形的大小,当选定的大小恰好为160*210的时候,选择编辑—>复制,这样我们就把选中的内容复制了。
(下面的操作是在原图像上修改,一旦保存不可恢复)选择编辑—>粘贴,然后选择图像—>属性,宽和长分别填入160和210,点击文件—>保存,图片处理完毕。
方法二:此方法使用office办公软件(版本最好在office2000以上版本)自带的picture manager 工具,适用于原始照片大小在1M以内(含1M)的情况。
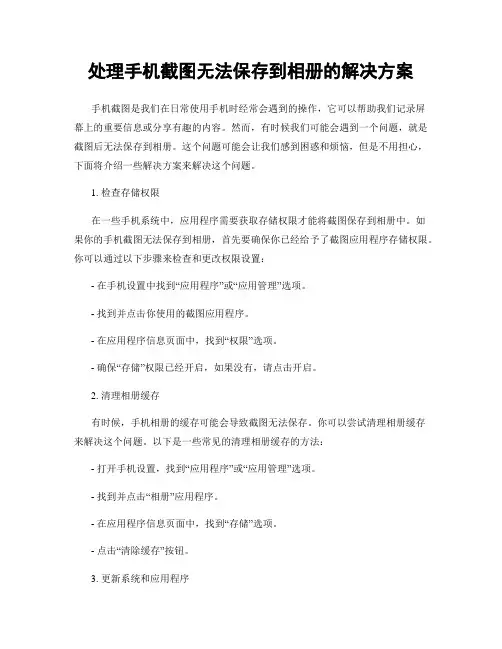
处理手机截图无法保存到相册的解决方案手机截图是我们在日常使用手机时经常会遇到的操作,它可以帮助我们记录屏幕上的重要信息或分享有趣的内容。
然而,有时候我们可能会遇到一个问题,就是截图后无法保存到相册。
这个问题可能会让我们感到困惑和烦恼,但是不用担心,下面将介绍一些解决方案来解决这个问题。
1. 检查存储权限在一些手机系统中,应用程序需要获取存储权限才能将截图保存到相册中。
如果你的手机截图无法保存到相册,首先要确保你已经给予了截图应用程序存储权限。
你可以通过以下步骤来检查和更改权限设置:- 在手机设置中找到“应用程序”或“应用管理”选项。
- 找到并点击你使用的截图应用程序。
- 在应用程序信息页面中,找到“权限”选项。
- 确保“存储”权限已经开启,如果没有,请点击开启。
2. 清理相册缓存有时候,手机相册的缓存可能会导致截图无法保存。
你可以尝试清理相册缓存来解决这个问题。
以下是一些常见的清理相册缓存的方法:- 打开手机设置,找到“应用程序”或“应用管理”选项。
- 找到并点击“相册”应用程序。
- 在应用程序信息页面中,找到“存储”选项。
- 点击“清除缓存”按钮。
3. 更新系统和应用程序有时候,截图无法保存到相册可能是由于系统或应用程序的问题引起的。
为了解决这个问题,你可以尝试更新你的手机系统和相关的应用程序。
以下是一些常见的更新系统和应用程序的方法:- 打开手机设置,找到“关于手机”或“系统更新”选项。
- 点击“检查更新”按钮,如果有可用的更新,就进行更新。
- 同样地,你也可以打开应用商店,找到截图应用程序,并点击“更新”按钮来更新应用程序。
4. 重启手机有时候,简单的重启手机就可以解决截图无法保存到相册的问题。
重启手机可以清除一些临时数据和错误状态,从而使截图功能恢复正常。
你可以按照以下步骤来重启手机:- 长按手机的电源按钮,直到出现关机选项。
- 点击关机选项,并等待手机完全关闭。
- 再次按下电源按钮,开启手机。
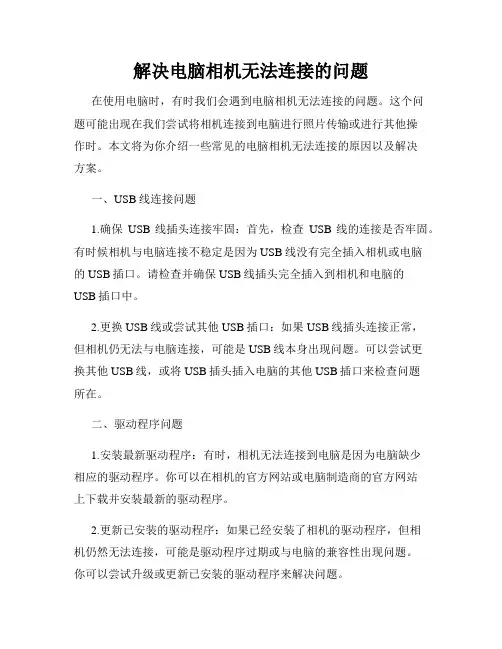
解决电脑相机无法连接的问题在使用电脑时,有时我们会遇到电脑相机无法连接的问题。
这个问题可能出现在我们尝试将相机连接到电脑进行照片传输或进行其他操作时。
本文将为你介绍一些常见的电脑相机无法连接的原因以及解决方案。
一、USB线连接问题1.确保USB线插头连接牢固:首先,检查USB线的连接是否牢固。
有时候相机与电脑连接不稳定是因为USB线没有完全插入相机或电脑的USB插口。
请检查并确保USB线插头完全插入到相机和电脑的USB插口中。
2.更换USB线或尝试其他USB插口:如果USB线插头连接正常,但相机仍无法与电脑连接,可能是USB线本身出现问题。
可以尝试更换其他USB线,或将USB插头插入电脑的其他USB插口来检查问题所在。
二、驱动程序问题1.安装最新驱动程序:有时,相机无法连接到电脑是因为电脑缺少相应的驱动程序。
你可以在相机的官方网站或电脑制造商的官方网站上下载并安装最新的驱动程序。
2.更新已安装的驱动程序:如果已经安装了相机的驱动程序,但相机仍然无法连接,可能是驱动程序过期或与电脑的兼容性出现问题。
你可以尝试升级或更新已安装的驱动程序来解决问题。
三、相机设置问题1.检查相机是否在正确的模式下:有些相机具有多种模式,例如传输模式、相机模式、播放模式等。
在连接相机之前,请确保相机处于正确的模式下,以便于电脑正确识别相机。
2.开启相机的USB连接功能:一些相机在默认状态下可能关闭了USB连接功能。
你可以在相机的设置中查找并确保USB连接功能处于开启状态。
四、电脑设置问题1.检查电脑的USB设置:在某些情况下,电脑的USB设置也可能导致相机无法连接。
你可以在电脑的控制面板或设置中查找USB设置,并确保USB连接被允许。
2.重启电脑或尝试其他电脑:有时候,电脑的USB端口可能暂时性故障,导致无法连接相机。
你可以尝试重启电脑或使用其他电脑来解决问题。
五、其他常见问题及解决方案1.检查相机电量:如果相机电量不足,可能会导致无法进行连接。
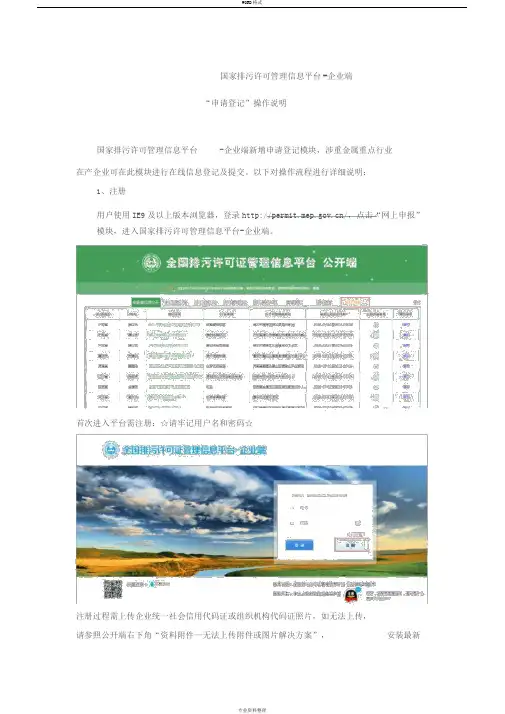
国家排污许可管理信息平台-企业端
“申请登记”操作说明
国家排污许可管理信息平台-企业端新增申请登记模块,涉重金属重点行业
在产企业可在此模块进行在线信息登记及提交。
以下对操作流程进行详细说明:
1、注册
用户使用IE9及以上版本浏览器,登录/,点击“网上申报”
模块,进入国家排污许可管理信息平台-企业端。
首次进入平台需注册:☆请牢记用户名和密码☆
注册过程需上传企业统一社会信用代码证或组织机构代码证照片,如无法上传,
请参照公开端右下角“资料附件—无法上传附件或图片解决方案”,安装最新
版本flash插件。
2、申请登记信息填报
用户登录国家排污许可管理信息平台-企业端,点击申请登记。
用户需填报的申请登记表单如下:*为必填项
(1)填写完单位名称等基础信息后,点击选择重金属行业选择企业对应的重金属行业类别(涉重清单调查的企业请务必选择重金属行业):
(2)基本信息填报完成后,点击添加产品及工艺按钮,填写主要产品及工艺信息:
注:如涉及多个行业,可分别选择对应的“行业类别”后,点击“添加产品”,新增相应行业的产品。
(3)在大气、水主要污染物种类对应的选择按钮处点击选择填报大气、水污染物种类及
相关排放信息。
3、提交申请
表单填报完成后,生成登记表文书,用户可点击下载查看申请登记表文书内容。
选择提交审批级别后,点击暂存可暂存此次填报的申请登记内容;点击提交按钮可将申请登记内容提交到管理端。
提交审批级别:请根据当地环保局要求,提交正确的审批级别,包括省、市、区和县三级。
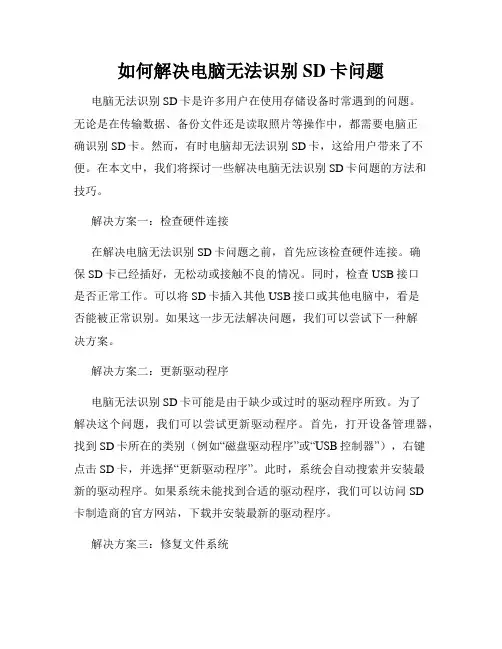
如何解决电脑无法识别SD卡问题电脑无法识别SD卡是许多用户在使用存储设备时常遇到的问题。
无论是在传输数据、备份文件还是读取照片等操作中,都需要电脑正确识别SD卡。
然而,有时电脑却无法识别SD卡,这给用户带来了不便。
在本文中,我们将探讨一些解决电脑无法识别SD卡问题的方法和技巧。
解决方案一:检查硬件连接在解决电脑无法识别SD卡问题之前,首先应该检查硬件连接。
确保SD卡已经插好,无松动或接触不良的情况。
同时,检查USB接口是否正常工作。
可以将SD卡插入其他USB接口或其他电脑中,看是否能被正常识别。
如果这一步无法解决问题,我们可以尝试下一种解决方案。
解决方案二:更新驱动程序电脑无法识别SD卡可能是由于缺少或过时的驱动程序所致。
为了解决这个问题,我们可以尝试更新驱动程序。
首先,打开设备管理器,找到SD卡所在的类别(例如“磁盘驱动程序”或“USB控制器”),右键点击SD卡,并选择“更新驱动程序”。
此时,系统会自动搜索并安装最新的驱动程序。
如果系统未能找到合适的驱动程序,我们可以访问SD卡制造商的官方网站,下载并安装最新的驱动程序。
解决方案三:修复文件系统SD卡的文件系统可能损坏或出现错误,导致电脑无法识别。
为了解决这个问题,我们可以尝试修复文件系统。
首先,打开“命令提示符”或“终端”,输入“chkdsk /f X:”(其中,X是SD卡的驱动器号),然后按下回车键。
系统会自动检测并修复文件系统中的错误。
修复完成后,重新插入SD卡,看是否能够被电脑正常识别。
解决方案四:分区重建有时,电脑无法识别SD卡是由于分区表损坏所致。
为了解决这个问题,我们可以尝试重建分区表。
首先,打开“磁盘管理”工具。
选择SD卡,右键单击并选择“删除卷”或“删除分区”。
然后,右键单击剩余的未分配空间,并选择“新建简单卷”。
按照向导的指示,设置分区大小和文件系统类型。
完成后,重新插入SD卡,看是否能被电脑正常识别。
解决方案五:使用数据恢复软件如果以上方法都未能解决电脑无法识别SD卡的问题,我们可以考虑使用数据恢复软件。
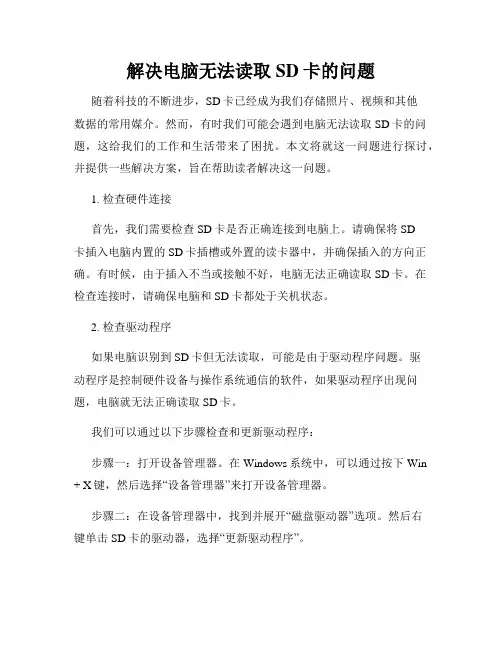
解决电脑无法读取SD卡的问题随着科技的不断进步,SD卡已经成为我们存储照片、视频和其他数据的常用媒介。
然而,有时我们可能会遇到电脑无法读取SD卡的问题,这给我们的工作和生活带来了困扰。
本文将就这一问题进行探讨,并提供一些解决方案,旨在帮助读者解决这一问题。
1. 检查硬件连接首先,我们需要检查SD卡是否正确连接到电脑上。
请确保将SD卡插入电脑内置的SD卡插槽或外置的读卡器中,并确保插入的方向正确。
有时候,由于插入不当或接触不好,电脑无法正确读取SD卡。
在检查连接时,请确保电脑和SD卡都处于关机状态。
2. 检查驱动程序如果电脑识别到SD卡但无法读取,可能是由于驱动程序问题。
驱动程序是控制硬件设备与操作系统通信的软件,如果驱动程序出现问题,电脑就无法正确读取SD卡。
我们可以通过以下步骤检查和更新驱动程序:步骤一:打开设备管理器。
在Windows系统中,可以通过按下Win + X键,然后选择“设备管理器”来打开设备管理器。
步骤二:在设备管理器中,找到并展开“磁盘驱动器”选项。
然后右键单击SD卡的驱动器,选择“更新驱动程序”。
步骤三:选择“自动搜索更新的驱动程序软件”选项,并等待操作系统自动搜索和安装最新的驱动程序。
3. 使用磁盘管理工具如果以上方法仍然无法解决问题,我们可以尝试使用磁盘管理工具来修复SD卡的分区和文件系统。
步骤一:打开“磁盘管理”工具。
在Windows系统中,可以按下Win + R键,然后输入“diskmgmt.msc”来打开磁盘管理。
步骤二:在磁盘管理中,找到SD卡所对应的磁盘。
通常,SD卡会显示为一个未分配或有问题的分区。
步骤三:右键单击SD卡所对应的分区,选择“格式化”。
步骤四:在格式化前,请确保备份重要数据,因为格式化将会清空SD卡上的所有数据。
然后按照磁盘管理工具的提示完成格式化过程。
4. 使用数据恢复软件如果SD卡上存储的数据对您来说非常重要,并且无法读取的问题无法通过上述方法解决,我们可以尝试使用数据恢复软件来找回数据。
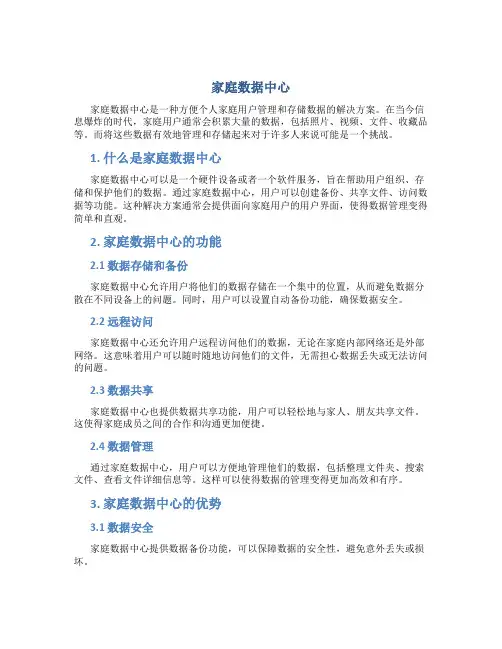
家庭数据中心家庭数据中心是一种方便个人家庭用户管理和存储数据的解决方案。
在当今信息爆炸的时代,家庭用户通常会积累大量的数据,包括照片、视频、文件、收藏品等。
而将这些数据有效地管理和存储起来对于许多人来说可能是一个挑战。
1. 什么是家庭数据中心家庭数据中心可以是一个硬件设备或者一个软件服务,旨在帮助用户组织、存储和保护他们的数据。
通过家庭数据中心,用户可以创建备份、共享文件、访问数据等功能。
这种解决方案通常会提供面向家庭用户的用户界面,使得数据管理变得简单和直观。
2. 家庭数据中心的功能2.1 数据存储和备份家庭数据中心允许用户将他们的数据存储在一个集中的位置,从而避免数据分散在不同设备上的问题。
同时,用户可以设置自动备份功能,确保数据安全。
2.2 远程访问家庭数据中心还允许用户远程访问他们的数据,无论在家庭内部网络还是外部网络。
这意味着用户可以随时随地访问他们的文件,无需担心数据丢失或无法访问的问题。
2.3 数据共享家庭数据中心也提供数据共享功能,用户可以轻松地与家人、朋友共享文件。
这使得家庭成员之间的合作和沟通更加便捷。
2.4 数据管理通过家庭数据中心,用户可以方便地管理他们的数据,包括整理文件夹、搜索文件、查看文件详细信息等。
这样可以使得数据的管理变得更加高效和有序。
3. 家庭数据中心的优势3.1 数据安全家庭数据中心提供数据备份功能,可以保障数据的安全性,避免意外丢失或损坏。
3.2 数据访问便捷通过家庭数据中心,用户可以随时随地访问他们的数据,无需担心设备限制或网络限制。
3.3 数据共享方便家庭数据中心可以方便地共享数据,使得家庭成员之间的合作更加便捷。
3.4 数据管理高效家庭数据中心提供了便捷的数据管理工具,可以帮助用户更加高效地管理他们的数据。
4. 如何设置家庭数据中心4.1 硬件设备要建立家庭数据中心,用户可以选择购买NAS(Network Attached Storage)硬件设备。
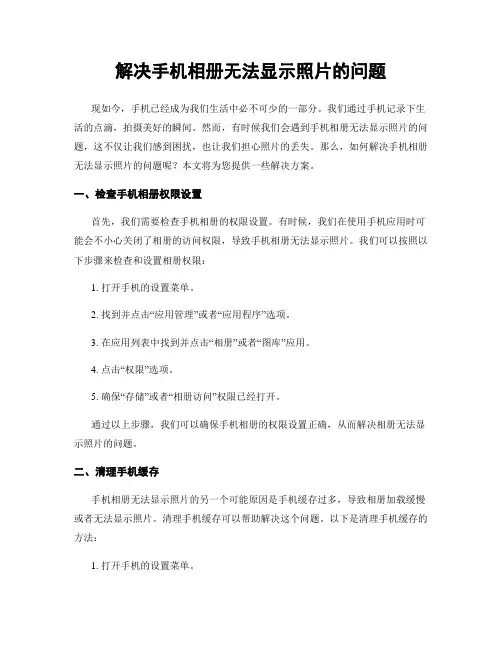
解决手机相册无法显示照片的问题现如今,手机已经成为我们生活中必不可少的一部分。
我们通过手机记录下生活的点滴,拍摄美好的瞬间。
然而,有时候我们会遇到手机相册无法显示照片的问题,这不仅让我们感到困扰,也让我们担心照片的丢失。
那么,如何解决手机相册无法显示照片的问题呢?本文将为您提供一些解决方案。
一、检查手机相册权限设置首先,我们需要检查手机相册的权限设置。
有时候,我们在使用手机应用时可能会不小心关闭了相册的访问权限,导致手机相册无法显示照片。
我们可以按照以下步骤来检查和设置相册权限:1. 打开手机的设置菜单。
2. 找到并点击“应用管理”或者“应用程序”选项。
3. 在应用列表中找到并点击“相册”或者“图库”应用。
4. 点击“权限”选项。
5. 确保“存储”或者“相册访问”权限已经打开。
通过以上步骤,我们可以确保手机相册的权限设置正确,从而解决相册无法显示照片的问题。
二、清理手机缓存手机相册无法显示照片的另一个可能原因是手机缓存过多,导致相册加载缓慢或者无法显示照片。
清理手机缓存可以帮助解决这个问题。
以下是清理手机缓存的方法:1. 打开手机的设置菜单。
2. 找到并点击“存储”或者“存储空间”选项。
3. 在存储空间界面中,点击“缓存数据”选项。
4. 确认清理缓存数据。
清理手机缓存后,我们可以重新打开手机相册,查看是否能够显示照片。
三、检查照片格式和存储位置有时候,手机相册无法显示照片是因为照片格式不受支持或者存储位置发生了变化。
我们可以按照以下步骤来检查照片格式和存储位置:1. 打开手机相册应用。
2. 在相册界面中,找到并点击“设置”或者“选项”按钮。
3. 点击“照片格式”或者“存储位置”选项。
4. 确认照片格式为常见的JPEG或者PNG格式,并且存储位置正确。
通过检查照片格式和存储位置,我们可以解决手机相册无法显示照片的问题。
四、使用第三方相册应用如果以上方法都无法解决问题,我们可以尝试使用第三方相册应用来查看照片。
全国教师信息管理系统中常见问题及处理方法一、关于用户账号权限系统管理员、信息管理员和信息查询员的权限及职责同级用户根据职责与权限不同,设系统管理员、信息管理员和信息查询员账号,由相关负责人管理使用。
系统管理员负责管理本级用户、创建本级教师自助子系统帐号及下级系统管理员的账号权限和账号密码等。
信息管理员负责管理本级及下级单位教师信息录入、报送和审核工作,组织开展系统应用工作。
信息查询员可查询本级及下级单位教师基础信息及相关统计信息。
二、关于收集数据的方法方法一:学校独自完成数据收集学校独自完成数据收集可以通过以下两种方式:1、通过教师系统前台页面录入:信息管理员登录→教师信息管理→信息首次录入方法二:学校、教师协同录入大致流程:学校用系统管理员账号登录教师管理系统创建教师用户,教师在规定时间内(根据各学校自行规定)登录自助系统填写,学校再用系统管理员登录禁止教师用户登录,学校信息管理员核对并维护教师信息,数据完整后由学校信息管理员报送。
方法三:适合教师具备上网条件且具有一定的电脑操作知识的学校使用。
三、关于创建教师用户创建教师用户方法有两种:方法一:批量导入:系统管理员登录→用户权限管理→教师用户管理→导入。
方法二:逐个新增:系统管理员登录→用户权限管理→教师用户管理→新增。
如果系统管理员登录删除教师用户并不会删除基本信息,系统管理员还是可以用提取的方法提取出来,如要彻底删除,必须要用信息管理员登录删除基本信息。
四、如何获取教师密码方法一:学校系统管理员登录→用户权限管理→教师用户管理→导出。
注意:首次登录会强制要求修改密码。
已修改过密码的用户,密码在导出后显示为空。
方法二:教师用户自行登录教师自助系统获取:(获取密码填写的资料必须要与教师系统中的信息一致)。
第三步:点击学校名称(前提是上一步查询到了学校信息)后的获取初始密码。
五、用户管理(重置密码)Ø 用户管理:(系统管理员登录→用户权限管理→用户管理)管理教师系统用户,范围为本机构的非管理员账号,管理员账号由上级主管部门管理。
解决苹果iphone手机不能导出照片的问题
一、前言:
1.苹果手机自带照片存储格式:HEIC格式,这种
一般在windows电脑里就无法识别,而通常的照片格式是jpg或PNG。
2.苹果手机导出电脑通常是插数据线连接到电脑,通过导出照片选项(此选项可以按照时间排列或者重新自定义照片名称、存储路径等等,而且每次照片导出后,下一次导照片自动忽略已经导出过的照片,也就是这个选项只会导出新的照片,不会重复导出。
),还有一个最简单的就是打开文件夹复制粘贴的方式导出。
苹果自动导出照片:
复制粘贴导出照片:
二、问题:
因为苹果升级了新的系统,导致我本人最近在导出照片的时候遇到很大的困扰,导出照片很慢,经常出现卡死而失败,搞得相当郁闷。
每次都是提示--连
到系统上的设备没有发挥作用。
如下截图:
三、原因:
针对苹果手机无法将照片导出的问题,包括
iphone7/iphone8/iphone9/iphoneX/iphoneXS/iphoneXR /iphone11……,只要是升级了新系统,那么就很可能会遇到。
这都是因为苹果手机照片格式的问题。
解决:
四、解决方案:
之前提到是因为照片存储格式HEIC在导出时,手机会去转换它,所以耗时长而且会报错。
那么我们只要稍微设置一下手机,这些问题就解决了:打开手机设置--照片--最下面自动改为保留原片即可。
如果您在使用 `a-upload` 组件上传图片时,无法显示文件名,可能是由于以下原因导致的:
1. 文件名包含非法字符:文件名中可能包含一些不允许的字符,导致无法正常显示。
您可以检查文件名是否包含特殊字符、空格或非法字符,并进行相应的处理。
2. 文件名过长:文件名过长可能会导致显示不完整或无法正常显示。
您可以检查文件名长度是否超过了显示区域的限制,并尝试缩短文件名。
3. 文件类型不正确:某些服务器可能会限制上传文件的类型,例如不允许上传某些类型的图片文件。
您可以检查服务器是否支持您上传的文件类型,并尝试使用其他类型的文件进行上传。
4. 服务器响应异常:在上传图片时,如果服务器响应异常,可能会导致无法显示文件名。
您可以检查服务器响应是否正常,并尝试重新上传图片。
如果您仍然无法解决问题,建议您查看相关的文档、教程或寻求开发人员的帮助。
商品拍摄中出现问题及解决方案一、照片拍摄方面1、照片拍摄时没有将数码相机中的日期打印设置关闭,导致拍摄出的图片中包含了拍摄日期,覆盖住了实际商品,影响图片的展示;解决方案:拍摄前请先在数码相机设置中找到日期打印一项,然后关闭即可。
2、部分产品没有拍摄到商品的全貌,图片效果不理想;解决方案:拍摄时,对于服装、鞋、包等商品,拍摄时距离不要过近,尽量将商品容纳进整个取景框中。
3、部分图片光线较暗,或色差与实际相差较大,使图像中的产品过黑或过亮;解决方案:拍摄时,尽量选择光线明亮地方拍摄,如果场景过于黑暗,建议加补光灯。
4、部分服装类产品拍摄时包含衣架,或悬挂拍摄时背景太过杂乱;再有就是图片中出现过多杂物,导致主次不分;拍摄背景过于杂乱,同样使商品不够突出;解决方案:服装类商品可以把服装平铺到背景布上进行拍摄。
5、拍摄时部分图片中包含标牌等物品,影响图片的美观;解决方案:对于标签等物品,尽量放到商品背后或内部,以免影响美观。
6、由于受商家拍摄环境所限,导致电子商务公司专业人员进行拍摄时设备不能有效展开,结果是拍摄图片效果不甚理想;解决方案:提前2天通知商家应做好预备工作,挤出一块场地,让拍摄的设备能充分展开,拍摄完成后我们的人可以帮助商家一起将场地恢复原状;7、部分商品拍摄效果非常差:化妆品没有将商品完全拍摄近图像;衣物褶皱过多而无法使人产生好感;解决方案:合作部人员应将拍摄技巧、拍摄要求尽可能详细向其阐述清楚,并应对其拍摄照片进行指点、纠正,保证图片质量;二、文字整理方面1、需要电子商务公司专业人员进行拍摄的,商家的商品资料没有预先填好,导致拍摄时出现混乱,难以进行展开,效率不高;解决方案:商家应尽量提前做好预备工作,商品资料随预先填好,免得到时出现手忙脚乱的情况。
2、拍摄商品图片与商品资料表出现对不上号的情况:商品图片缺失或商品资料不完整;解决方案:需要我们去进行拍摄的,商品资料表必须在拍摄前进行填写,如商户没有时间,可先将表中一部分进行填写,如:商品货号、商品名称等,让商户知道要拍什么,怎么拍等;1、提交上来的文字都是纸质版,导致录入困难加大,录入进度降低三倍,同时容易出现错误;解决方案:尽量提供电子版文档。
有效解决手机摄像头故障的解决方案在当今社会,手机已经成为我们生活中不可或缺的一部分。
我们使用手机拍摄照片和录制视频,记录下美好的瞬间和珍贵的回忆。
然而,有时我们可能会遇到手机摄像头故障的情况,这给我们带来了很大的困扰。
本文将介绍一些有效解决手机摄像头故障的解决方案,帮助大家解决这一问题。
首先,如果你发现手机摄像头无法正常工作,第一步是检查摄像头是否被污物或灰尘覆盖。
由于手机摄像头容易接触到外界的灰尘和污垢,这可能导致摄像头模糊或无法对焦。
解决这个问题的方法很简单,只需用干净的柔软布料轻轻擦拭摄像头镜头即可。
如果问题仍然存在,那么可能是摄像头模块本身出现了故障。
其次,如果你发现摄像头无法对焦或拍摄的照片模糊不清,可能是由于软件问题造成的。
在这种情况下,你可以尝试以下方法来解决问题。
首先,更新手机系统和应用程序。
有时,摄像头问题可能是由于过时的软件版本引起的。
通过更新系统和应用程序,可以修复一些软件相关的问题,提高摄像头的性能。
其次,清除摄像头应用程序的缓存和数据。
这可以帮助消除一些潜在的冲突和错误,从而改善摄像头的表现。
最后,如果问题仍然存在,你可以尝试恢复手机出厂设置。
这将重置手机的所有设置和配置,可能会解决一些深层次的软件问题。
此外,如果你的手机摄像头出现了硬件故障,那么你可能需要寻求专业的维修服务。
在这种情况下,最好的解决方案是联系手机制造商或授权维修中心。
他们有经验丰富的技术人员和专业设备,可以诊断和修复摄像头故障。
虽然这可能需要一些费用,但它是解决硬件问题的最可靠和有效的方法。
最后,为了避免手机摄像头故障的发生,我们应该注意一些预防措施。
首先,避免在恶劣的环境中使用手机摄像头,如沙漠、沙滩或高湿度的地方。
这些环境可能会导致摄像头受到损坏或受阻。
其次,保持手机摄像头的清洁和干燥。
定期清洁摄像头镜头,并避免让水或其他液体接触到摄像头部件。
最后,避免频繁震动或摔落手机,以免对摄像头模块造成损坏。
存储设备扩容方案随着数字化时代的到来,我们的数据量越来越大,各种数据文件、照片、音乐、视频占据了我们硬盘的大量空间。
也许你已经尝试过使用云存储等方式来解决存储问题,但往往又遇到了上传速度慢、下载时间长等问题。
此时,我们需要的是一种便捷、快速、安全的扩容方案,来解决我们的烦恼。
一、硬盘扩容硬盘扩容是最直接的方案,不论是台式机还是笔记本,都可以通过更换硬盘,或者添加外置硬盘来扩容。
1.更换硬盘更换硬盘是最简单的方式,只需要购买一个容量更大的硬盘,然后将原来的硬盘取下来,再安装新的硬盘,最后进行格式化和操作系统的安装即可。
但是更换硬盘需要技术要求较高,不懂电脑的朋友需要寻求专业人士的帮助。
2.添加外置硬盘添加外置硬盘需要购买一个容量更大的外置硬盘,将其插入电脑的USB接口,操作系统会自动识别外置硬盘。
外置硬盘使用起来方便,容易携带,但是需要连接电脑,速度和安全性相对内置硬盘稍弱。
此外,外置硬盘会占据一定的桌面空间,且在拔取时需要特别小心,否则有可能会引起数据丢失等问题。
二、电脑内存扩展内存条是电脑运行的关键之一,内存条扩展可以提高电脑的运行速度,但是它并不能增加硬盘的存储空间。
1.硬件升级如果电脑连接着一些较大的存储设备,也许内存扩展会解决运行速度缓慢的问题。
需要注意的是,内存条的品牌、型号、尺寸和时序等要和原来的内存条相同,否则可能无法正常工作。
2.虚拟内存虚拟内存是一种利用硬盘空间来扩展电脑内存的技术。
虚拟内存的使用过程中会将硬盘空间分配给电脑作为内存使用,这样会增加系统的缺页率,但相对于更换硬盘来说,虚拟内存的成本更低,安装和设置也比较简单。
三、网络存储网络存储,即云存储,不仅可以解决存储问题,还可以实现多设备之间的共享。
1.个人云盘个人云盘是相对于企业云存储来说的,主要是给个人用户提供的一种云存储空间。
用户可以在任何时间、任何地点登录自己的云盘账号来实现数据共享。
个人云盘的使用价格相对较便宜,但是在数据的备份和隐私保护上需要多做考虑。
照片无法上传的解决方案
为了解决考生在网上报名过程中,因为照片的尺寸过大无法上传的问题,特写此说明。
请有类似问题的考生参看说明,进行照片尺寸的修改,以便于成功上传照片。
方法一:
重要提示:进行下述操作时,请备份好原有的图片,以下的操作基本上不可恢复。
如果手边有一张标准的半身照如下(本例图片宽600像素,高800像素)
修改照片的步骤
查看图片像素大小
缩放到适当比例
剪裁
保存
查看图片像素大小
依次点击Windows左下角
开始—>程序—>附件—>画图(系统不同,显示略有不同)
打开的画图程序如下
依次点击文件—>打开,选择并打开需要修改的图片
点击图像—>属性,查看图片的大小,本例的大小为宽
600像素,高800像素。
图像属性中的宽度与高度(见上图)的数值大小将决定该图像的大小,数值越大,保存出的图像就越大;数值越小,保存出的图像就越小。
以下以将图像变小为例,按以下步骤进行操作(将图像变大的方法与变小的方法一致):
由于这张照片规格比上传要求的要大,并且是半身照,
我们需要缩小并且剪裁照片,才能符合要求。
首先需要计算照片需要缩小的比例,
点击图像—>拉伸/扭曲,在水平和垂直旁边的文本框里面输入相同的数字(这样图片才不会变形!),本例中经过尝试,选择了缩小比例为40%。
点击确定之后,如果输入的比例不合适,那么点击编辑—>撤销,重复上述步骤,直至调整到合适的比例。
先用鼠标点击画图左边工具栏第一行第二个,然后用鼠标在图片上划定范围。
画图右下角显示了划定矩形的大小,当选定的大小恰好为160*210的时候,选择编辑—>复制,这样我们就把选中的内容复制了。
(下面的操作是在原图像上修改,一旦保存不可恢复)选择编辑—>粘贴,然后选择图像—>属性,宽和长分别填入160和210,点击文件—>保存,图片处理完毕。
方法二:
此方法使用office办公软件(版本最好在office2000以上版本)自带的picture manager 工具,适用于原始照片大小在1M以内(含1M)的情况。
1、打开picture manager 工具,见图1
要求:使用机器已安装office办公软件
(图1)
进入使用界面,如图2
(图2)
选择所要修改文件的路径及文件,并打开点击“图片”——“调整尺寸”,如图3
(图3)
进入调整照片尺寸界面,如图4
(图4)
在右侧“自定义宽度X高度”处输入需要的像素,如图5
(图5)
点击右下方的“确定”按钮后,照片文件变为所需大小的照片,如图6
(图6)
如感觉不合适,可继续用“裁剪”工具进行修改,点“图片”——“裁剪”,如图7
(图7)
进入裁剪图片界面,这时的图像大小可用鼠标进行调整,如图8
(图8)
调整到合适的大小后点击右下方“确定”按钮,图像变为所需的规格,见图9
中国证券网
(图9)
对图片满意后点击“文件”——“另存为”,选择保存文件的路径,输入保存文件的名称(如图10),点击“保存”即可
(图10)
页脚内容11。